
Inhaltsverzeichnis:
- Autor John Day [email protected].
- Public 2024-01-30 07:22.
- Zuletzt bearbeitet 2025-01-23 12:53.
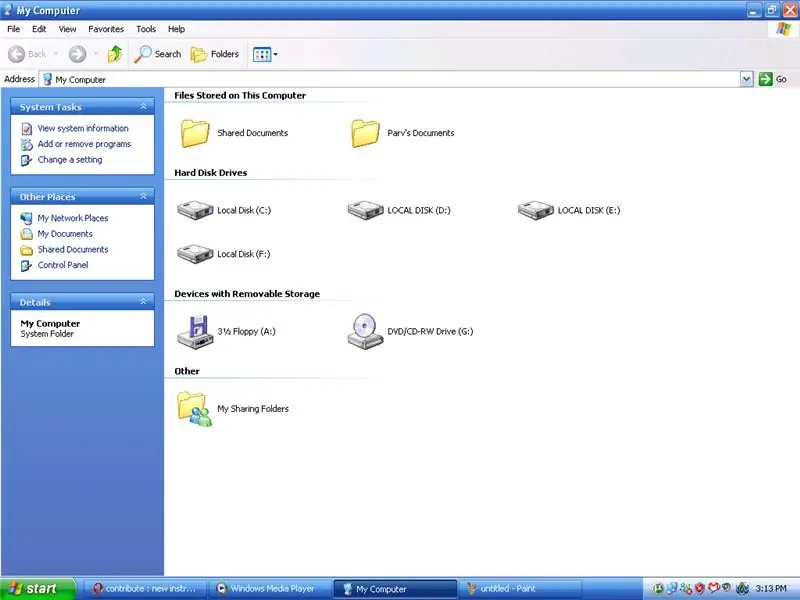
Das Menü SENDEN AN ist eine praktische Menüleiste zum Senden von Inhalten von einem Ort zum anderen, aber es enthält normalerweise nur die Standardoptionen. Glücklicherweise können Sie im Menü Optionen für einfache Überweisungen hinzufügen.
Schritt 1: ZUERST
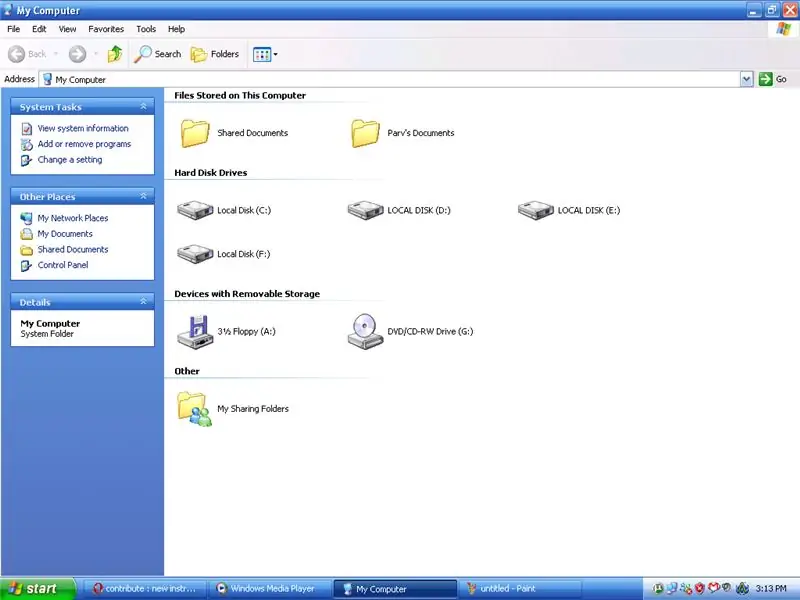
Öffnen Sie 'Mein Computer'
Schritt 2: ZWEITENS
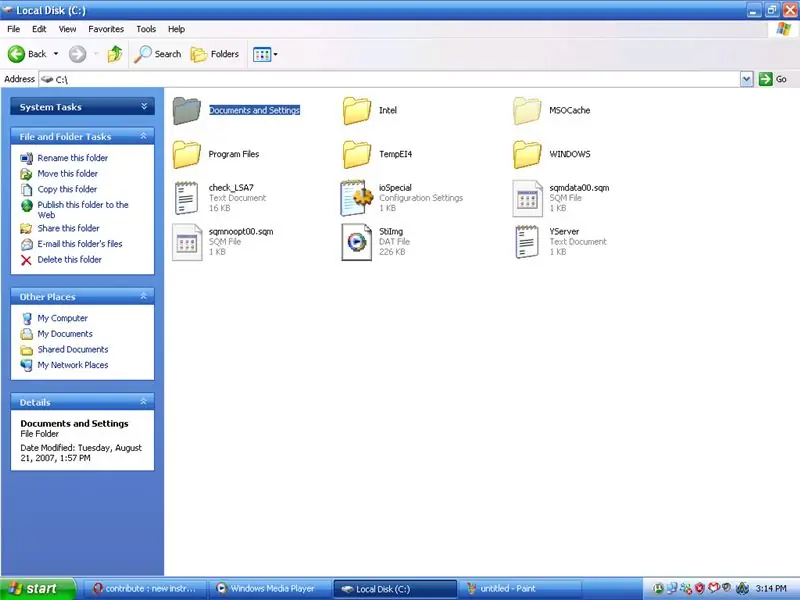
Öffnen Sie das Laufwerk mit Ihrer Windows-Installation.
In den meisten Fällen ist es normalerweise 'c'.
Schritt 3: DRITTENS
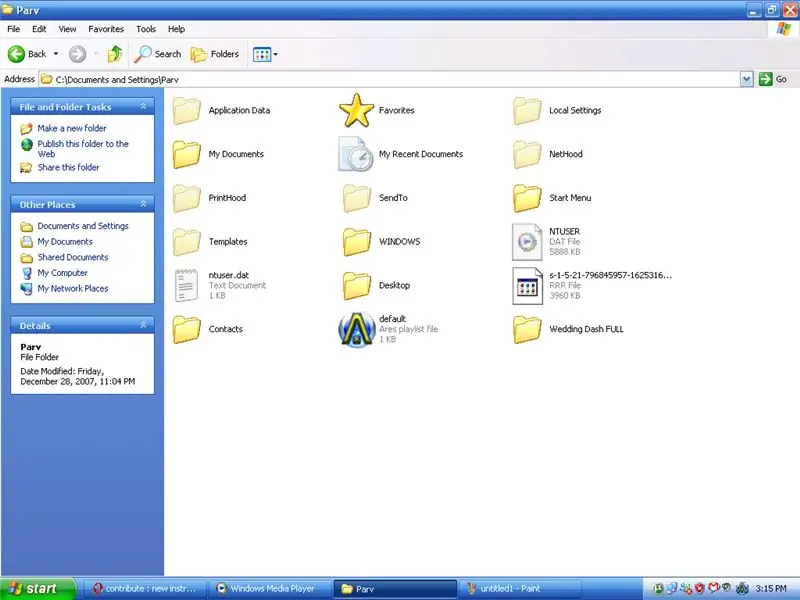
Öffnen Sie den Ordner "Dokumente und Einstellungen" und blenden Sie Ihre Ordner ein, indem Sie auf -
1. Extras (Menü) 2. Ordneroptionen (Option) 3. Ansicht (Registerkarte) 4. Wählen Sie die Option 'Versteckte Dateien und Ordner anzeigen' 5. Klicken Sie auf OK
Schritt 4: VIERTEL
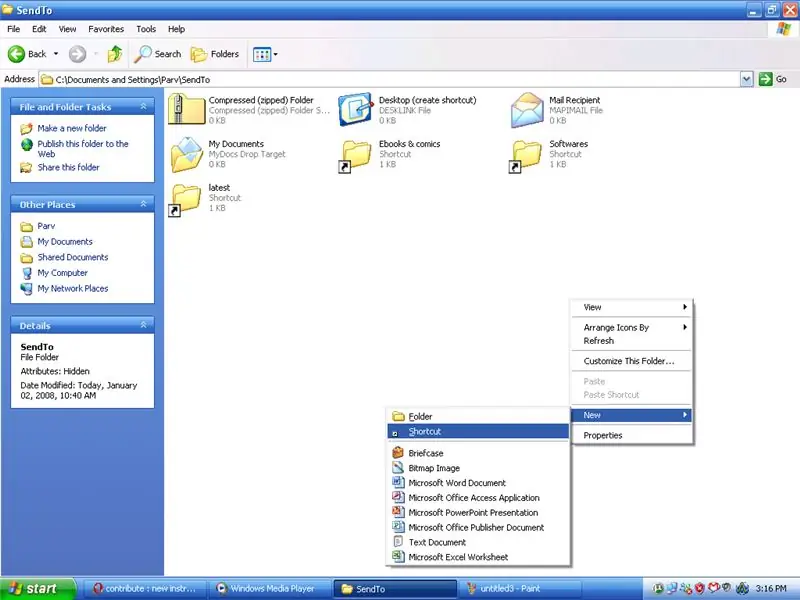
Öffnen Sie das Menü "Gesendet an" und fügen Sie eine Verknüpfung hinzu, indem Sie
1. Klicken Sie mit der rechten Maustaste auf eine beliebige Stelle außer den Symbolen 2. Wählen Sie Neu 3. Wählen Sie Verknüpfung
Schritt 5: FÜNFTENS
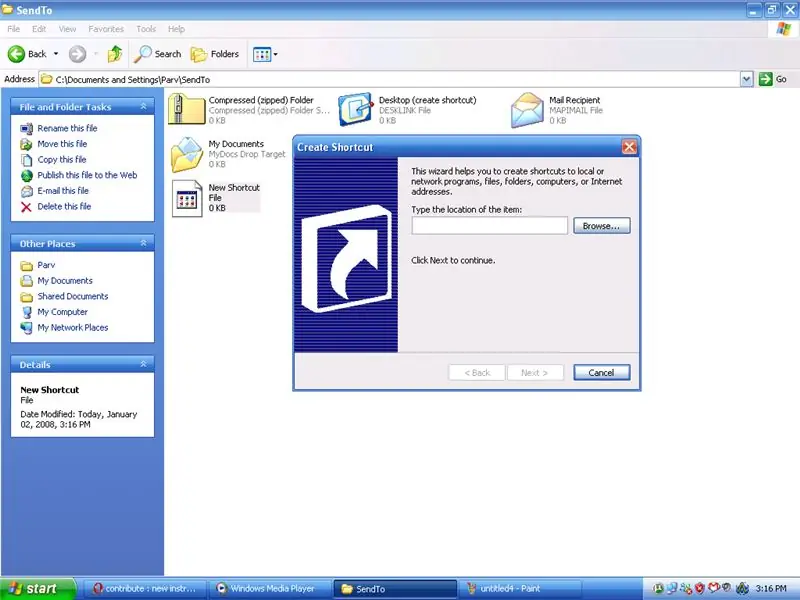
Sobald sich das Fenster öffnet, wählen Sie Durchsuchen.
Schritt 6: SECHSTER
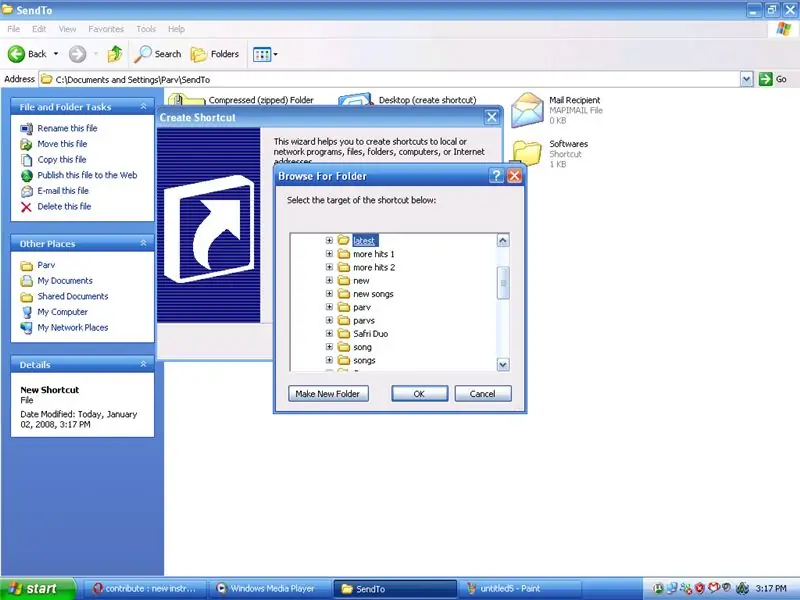
Navigieren Sie zum gewünschten Ordner.
Schritt 7: SIEBTEN
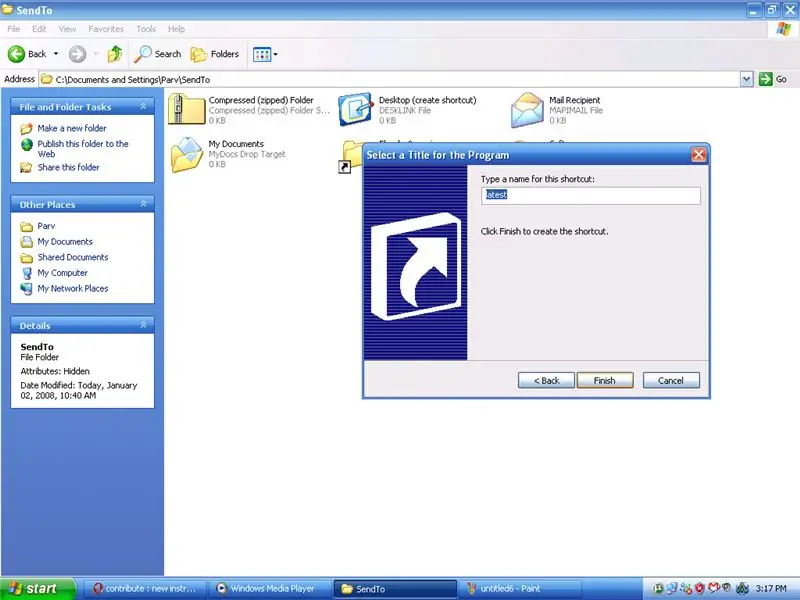
Klicken Sie auf Fertig stellen und voila, Sie haben dem Menü Senden an eine Option hinzugefügt. Jetzt können Sie verrückt spielen, Dateien zu übertragen, ohne das Fenster zu wechseln.
Empfohlen:
Senden Sie ThingSpeak-Benachrichtigungen an Mi Band 4: 6 Schritte

ThingSpeak-Benachrichtigungen an Mi Band 4 senden: Da ich mein Xiaomi Mi Band 4 gekauft habe, habe ich über die Möglichkeit nachgedacht, einige Daten von meiner Wetterstation zu verfolgen, die auf ThingSpeak über mein Mi Band 4 verfügbar sind die Fähigkeiten von Mi Band 4 ar
Einfache Anleitung zum Meistern von AutoCAD MEP (Ducting): 27 Schritte (mit Bildern)

Einfache Anleitung zum Meistern von AutoCAD MEP (Ducting): AutoCAD MEP scheint sich nicht viel von AutoCAD zu unterscheiden, aber wenn es um das Zeichnen von Mechanik, Elektrik & Klempnerdienste (MEP) können Sie definitiv viel Zeit und Mühe sparen - vorausgesetzt, Sie sind mit den Grundlagen gut ausgestattet
Verwendung von Mikrocontrollern zum Betrieb und zur Überwachung des Fernbewässerungssystems : 4 Schritte

Einsatz von Mikrocontrollern zum Betrieb und zur Überwachung des Fernbewässerungssystems : Landwirte und Gewächshausbetreiber für ein kostengünstiges automatisches Bewässerungssystem. In diesem Projekt integrieren wir einen elektronischen Bodenfeuchtesensor mit einem Mikrocontroller, um Pflanzen automatisch ohne menschliches Zutun zu bewässern, wenn der Boden zu trocken ist
MyPhotometrics - Gandalf: Leistungsmessgerät Zur Messung Von Lasern Im Sichtbaren Bereich Auf Basis Von "Sauron": 8 Schritte

MyPhotometrics - Gandalf: Leistungsmessgerät Zur Messung Von Lasern Im Sichtbaren Bereich Auf Basis Von "Sauron": Dieses Werk ist lizenziert unter einer Creative Commons Namensnennung - Weitergabe unter gleichen Bedingungen 4.0 International Lizenz. Eine für Menschen lesbare Zusammenfassung dieser Lizenz findet sich hier.Was ist Gandalf?Gandalf ist eine Stand-A
So fügen Sie "Mit Notepad öffnen" zum Rechtsklick hinzu - wikiHow

Wie man "Öffnen mit Notizblock" zum Rechtsklick hinzufügt: Ich persönlich hasse es, "öffnen mit" aus Zeitgründen zu verwenden, auch wenn es nur ein paar Sekunden sind, und mir dann merken zu müssen, wo genau sich ein bestimmtes Programm in meinem Verzeichnis befindet . Dies zeigt Ihnen, wie Sie JEDES Programm zum Rechtsklick hinzufügen (Kontextmenü
