
Inhaltsverzeichnis:
- Schritt 1: Schalten Sie den Strom ein
- Schritt 2: Starten Sie Ihren Computer und schließen Sie den externen Monitor/Projektor an
- Schritt 3: Einstellen Ihres Computers für Dual-Monitore
- Schritt 4: So verlängern Sie Ihren Destop auf ZWEI! Monitore…
- Schritt 5: Öffnen Sie Ihr Powerpoint
- Schritt 6: Richten Sie die Soundkarte ein
- Schritt 7: So nehmen Sie auf…
- Schritt 8: Exportieren Sie die MP3
2025 Autor: John Day | [email protected]. Zuletzt bearbeitet: 2025-01-23 12:53

Dieses Instructable ist für die Aufgabe, die es ist, Sound / Computer-Operationen bei Heart of Junction in Grand Junction, CO, auszuführen, wenn ich, der Haupt-Sound / Techie-Typ, aus irgendeinem Grund weg sein muss. Ich entschuldige mich, wenn es zu lang ist, aber ich werde versuchen, alles auf einmal abzudecken. Habt Geduld, es ist nicht zu kompliziert, versprochen.
Schritt 1: Schalten Sie den Strom ein

Unter dem Tisch befindet sich ein Bündel Drähte und zwei Steckdosenleisten, in die viele Dinge eingesteckt sind. Um alles zu initiieren, schalten Sie den kleineren der beiden Streifen ein. Dies sollte die Soundkarten und den Computermonitor einschalten. Sie können erkennen, ob die Dinge eingeschaltet sind, wenn Lichter eingeschaltet sind.
Dies ist auch eine gute Zeit, um Ihren Laptop anzuschließen, den Sie verwenden werden. Die von mir verwendete Steckdose ist im Bild hervorgehoben.
Schritt 2: Starten Sie Ihren Computer und schließen Sie den externen Monitor/Projektor an



Falls noch nicht geschehen, schließen Sie Ihren Computer an und schalten Sie ihn ein. Suchen Sie auf der Seite oder Rückseite Ihres Laptops nach einer Steckdose wie der auf dem ersten Foto. Hier schließen Sie den Monitor an. Fahren Sie fort und schließen Sie das Monitorkabel an. Machen Sie sich keine Sorgen, wenn nichts auf dem Bildschirm angezeigt wird, wir werden das als nächstes beheben.
Optional: Ziehen Sie eine oder zwei Schrauben fest, wenn Sie sich Sorgen machen, dass das Kabel ausgesteckt wird. (Normalerweise ziehe ich einen nur für den Fall an.)
Schritt 3: Einstellen Ihres Computers für Dual-Monitore




Ich gehe davon aus, dass Sie heute Microsoft Powerpoint ausführen. Vielleicht schreibe ich später ein Update für OpenOffice.org, aber jetzt verwende ich Powerpoint.
Wenn Ihr Computer an das Monitor-/Projektorkabel angeschlossen und eingeschaltet ist, sehen Sie sich die Funktionstasten ("F") über Ihrem Nummernblock an. Normalerweise haben sie neben ihrer F-Nummer eine Art "anderes" Symbol. Was wir wollen, ist, dem Monitor zu Ihrer Rechten etwas Power zu geben. Auf meinem Acer halten Sie die Fn-Taste (neben der Steuerung auf der linken Seite) gedrückt und drücken F5. Dadurch wird ein kleines Menü geöffnet. Halten Sie Fn gedrückt und drücken Sie erneut F5. Dadurch wird Ihr Computer mit dem anderen Monitor verbunden. (Schauen Sie sich die Bilder zur besseren Erklärung an.) Machen Sie eine kurze Pause, denn jetzt müssen wir den "Erweiterten Windows-Desktop!…" einrichten. Ooooooo. Unheimlich!
Schritt 4: So verlängern Sie Ihren Destop auf ZWEI! Monitore…



Beachten Sie, dass das, was Sie auf Ihrem Laptop haben und was auf dem Monitor ist, gleich ist. Das ist großartig, wenn Sie möchten, dass jeder sieht, was Sie tun. Wenn Sie möchten, dass es während der Arbeit gut aussieht, müssen Sie diesen zusätzlichen Monitor als zusätzlichen Platz verwenden. So machen Sie es.
Minimieren Sie alle geöffneten Programme. (Warum haben Sie Programme geöffnet? Ich habe Ihnen nie gesagt, dass Sie etwas öffnen sollen … Bah.) Klicken Sie mit der rechten Maustaste auf einen leeren Teil Ihres Desktops und wählen Sie "Eigenschaften". Klicken Sie auf die Registerkarte "Einstellungen". Markieren Sie das rechte Quadrat (mit der 2 darauf). Dies stellt Ihren sekundären Monitor dar. Aktivieren Sie das Kontrollkästchen "Meinen Windows-Desktop auf diesen Monitor erweitern" Klicken Sie auf Übernehmen. Herzlichen Glückwunsch! Du hast es geschafft! Bewegen Sie Ihre Maus aus Ihrem Bildschirm heraus und direkt auf den zusätzlichen Monitor! Machen Sie eine Pause… Holen Sie sich einen Drink, dann kommen Sie zurück und wir sprechen über das Monster zu Ihrer Rechten, den "Soundboard".
Schritt 5: Öffnen Sie Ihr Powerpoint

Öffnen Sie Ihre Show… Führen Sie sie aus. Powerpoint sollte es automatisch auf dem rechten Bildschirm platzieren. Wenn nicht, überprüfen Sie die Hilfe unter "Dual Monitors" oder "Multiple Monitors", um sicherzustellen, dass es funktioniert…
Schalten Sie den Projektor ein. Halten Sie die Power-Taste für ein paar Sekunden gedrückt… Sie sollten den Lüfter anspringen hören. Passen Sie die Einstellungen an… Klicken Sie auf Menü->Einstellungen und drehen Sie den Kontrast und die Helligkeit auf etwa 85-90, damit jeder den Bildschirm sehen kann. Schalten Sie auch Ihren Bildschirmschoner aus, oder der Projektor setzt seine Einstellungen zurück. Ich hasse es, wenn ich das vergesse. Schalten Sie Ihren Computer jetzt nicht aus, wir müssen später wiederkommen und ihn so einrichten, dass er den Podcast dieser Woche aufnimmt.
Schritt 6: Richten Sie die Soundkarte ein



Dies ist wirklich einfach, wenn Sie es einmal sehen.
Hier ist eine Liste der verwendeten Kanäle und wo sie sein sollten: 1 - Wireless Mic - ungefähr 5/6 des Weges 2 - Kevins Mic - das gleiche wie Wireless 3&4 - Die Mics der Mädchen (ich weiß nicht, welches welches ist, es spielt keine Rolle.) - etwas weniger als Kevin Skip 5-9 10 - Kevins Gitarre - Wie Kevins Mic 11 - Keyboard - Etwas weniger als die Gitarre 12 - NICHTS 13/14 - Sound vom Laptop (wir bekommen dort) - Passen Sie basierend auf dem an, was aus dem Computer kommt. 15/16 - Normalerweise Ton vom CD-Player - Wie bei einem Laptop … nach Bedarf anpassen. Die Schieberegler ganz rechts sind die Master-Lautstärke… wenn es allgemein zu laut oder zu leise ist, verschieben Sie diese. Oben ist lauter, unten ist leiser. Machen Sie sich keine Sorgen um all diese Knöpfe. Die kann ich dir später beibringen. Der andere Resonanzboden versorgt die Monitorlautsprecher (die auf der Bühne) mit Strom. Wenn der Master und die 9/10 & 11/12 von # nicht ganz unten sind, legen Sie sich nicht daran herum. Wenn dies der Fall ist, bewegen Sie sie etwa 3/4 des Weges nach oben. Stellen Sie sicher, dass die erforderlichen Schieberegler nicht stummgeschaltet sind. (siehe Bild 2) Um den Ton von Ihrem Computer über die Lautsprecher laufen zu lassen (wie bei einem Film oder Video): Stellen Sie sicher, dass sich die roten und weißen Anschlüsse oben in 13/14 befinden (Bild 4) und das andere Ende in den Kopfhörer an Ihrem Computer (Bild 5). Nun zur Aufnahme des Sprechers….
Schritt 7: So nehmen Sie auf…



Gut gemacht! Sie sind durch die Musik und der Lautsprecher wird eingestellt … Jetzt müssen Sie ein wenig Kabel bewegen (nur ein wenig, es ist nicht so schlimm.)
Verlegen Sie zuerst die Stereokabel von 13/14 zum Rec Out (siehe Foto). Bewegen Sie dann das andere Ende von Ihrer Kopfhörerbuchse zu Ihrer Mikrofonbuchse. Das ist es wirklich… Der ganze technische Kram ist erledigt. Nun zu etwas Software-Magie… Angehängt ist ein Open-Source-Programm namens "Audacity" und ein lameMp3-Treiber… Laden Sie diese auf Ihren Computer herunter und installieren Sie Audacity. Entpacken Sie die.dll in den Ordner, in dem Sie Audacity installiert haben. Wir werden diese in einer Minute verwenden. Gehen Sie voran und öffnen Sie Kühnheit. Es sollte wie in Bild 2 aussehen. Wir müssen ein paar Anpassungen an den Einstellungen vornehmen, damit unsere Datei zur Podcast-Site passt. Öffnen Sie Bearbeiten -> Einstellungen. Hier brauchen wir diese.dll-Datei… Klicken Sie auf die Registerkarte "Dateiformate". Klicken Sie dann auf Bibliothek suchen. Suchen Sie die LAME mp3.dll-Datei und wählen Sie ok (oder öffnen.. Ich vergesse welche.) Stellen Sie nun die Bitrate auf 64 ein und öffnen Sie die Registerkarte Qualität. Stellen Sie hier sicher, dass Ihre Einstellungen mit dem Bild übereinstimmen, und klicken Sie dann auf OK… Sie können jetzt aufnehmen! Stellen Sie zum Aufnehmen sicher, dass Ihr Eingang auf Mikrofon eingestellt ist, stellen Sie den Pegel auf.1 ein, drücken Sie dann auf Aufnahme, um zu starten, Pause, um bei Bedarf zu pausieren, und stoppen Sie, wenn alles fertig ist.
Schritt 8: Exportieren Sie die MP3



Es ist alles fertig! Yay! Jetzt einfach ins mp3-Format bringen und an mich zum Posten senden, wenn ich zurückkomme. Klicke auf Datei->Export als Mp3Name der Datei… Normalerweise gehe ich mit Titel - Sprecher - Datum.mp3 Klicken Sie auf Speichern. Geben Sie die Informationen erneut ein. Title = Title, Artist = Speaker, Album = HoJ, no track number, year = this year, genre = GospelClick ok, dann sind Sie fertig… Entweder per E-Mail an heartofjunction [at] gmail.com oder auf a. speichern USB-Stick oder CD und gib sie mir, wenn ich zurückkomme. Hoffe das hat geholfen! Danke!Und schauen Sie sich online bei uns an! Podcasts finden Sie unter hoj.podomatic.com oder suchen Sie bei iTunes nach Heart of Junction! Bleiben Sie echt!
Empfohlen:
Einfache grundlegende LED-Schaltung (Verwendung von LEDs): 4 Schritte
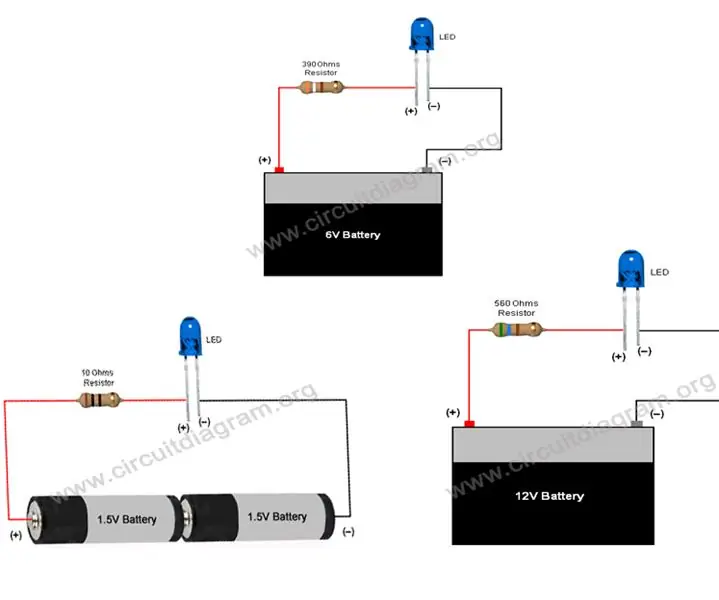
Einfache grundlegende LED-Schaltung (Verwendung von LEDs): Diese Anleitung führt zur Verwendung von LEDs und zur Herstellung einfacher grundlegender LED-Schaltungen, deren Strombegrenzungswiderstand für den Betrieb von LEDs mit 3V, 6V, 9V & 12V. Eine LED ist ein wichtiger Bestandteil in der Elektronik, sie wird für mehrere Indi
So führen Sie ein Still aus: 6 Schritte

Wie man eine Destillation betreibt: Hallo, mein Name ist Daniel Kliegel, ich bin ein ausgezeichneter Bediener, der mit dem Fermentationsprozess vertraut ist und jemandem leicht erklären und beibringen kann, wie man die Destillation betreibt. Dies ist ein entscheidender Teil des Fermentationsprozesses bei der Herstellung von Ethanol. Ich bin goi
So erhalten Sie Musik von fast jeder (Haha) Website (solange Sie sie hören können, können Sie sie bekommen Okay, wenn sie in Flash eingebettet ist, können Sie es möglicherweise nic

So erhalten Sie Musik von fast jeder (Haha) Website (solange Sie sie hören können, können Sie sie bekommen … Okay, wenn sie in Flash eingebettet ist, können Sie es möglicherweise nicht) BEARBEITET!!!!! Zusätzliche Informationen: Wenn Sie jemals auf eine Website gehen und ein Lied abspielen, das Sie mögen und es wollen, dann ist hier das anweisbare für Sie, nicht meine Schuld, wenn Sie etwas durcheinander bringen (nur so wird es passieren, wenn Sie ohne Grund anfangen, Dinge zu löschen) ) Ich konnte Musik für
So führen Sie alte DOS-Programme auf einem Mac aus – wikiHow

So führen Sie alte DOS-Programme auf einem Mac aus: Wenn Sie DOS-Spiele und einen Macintosh haben, aber keinen Windows-PC, können Sie sie spielen! Keine teure Software erforderlich. Ich habe dies nicht auf einem Mac OS unter 10.4 getestet. Ich bin mir sicher, dass es unter OS 10.4 und höher funktioniert. Diese instructable nur Details Softw
So führen Sie einen Spielemulator aus: 7 Schritte

Wie man einen Spielemulator ausführt: Laut Wikipedia dupliziert (bietet eine Emulation von) ein Emulator in der Informatik die Funktionen eines Systems unter Verwendung eines anderen Systems, so dass sich das zweite System wie das erste System verhält (und zu sein scheint). Dieser Fokus auf exakte Re
