
Inhaltsverzeichnis:
- Autor John Day [email protected].
- Public 2024-01-30 07:21.
- Zuletzt bearbeitet 2025-01-23 12:52.

Kurz bevor ich letztes Jahr mit Vibram Five Fingers angefangen habe, habe ich mich auch über die von Danny Dreyer entwickelte Chi-Running-Methode informiert, damit ich meinen Laufstil anpassen konnte. Mir wurde schnell klar, dass ein weiteres Gerät, ein Metronom, hilfreich sein würde, aber ich wollte kein spezielles Gerät kaufen, als ich bereits meinen MP3-Player für Audio hatte. Also beschloss ich, meine eigenen MP3s zu machen. So geht's. Hinweis: Dies verwendet einen Mac. Wenn Sie ein PC-Benutzer sind, versuchen Sie, jemanden zu finden, der einen Mac dafür hat. Es dauert wirklich nicht allzu lange. Andernfalls gibt es wahrscheinlich eine gute PC-Alternative oder Sie können einfach die mitgelieferten MP3-Dateien verwenden.
Schritt 1: Starten
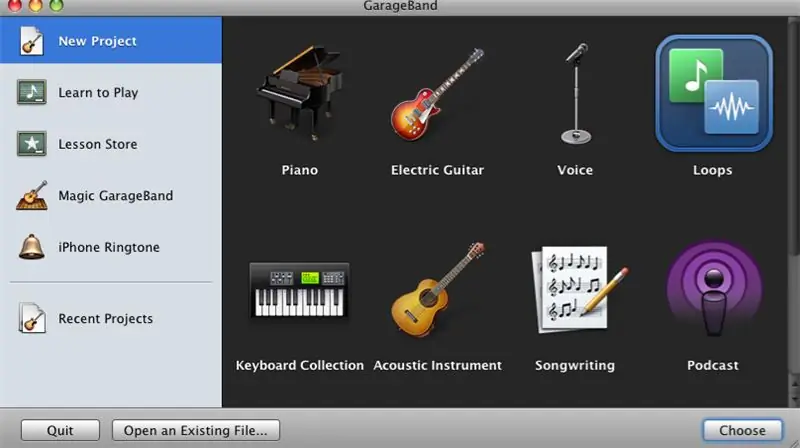
Eine der Schlüsselideen von Chi Running ist, dass Ihr Tempo für jeden Fuß 85 - 90 Schritte pro Minute beträgt. Mein Lauftempo lag damals bei etwa 65 Schritten pro Minute. Um das Tempo zu halten (es ist leicht zu verlangsamen), hilft es, etwas zu haben, das Sie daran erinnert, schneller zu fahren. Die Lösung für mich besteht darin, meinen MP3-Player zu verwenden, den ich bereits hatte, und einfach MP3s mit 85 - 90 bpm zu machen, so dass es für jeden Schritt für einen Fuß einen Beat gibt. Nachdem ich eine Weile damit gelaufen war, wechselte ich auf 170 - 180 bpm, damit es für jeden Fuß einen Beat gibt. Wenn Sie gerade erst anfangen, sollten Sie schrittweise bis zu 85 bpm arbeiten. Ich benutze Garageband auf meinem Mac, um dies zu machen. Es ist in der iLife-Suite enthalten. Also lasst uns anfangen! Starten Sie Garageband und erstellen Sie einen neuen Loop-Track.
Schritt 2: Finden Sie einen Drum-Loop, der Ihnen gefällt
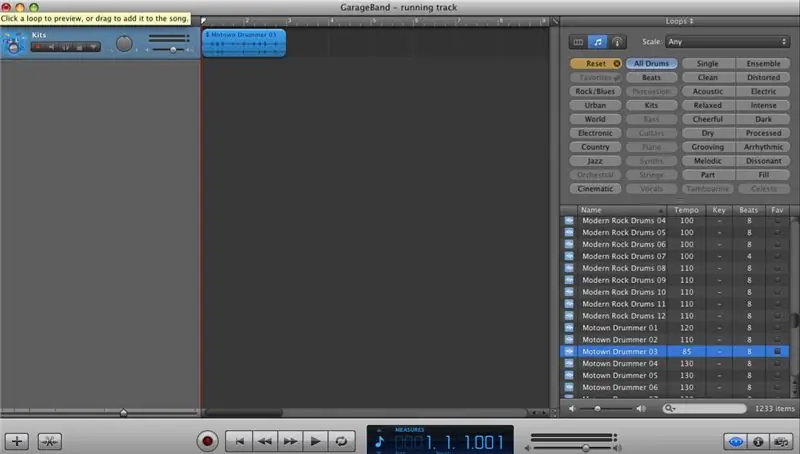
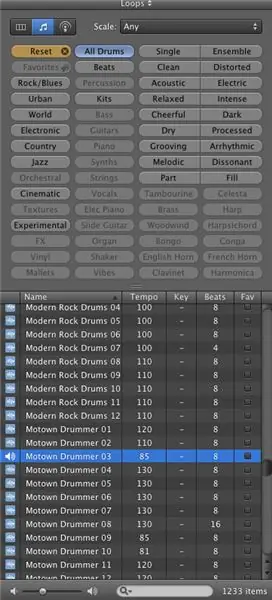
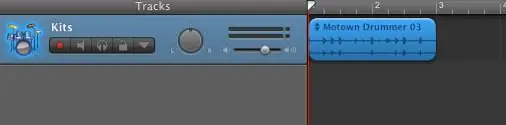
Auf der rechten Seite des Fensters sehen Sie Optionen für viele, viele, viele Schleifen. Sie können sich hier verirren, wenn Sie möchten, aber hier ist die schnelle Methode. - Alle Drums auswählen - Wählen Sie Motown Drummer 03 und ziehen Sie es in den Hauptbereich. Es wird eine Audioblase in der Timeline erstellen. Ja, natürlich können Sie andere Loops verwenden, wenn Sie möchten.
Schritt 3: Ändern des Tempos
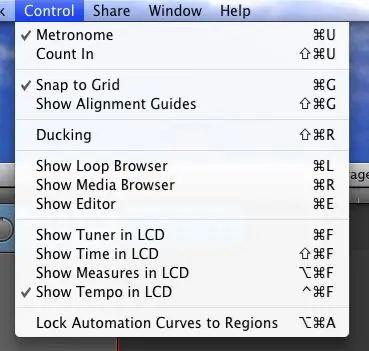
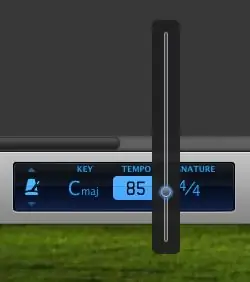
Wir möchten in der Lage sein, das Tempo nach unseren Wünschen zu ändern, also gehen Sie zu "Control" und wählen Sie "Show Tempo in LCD". Sie sehen nun das Tempo am unteren Rand des Fensters. Durch Klicken auf das Tempo können Sie es ändern. Tun Sie das und stellen Sie es auf 85 ein.
Schritt 4: Strecken Sie es aus
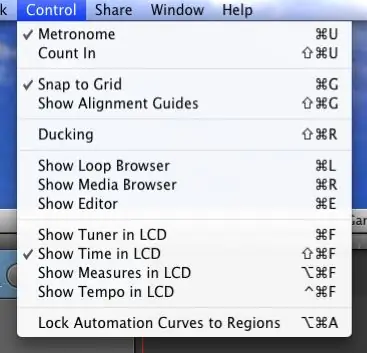

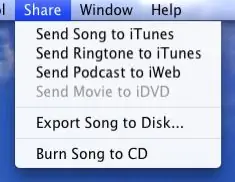
Da Sie nun den Drum-Loop mit der richtigen Geschwindigkeit haben, benötigen wir einen längeren Track. Gehen Sie also zurück zu "Control" und wählen Sie "Show time in LCD". Dies ändert die LCD-Anzeige, aber noch wichtiger zeigt der obere Teil des Fensters den Track in Bezug auf die Zeit. Bewegen Sie den Mauszeiger über die obere rechte Ecke der blauen Blase in der Zeitleiste und Sie sehen einen gebogenen Pfeil. Dies bedeutet, dass Sie die Audiospur weiterschleifen können. Ziehen Sie es auf 10 Minuten heraus. Und das ist es! Sie haben einen 10-minütigen Track erstellt, mit dem Sie laufen können. Der Titel ist 10 Minuten lang, denn selbst wenn Sie den Titel auf Ihrem MP3-Player auf Wiederholung einstellen, wird es immer noch eine Lücke zwischen den Wiedergaben geben, die beunruhigend sein kann. Alle 10 Minuten ist nicht so schlimm. Gehen Sie zu Teilen und Sie können Ihren Song entweder an iTunes senden oder auf die Festplatte exportieren, wenn Sie die Datei woanders ablegen möchten. Schließlich ziehe ich es vor, das Tempo zu verdoppeln, damit ich bei jedem Schlag einen Tritt habe. Ändern Sie dazu einfach das Tempo auf 170 und ziehen Sie die Musik wieder auf die 10-Minuten-Marke.
Schritt 5: Aussteigen
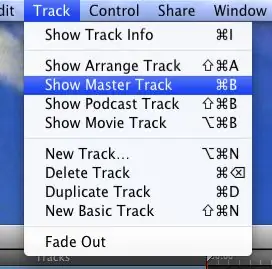
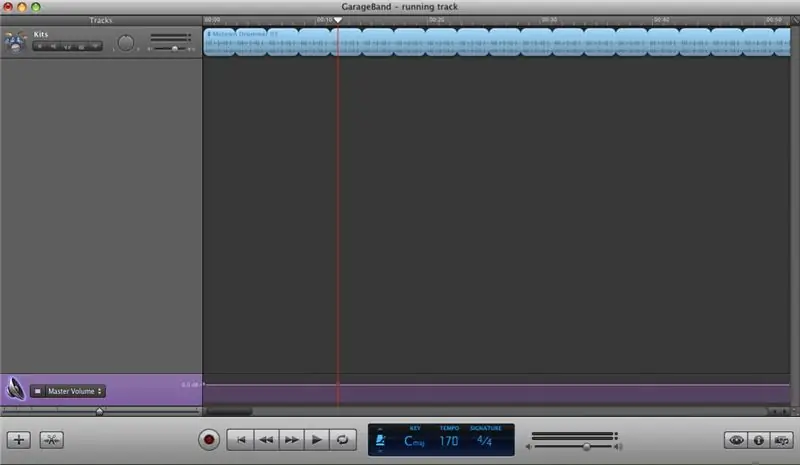

OK, eine Schleife immer und immer wieder kann ziemlich ermüdend werden. Sie können die Lautstärke Ihres MP3-Players ändern, wenn Sie ihn leiser machen oder sich darauf konzentrieren möchten, aber ich fand, dass Audioaussetzer in der Datei selbst hilfreicher waren. Der Ton wird leiser und kehrt dann mit voller Lautstärke zurück, damit ich überprüfen kann, ob ich alleine im richtigen Tempo laufe. Gehen Sie also zu "Track" und wählen Sie "Master-Track anzeigen". Sie sehen jetzt unten einen lila Abschnitt. Klicken Sie auf das Quadrat zwischen dem Symbol und dem Text, um es zu aktivieren. Sie können jetzt die Lautstärke der Spur ändern, indem Sie der Linie Punkte hinzufügen. Um einen Punkt hinzuzufügen, klicken Sie einfach auf die violette Linie. Wenn Sie diesen Punkt nach oben oder unten ziehen, wird dieser Teil des Songs lauter oder leiser. Was wir wollen, sind langsame Aussteiger, die schnell wiederkommen. Machen Sie also zwei Punkte entlang der Linie. Dies sind die Anfangs- und Endpunkte für den Ausfall. Siehe Bild 3. Machen Sie einen weiteren Punkt links vom rechten Punkt und ziehen Sie ihn ganz nach unten. Machen Sie schließlich einen vierten Punkt in der Mitte und ziehen Sie diesen ebenfalls ein wenig nach unten. Siehe Bild 4. Wiederholen Sie diesen Vorgang für den Rest der Spur. Versuchen Sie, den Effekt zu variieren, damit Sie nicht wissen, was Sie beim Laufen erwartet. Exportieren und genießen!
Schritt 6: Mehr Trommeln, bitte

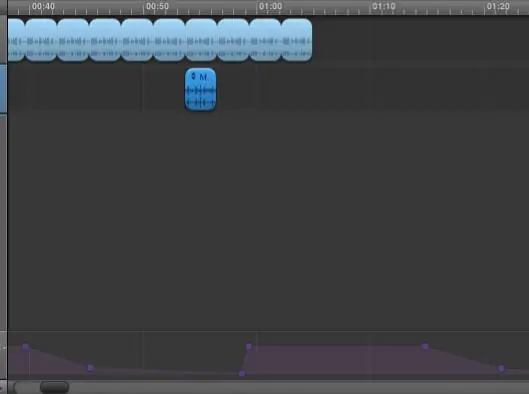
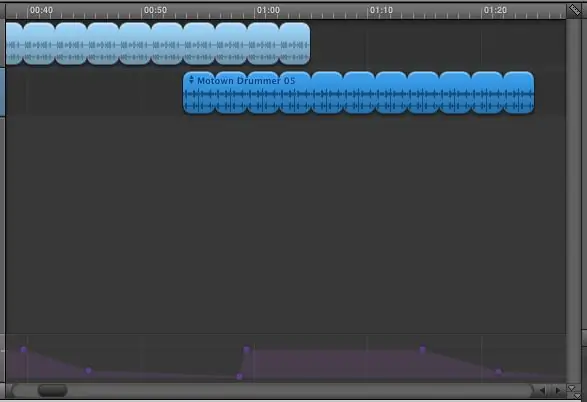
Die Ausfallenden halten Sie also auf Trab, aber Sie haben die gleiche Probe satt. OK, fügen wir mehr Schlagzeug hinzu. Öffnen Sie den Loop-Browser erneut und ziehen Sie einen weiteren Drum-Loop ein. Ziehen Sie den Drum-Loop in die Timeline und es wird eine neue Spur erstellt. Richten Sie es mit der anderen Schleife direkt vor den Audiopegeln aus, kurz bevor die Audiosignale wieder hochgefahren werden. Gehen Sie zurück zur ursprünglichen Drum-Loop-Spur und scrubben Sie sie zurück an die Stelle, an der sich der neue Loop befindet. Erweitern Sie den neuen Loop, um einen weiteren Abschnitt abzudecken, und fügen Sie einen weiteren Drum-Loop hinzu. Ich bin bei der gleichen Gruppe von Drum-Loops geblieben, aber Sie können tun, was Sie wollen. Sie können zu etwas mehr Verarbeitetem wechseln oder sogar einige Soundeffekte hinzufügen. Verrückt werden. Wenn Sie fertig sind, exportieren und ausführen! Sie verbringen sowieso zu viel Zeit vor einem Computer.:)
Empfohlen:
So machen Sie einen einfachen FM-Radioempfänger zu 100 % garantiert - wikiHow

So stellen Sie einen einfachen FM-Radioempfänger her, der 100% garantiert funktioniert: Lesen Sie: Wie man einen FM-Radioempfänger automatisch scannt, um weitere Details zur Infrastruktur des BK1079 IC zu erhalten Die meisten der FM-Radioschaltungen, die ich auf YouTube und Google gesehen habe, sind normalerweise ziemlich kompliziert Komponenten, die einen speziellen variablen Kondensator erfordern
So erstellen Sie einen Tiefpassfilter für einen Subwoofer mit dem NE5532-IC - DIY (ELECTROINDIA): 4 Schritte

So erstellen Sie einen Tiefpassfilter für einen Subwoofer mit dem NE5532-IC | DIY (ELECTROINDIA): In diesem Projekt zeige ich Ihnen, wie Sie einen Tiefpassfilter für Subwoofer herstellen können. Los geht's
So erhalten Sie Musik von fast jeder (Haha) Website (solange Sie sie hören können, können Sie sie bekommen Okay, wenn sie in Flash eingebettet ist, können Sie es möglicherweise nic

So erhalten Sie Musik von fast jeder (Haha) Website (solange Sie sie hören können, können Sie sie bekommen … Okay, wenn sie in Flash eingebettet ist, können Sie es möglicherweise nicht) BEARBEITET!!!!! Zusätzliche Informationen: Wenn Sie jemals auf eine Website gehen und ein Lied abspielen, das Sie mögen und es wollen, dann ist hier das anweisbare für Sie, nicht meine Schuld, wenn Sie etwas durcheinander bringen (nur so wird es passieren, wenn Sie ohne Grund anfangen, Dinge zu löschen) ) Ich konnte Musik für
Machen Sie einen Roadtrip – wikiHow

Machen Sie einen Roadtrip: Da war ich also, eingesperrt, als plötzlich, wie ein leuchtendes Licht durch die Dunkelheit, ein Angebotsschreiben für ein Praktikum bei Squid Labs meine Fesseln spaltete und ich frei war. Es gab nur einen Vorbehalt: Ich musste quer durch das Land zum sonnigen Alameda, C
Fügen Sie eine PC-Sync-Buchse zu einem Nikon Sc-28 Ttl-Kabel hinzu (verwenden Sie die automatischen Einstellungen für einen Blitz an der Kamera und lösen Sie Kamerablitze aus !!):

Fügen Sie eine PC-Sync-Buchse zu einem Nikon Sc-28 Ttl-Kabel hinzu (verwenden Sie die automatischen Einstellungen für einen Kamerablitz und lösen Sie die Kamerablitze aus !!): In dieser Anleitung zeige ich Ihnen, wie Sie einen dieser lästigen proprietären 3-Pin-TTL-Anschlüsse auf entfernen die Seite eines Nikon SC-28 Off-Camera-TTL-Kabels und ersetzen Sie es durch einen Standard-PC-Sync-Anschluss. Auf diese Weise können Sie einen dedizierten Blitz verwenden, s
