
Inhaltsverzeichnis:
- Autor John Day [email protected].
- Public 2024-01-30 07:21.
- Zuletzt bearbeitet 2025-01-23 12:52.

Mit einem Gefrierschrank im Keller und der Gefahr von verfaultem Fleisch durch eine durchgebrannte Sicherung während unserer Abwesenheit, habe ich diese einfache Alarmschaltung so konzipiert, dass unsere Nachbarn alarmiert werden, um die Sicherung zu reparieren. Wie auf dem Foto zu sehen klingelt die Türklingel, da das USB-Ladegerät keinen Strom hat.
Schritt 1: Die Komponenten

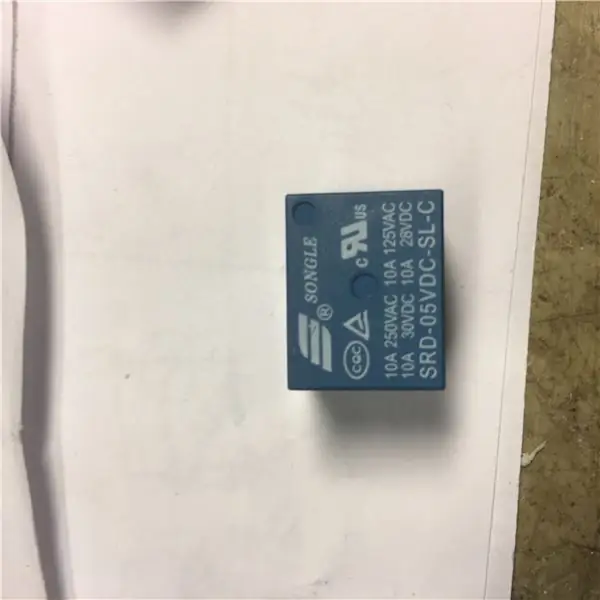
Eine kostengünstige Türklingel mit batteriebetriebener Fernbedienung (7 USD in Schweden)
Relais, 5 VDC 0,5 W (= 100 mA)
Altes USB-Ladegerät vom Schrottplatz
Kabel mit USB-A Stecker an einem Ende (vom Schrottplatz)
Schritt 2: Relaismontage

Beginnen Sie damit, herauszufinden, welche zwei der drei Relaisstifte geschlossen sind, wenn kein Strom vorhanden ist, und auch die Stifte für die Spule.
Wenn Sie das Relais auf dem Druckknopfgehäuse montieren möchten, bohren Sie Löcher in die Oberseite und löten Sie die Drähte von den Relaisstiften.
Gelb - der Schalter
Rot und Grau - die Spule (die Polarität ist nicht wichtig)
Schritt 3: Schließen Sie den Relaisschalter an


Löten Sie die Kabel an die Mikroschalterstifte auf der Platine (ich habe ein Loch in die Platine für die Drähte gebohrt).
Natürlich können Sie ein weiteres Relais hinzufügen und es an eine Art Temperatursensor anschließen, um den Ausfall des Gefrierkompressors zu überwachen.
Schritt 4: Das USB-Kabel

Bohren Sie ein Loch in das Gehäuse und verbinden Sie die schwarzen und roten Drähte des USB-Kabels mit den grauen und roten Drähten des Relais
Schritt 5: Fixieren Sie die Verkabelung

Verwenden Sie eine "Klebepistole", um Kunststoff zu schmelzen, um die Drähte zu fixieren. Beachten Sie, dass ich die LED von der Platine in das Gehäuse verlegt und einen 10kOhm-Widerstand in Reihe mit der LED geschaltet habe, um den Strom auf 100 uA zu reduzieren, da der Alarm möglicherweise stundenlang aktiv ist und die Batterie eine kleine CR3032 ist.
Schritt 6: Die Zeichnung
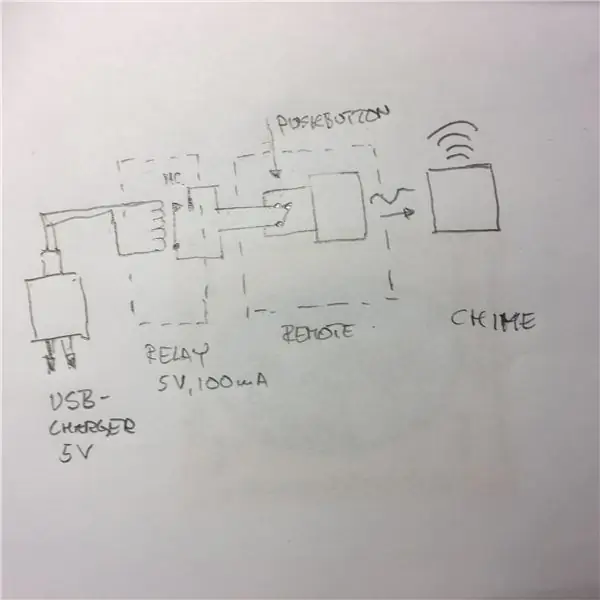
Eine einfache Zeichnung des kompletten Alarms. Solange 5 V an der Spule anliegen, befindet sich der Schalter in geöffneter Stellung. Bei Netzausfall schließt der Schalter und aktiviert den Funktaster.
Diese Türklingel soll 100 Meter (300 Fuß) zwischen der Drucktasteneinheit und der Haupteinheit überbrücken.
Empfohlen:
Arduino Auto-Rückfahrwarnsystem - Schritt für Schritt: 4 Schritte

Arduino Auto-Rückfahrwarnsystem | Schritt für Schritt: In diesem Projekt entwerfe ich eine einfache Arduino-Auto-Rückwärts-Parksensorschaltung mit Arduino UNO und dem Ultraschallsensor HC-SR04. Dieses Arduino-basierte Car-Reverse-Warnsystem kann für eine autonome Navigation, Roboter-Ranging und andere Entfernungsr
So deaktivieren Sie die Autokorrektur für nur ein Wort (iOS): 3 Schritte

So deaktivieren Sie die Autokorrektur für nur ein Wort (iOS): Manchmal korrigiert die Autokorrektur möglicherweise etwas, das Sie nicht korrigieren möchten, z. Textabkürzungen beginnen sich in Großbuchstaben zu setzen (imo korrigieren zum Beispiel zu IMO). So erzwingen Sie, dass die Korrektur eines Wortes oder einer Phrase beendet wird, ohne aut zu deaktivieren
Interessante Programmieranleitung für Designer - Bringen Sie Ihr Bild zum Laufen (Teil 2): 8 Schritte

Interessante Programmieranleitung für Designer – Bringen Sie Ihr Bild zum Laufen (Teil 2): Mathematik scheint für die meisten von Ihnen nutzlos zu sein. Die in unserem täglichen Leben am häufigsten verwendete ist einfach Addieren, Subtrahieren, Multiplizieren und Dividieren. Es ist jedoch ganz anders, wenn Sie mit Programm erstellen können. Je mehr Sie wissen, desto mehr wundervolle Ergebnisse werden Sie erhalten
Installieren des Windows-Subsystems für Linux (WSL): 3 Schritte

Installieren des Windows-Subsystems für Linux (WSL): Diese Anleitung soll Benutzern helfen, das Windows-Subsystem für Linux auf ihrem Windows 10-Computer zu installieren. Die spezifische Linux-Distribution, die dieser Befehlssatz verwendet, heißt Ubuntu. Schauen Sie hier für eine Übersicht über die verschiedenen Linux
So erstellen Sie eine UML für Java in Microsoft Visio: 4 Schritte

So erstellen Sie eine UML für Java in Microsoft Visio: Das Erstellen einer UML kann zunächst etwas einschüchternd wirken. Es gibt viele komplizierte Notationsstile, und es kann sich anfühlen, als gäbe es keine guten Ressourcen, um eine lesbare und genaue UML zu formatieren. Microsoft Visio macht jedoch das Erstellen einer UML-Qu
