
Inhaltsverzeichnis:
- Schritt 1: Kaufen Sie die benötigten Teile
- Schritt 2: Montieren Sie die TV-Ständer gemäß der Anleitung
- Schritt 3: TV auf die Ständer laden, Kabel und Anschlüsse an die GPU anschließen
- Schritt 4: Surround-Konfiguration über die Nvidia-Systemsteuerung einrichten
- Schritt 5: Richten Sie die richtige Auflösung für den Serienbildschirm entsprechend Ihrer GPU ein
- Schritt 6: Anzeigeoptionen einrichten
- Autor John Day [email protected].
- Public 2024-01-30 07:21.
- Zuletzt bearbeitet 2025-01-23 12:52.

Hier ist mein duales 55-Zoll-Curved-Samsung-TV-Setup für meine Workstation. Ich werde das Dreifach-TV-Wand-Setup später geben. Abonnieren wenn es dir gefällt:)
Schritt 1: Kaufen Sie die benötigten Teile
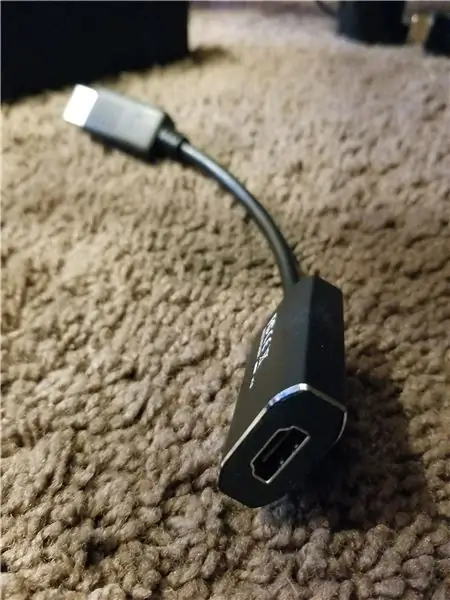
Hier gebe ich die Einkaufsliste der Fernseher, Kabel und TV-Ständer.
1. Samsung 55' Curved TV x 2
Ich wähle die Samsung 55-Zoll-Curved-Fernseher, weil sie zum Verkauf stehen. Die physikalische Bildwiederholfrequenz beträgt 60 Hz oder mehr (120 Hz bei der 8er-Serie) und sie sind laut der Überprüfung auf Rtings.com für einen PC-Monitor ziemlich gut.
UN55MU6500 - Niedrigerer Preis, dicke schwarze Kunststoffblende. Sieht tatsächlich größer aus, wenn es nicht angezeigt wird.
UN55MU7500, UN55MU8500 - Höherer Preis, dünne Aluminiumblende. Sieht schön und schön aus, hat durch den dünneren Rand die bessere Bildverkettung.
2. Aktiver DisplayPort-zu-HDMI 2.0-Adapter x 2
3. HDMI 2.0-Stecker-auf-Stecker-Kabel (High Speed) x 2
4. M8 x 50 mm 304 Maschinenschraube x 4 (Wenn Ihr Fernseher nicht mit der M8 x 30 mm Schraubenschraube für die Wandhalterung kompatibel ist, weil sie zu kurz ist. Passiert meistens bei gewölbten Fernsehern.)
5. ABCCANOPY Rolling Trolley TV-Wagenhalterung für die meisten 32-65 Zoll LED LCD OLED Flachbildschirme, Plasma TVs TV & Monitore mit verstellbarem Regal x 2
(https://www.amazon.com/gp/product/B01LPFUQN4/ref=oh_aui_detailpage_o02_s00?ie=UTF8&psc=1)
Ich habe diesen TV-Ständer wegen seines günstigen Preises, seiner Höhenverstellbarkeit und seiner Robustheit gewählt.
6. Ein Desktop/Laptop mit Grafikverstärker einschließlich einer GPU, die besser oder gleich Nvidia GTX 1070 ist (1080 in meinem Build, kann bei neuen GPU-Veröffentlichungen aktualisiert werden)
Schritt 2: Montieren Sie die TV-Ständer gemäß der Anleitung
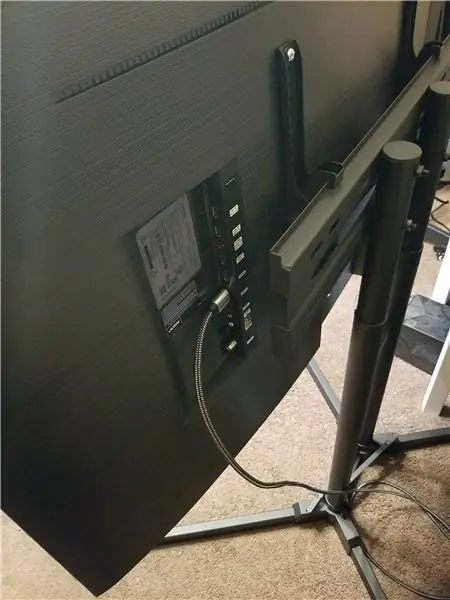
Schritt 3: TV auf die Ständer laden, Kabel und Anschlüsse an die GPU anschließen

Die im TV-Ständer-Kit enthaltenen M8 30-mm-Schrauben sind nicht mit Samsung Curved-Fernsehern kompatibel. Daher verwenden wir M8 50mm Schrauben, um sicherzustellen, dass die Halterung am Fernseher befestigt werden kann. Die Schrauben haben normalerweise die Länge, die wir mit den im TV-Ständer-Kit enthaltenen Kunststoffkissen verwenden können, um eine perfekte Passform zu erzielen.
Verbinden Sie das HDMI-Kabel mit der Rückseite des Fernsehers und das andere Ende mit dem Adapter, und schließen Sie dann den Adapter an den DP-Port Ihrer GPU an.
Schritt 4: Surround-Konfiguration über die Nvidia-Systemsteuerung einrichten
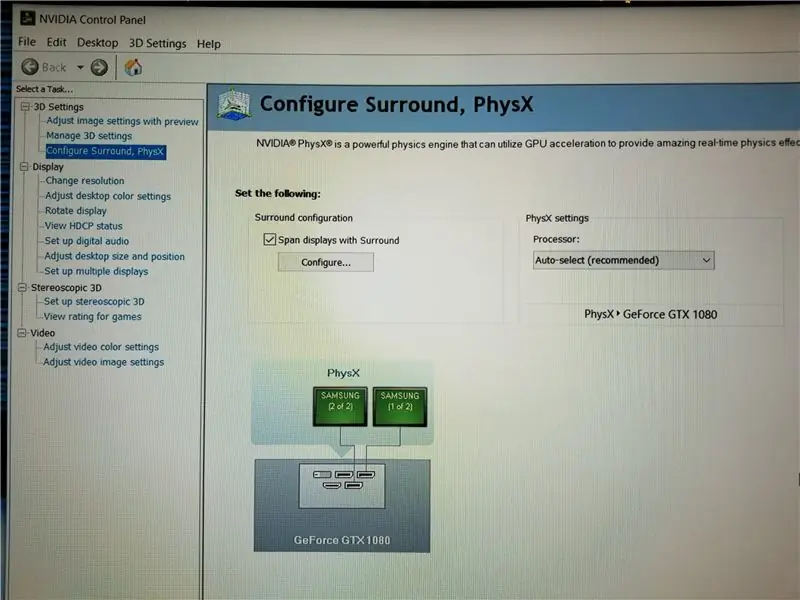
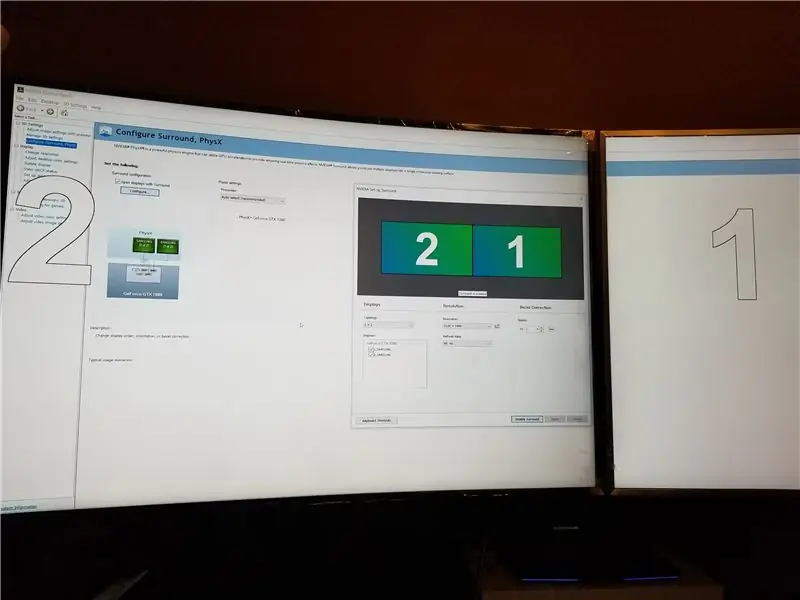
1. Klicken Sie mit der rechten Maustaste auf den Desktop und wählen Sie Nvidia Control Panel.
2. Suchen Sie die Registerkarte "Surround konfigurieren, PhysX".
3. Aktivieren Sie das Kontrollkästchen vor "Span Displays with Surround".
4. Überprüfen Sie, ob die Fernseher unten erkannt und mit grünen Kästchen angezeigt werden.
5. Klicken Sie unter dem Kontrollkästchen auf die Schaltfläche „Konfigurieren…“.
6. Passen Sie im sich öffnenden Fenster die Reihenfolge von zwei Fernsehern an, indem Sie die großen grünen Kästchen mit Zahlen entsprechend der Platzierung der Fernseher ziehen.
7. Stellen Sie Topologie auf 1 x 2, Bildwiederholfrequenz auf 60 Hz ein.
Schritt 5: Richten Sie die richtige Auflösung für den Serienbildschirm entsprechend Ihrer GPU ein
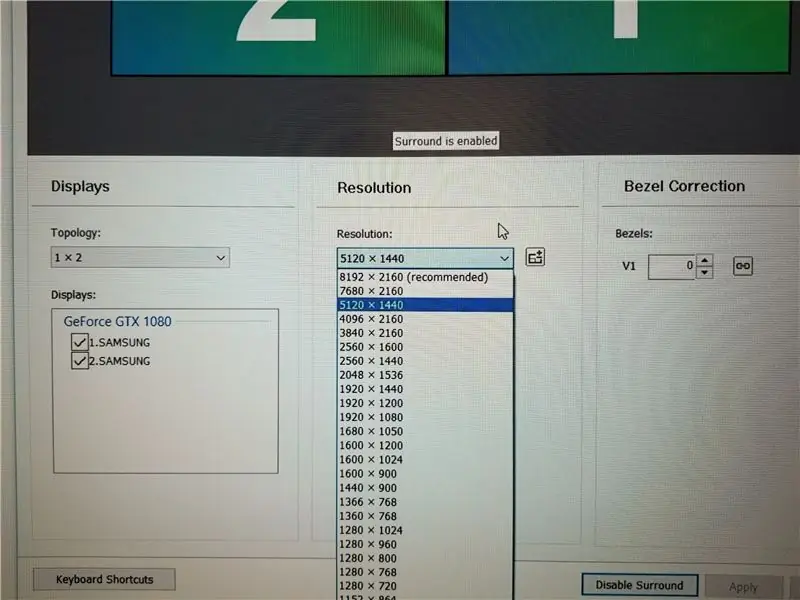
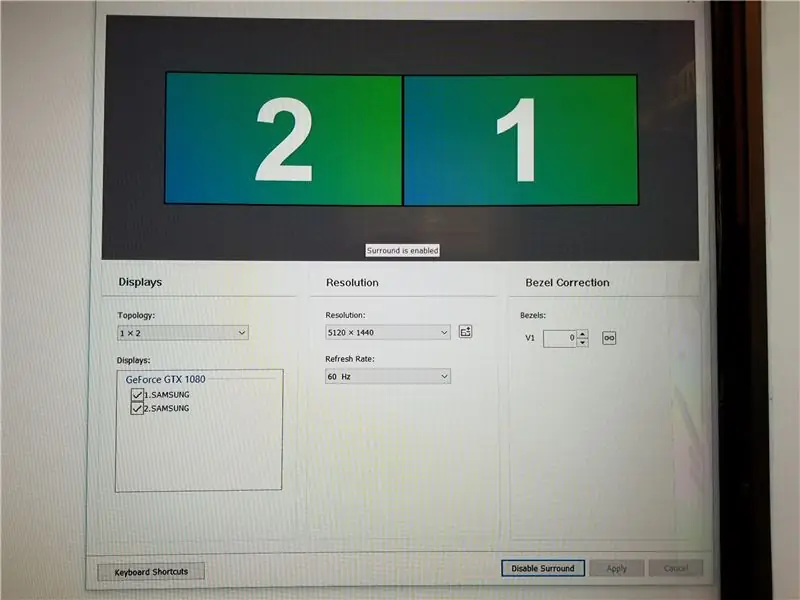
5120 x 1440 für GTX 1070 oder 1080
8192 x 2160 für SLI, GTX 1080ti oder höher
Klicken Sie dann auf Übernehmen.
Schritt 6: Anzeigeoptionen einrichten
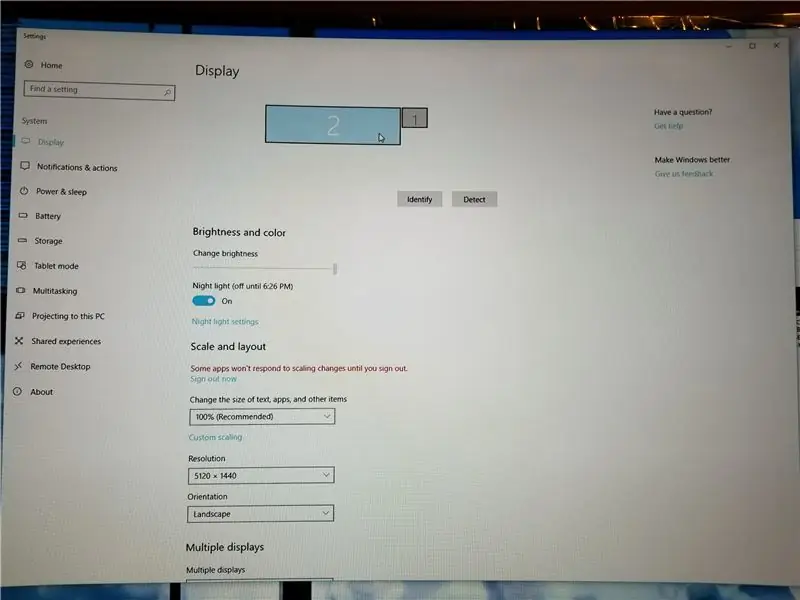
Stellen Sie in den Anzeigeoptionen eine richtige Konfiguration ein. Für mich verwende ich den Alienware Laptop mit Grafikverstärker. Auf der Oberseite wird also ein weiteres Display angezeigt, das das Display des Laptops ist. Ich muss mehrere Anzeigen einstellen, um nur auf 2 anzuzeigen.
Empfohlen:
Arduino Auto-Rückfahrwarnsystem - Schritt für Schritt: 4 Schritte

Arduino Auto-Rückfahrwarnsystem | Schritt für Schritt: In diesem Projekt entwerfe ich eine einfache Arduino-Auto-Rückwärts-Parksensorschaltung mit Arduino UNO und dem Ultraschallsensor HC-SR04. Dieses Arduino-basierte Car-Reverse-Warnsystem kann für eine autonome Navigation, Roboter-Ranging und andere Entfernungsr
So deaktivieren Sie die Autokorrektur für nur ein Wort (iOS): 3 Schritte

So deaktivieren Sie die Autokorrektur für nur ein Wort (iOS): Manchmal korrigiert die Autokorrektur möglicherweise etwas, das Sie nicht korrigieren möchten, z. Textabkürzungen beginnen sich in Großbuchstaben zu setzen (imo korrigieren zum Beispiel zu IMO). So erzwingen Sie, dass die Korrektur eines Wortes oder einer Phrase beendet wird, ohne aut zu deaktivieren
Interessante Programmieranleitung für Designer - Bringen Sie Ihr Bild zum Laufen (Teil 2): 8 Schritte

Interessante Programmieranleitung für Designer – Bringen Sie Ihr Bild zum Laufen (Teil 2): Mathematik scheint für die meisten von Ihnen nutzlos zu sein. Die in unserem täglichen Leben am häufigsten verwendete ist einfach Addieren, Subtrahieren, Multiplizieren und Dividieren. Es ist jedoch ganz anders, wenn Sie mit Programm erstellen können. Je mehr Sie wissen, desto mehr wundervolle Ergebnisse werden Sie erhalten
Installieren des Windows-Subsystems für Linux (WSL): 3 Schritte

Installieren des Windows-Subsystems für Linux (WSL): Diese Anleitung soll Benutzern helfen, das Windows-Subsystem für Linux auf ihrem Windows 10-Computer zu installieren. Die spezifische Linux-Distribution, die dieser Befehlssatz verwendet, heißt Ubuntu. Schauen Sie hier für eine Übersicht über die verschiedenen Linux
So erstellen Sie eine UML für Java in Microsoft Visio: 4 Schritte

So erstellen Sie eine UML für Java in Microsoft Visio: Das Erstellen einer UML kann zunächst etwas einschüchternd wirken. Es gibt viele komplizierte Notationsstile, und es kann sich anfühlen, als gäbe es keine guten Ressourcen, um eine lesbare und genaue UML zu formatieren. Microsoft Visio macht jedoch das Erstellen einer UML-Qu
