
Inhaltsverzeichnis:
- Schritt 1: Gehäuseteile bestellen
- Schritt 2: Loch für LED bohren
- Schritt 3: Malerei
- Schritt 4: Seitenlöcher bohren
- Schritt 5: Raspberry Pis
- Schritt 6: Power Shell-Skript
- Schritt 7: Power Python-Skript
- Schritt 8: Led-Überbrückungskabel
- Schritt 9: Dr-who Shell-Skript
- Schritt 10: Dr-who Python-Skript
- Schritt 11: Fronttaste Raspberry Pi
- Schritt 12: Türklingel-Shell-Skript
- Schritt 13: Python-Skript für die Türklingel
- Schritt 14: Stromwandler
- Autor John Day [email protected].
- Public 2024-01-30 07:20.
- Zuletzt bearbeitet 2025-01-23 12:52.

Dies ist ein Projekt, das ich mir ausgedacht habe, um eine Tardis-Türklingel zu erstellen. Es ist eine drahtlose Türklingel, die beim Drücken Audio aus der Show abspielt. Ich habe Audio aus der Matt Smith-Serie aufgenommen und verwendet, weil dies ein Geschenk für meine Stiefschwester ist und das ist ihr Lieblingsdr. Ich habe das folgende Youtube-Video des fertigen Produkts gemacht.
www.youtube.com/watch?v=3cZw3BYwqdc
Schritt 1: Gehäuseteile bestellen



Das erste, was getan werden muss, ist der Fall. Dies ist die hölzerne Tardis, in der die Elektronik sitzt. Das findest du auf Etsy. Es gibt einen Laden namens Lazer Models, der das Holzmodell mit Laserschnitt verkauft. Sie benötigen Holzleim und ein wenig Zeit, um alles an Ort und Stelle zu setzen und zusammenzukleben.
*** Wenn Sie mit dem Zusammenbauen des Modells fertig sind, kleben oder verwenden Sie die Oberteile nicht dort, wo das Oberlicht in der Show geht. Hier wird eine LED gehen, die später aufleuchtet. Du brauchst das Loch dort ****
Schritt 2: Loch für LED bohren


Die Oberseite der Tardis sollte ein kleines Loch haben, in dem wir Teile weggelassen haben. Verwenden Sie einen Bohrer, um ein Loch zu bohren, das durch dieses Loch zur Mitte der Tardis geht. In der Mitte befindet sich ein massives Holzstück zur Stabilität. Das Bohrloch sollte durch dieses Stück gehen, damit das untere versteckte Fach und das obere sich verbinden. Dadurch können zwei kleine Drähte vom unteren Fach nach oben durch die Oberseite laufen, wo die LED platziert wird.
Schritt 3: Malerei

Dies war der schwierigste Teil für mich. Ich habe die Farbe, die ich verwendet habe, von der Hobbylobby. Die offizielle Tardis-Farbe ist schwer zu finden und die Teile auf den hölzernen Tardis sind klein, so dass Sie Pinsel mit feiner Spitze benötigen. Ich kaufte Bastelfarbe und Pinsel in der Hobbylobby. Sie benötigen das Blau für die Außenseite und das Schwarz für die Oberseite, wo der weiße Schriftzug ist und auch das Weiß. Ich habe den Schriftzug nur auf der Vorderseite gemalt, da er sehr klein und schwer zu machen ist, ohne zu versauen. Ich musste ein paar Mal Fehler mit Schwarz oder Blau wiederholen. Nachdem die Farbschichten fertig sind, benötigen Sie eine Dose Polyurethan. Ich habe drei Anstriche gemacht, um es so zu bekommen, wie ich es wollte. Dann 3 Schichten Polyurethan gesprüht, um die Tardis zu versiegeln und zu glänzen. Dies hilft beim Verziehen und verleiht ihm auch einen schönen Glanz.
Schritt 4: Seitenlöcher bohren
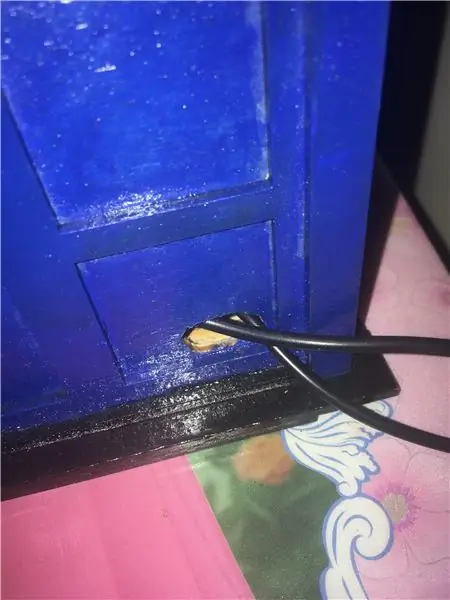
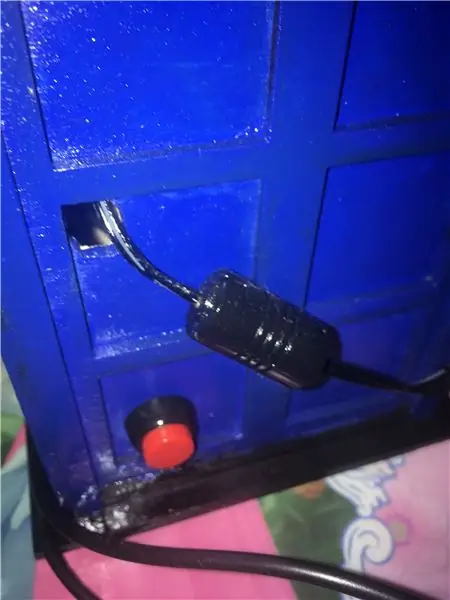
Jetzt müssen Sie ein paar Löcher in die Seite des Tardis-Gehäuses bohren und schneiden. Sie benötigen ein Loch, das groß genug für den Tintenfisch-Druckknopf für die Stromversorgung ist. Sie benötigen auch ein Loch für das Netzkabel und das USB-Kabel, die mit dem Soundboard verbunden werden. Ich bohrte das erste Loch und benutzte dann ein exaktes Messer, um die Löcher groß genug und kreisförmig zu glätten.
Schritt 5: Raspberry Pis
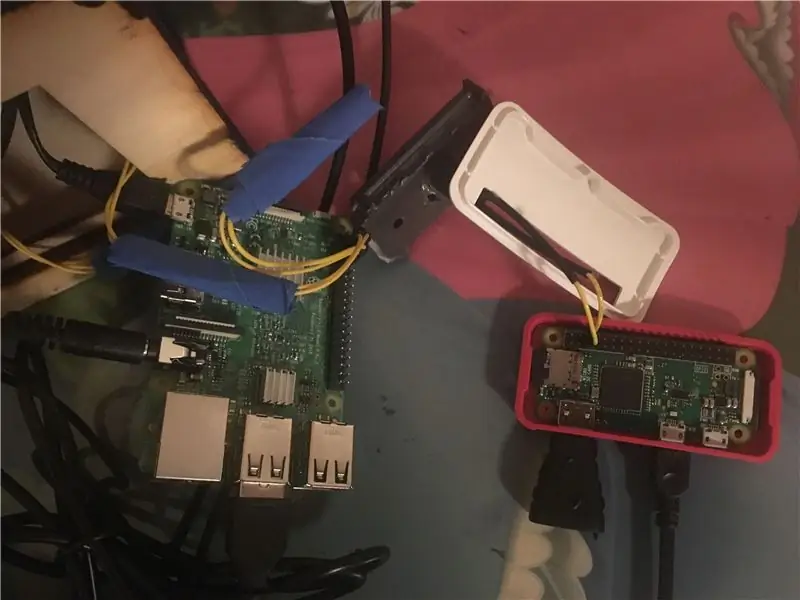
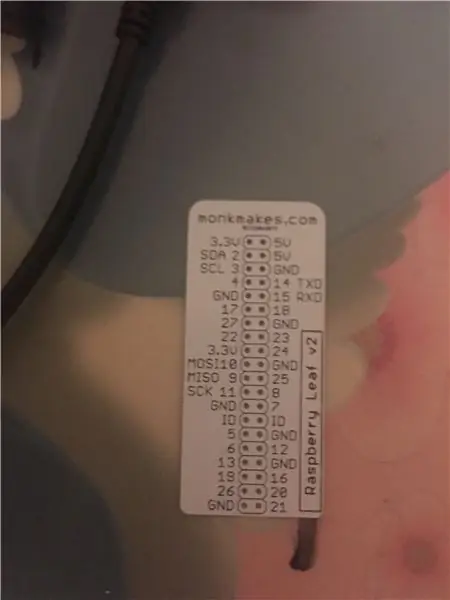
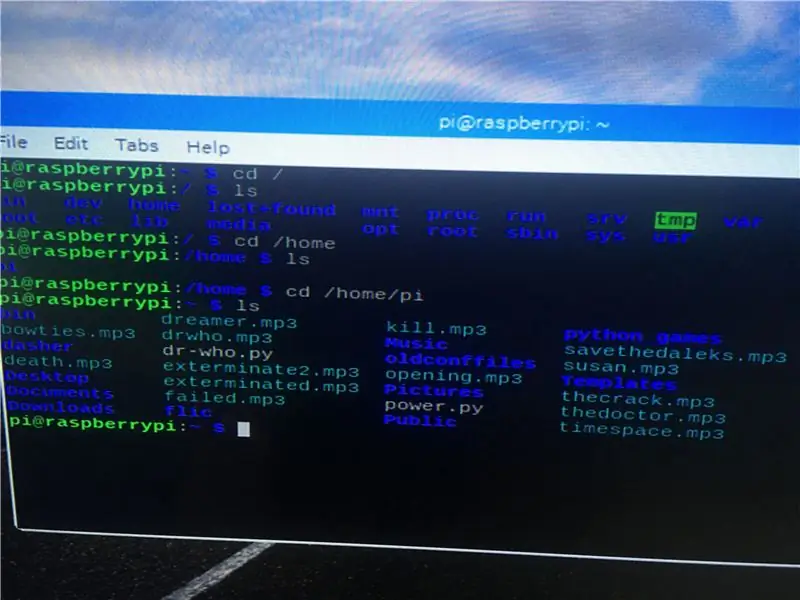
Jetzt müssen Sie die Raspberry Pis einrichten. Um dies zu tun, habe ich einen Raspberry Pi 3, Netzkabel, Kühlkörper für einen Raspberry Pi, 32-GB-Micro-SD-Karte, Buchse-zu-Buchse-Überbrückungskabel, einen 10-Ohm-Widerstand, zwei Packungen Tintenfisch-Drucktasten, einen 10 V zu 5 V-Leistungswandler, Jumper gekauft Kabel und ein Überbrückungskabel-Maker-Kit und ein USB-Soundboard und wenn Sie es haben, eine drahtlose Tastatur mit einem USB-Dongle macht dies einfacher. Sie benötigen außerdem einen zweiten Raspberry Pi und eine SD-Karte. Dies muss ein Raspberry Pi Zero und eine GPIO-Pinbelegung zum Einlöten sein.
*** Die SD-Karte muss nicht 32 GB groß sein, 8 GB reichen aus***
Sie müssen ein Image auf die SD-Karte herunterladen, um es im Raspberry Pi zu verwenden. Dann können Sie eine beliebige Freeware verwenden, um das Image auf die SD-Karte zu schreiben. Ich verwende Win32DiskImager.. Dies ist ein ziemlich unkomplizierter Prozess. Sie legen einfach die SD-Karte ein, der ein Laufwerksbuchstabe zugewiesen wird. Navigieren Sie dann zu dem heruntergeladenen Bild und schreiben Sie es auf die Festplatte. Wählen Sie dann die SD-Karte aus. Ich verwende das Raspian-Bild auf der Website. Eine Google-Suche nach Raspian und das Schreiben von Bildern auf die SD-Karte gibt Ihnen alles, was Sie brauchen.
Sobald das Image auf die SD-Karte geschrieben wurde, stecken Sie sie in den Port des Raspberry Pi 3 und stecken Sie das Netzkabel für den ersten Start ein. Das Raspian-Bild wird in der Pixel-Desktop-Umgebung geöffnet. Es gibt ein Bild eines schwarzen Quadrats. Dies ist das Terminal, an dem wir an unseren Skripten arbeiten werden, damit dies funktioniert. Klicken Sie auf dieses Bild, um das Terminal zu öffnen.
*** An dieser Stelle ist es wichtig zu beachten, dass ich Audiodateien erhalten habe, indem ich die Show mit meinem Telefon aufgenommen habe, die Videos dann auf YouTube hochgeladen und die yt2mp3-Site verwendet habe, um sie in MP3s zu konvertieren. Laden Sie sie dann auf den Raspberry Pi herunter und legen Sie sie im Verzeichnis /home/pi ab. Sie können dies mit dem Ordnersymbol tun und die Dateien aus dem Download-Ordner ziehen.
Ich habe ein Bild eines GPIO-Boards angehängt, das Ihnen sagt, welche Pins was tun. Der Einfachheit halber empfehle ich die Verwendung der Pins, die ich gemacht habe. Pin 3 ist mein Power-Button. Pin 14 ist meine LED und Pin 18 ist der Programmpin. Daran ist nichts angeschlossen, da dies drahtlos erfolgt. Es gibt auch ein Bild meiner MP3-Dateien im Verzeichnis home/pi.
Schritt 6: Power Shell-Skript
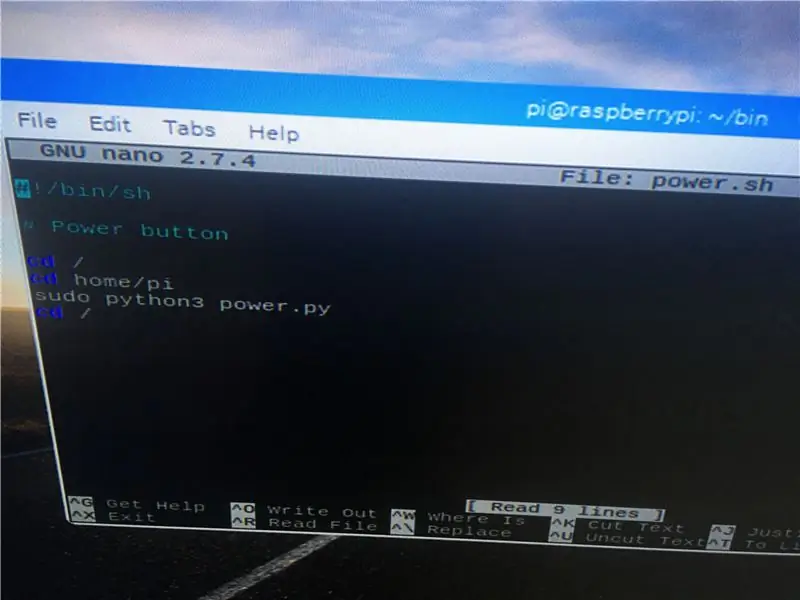
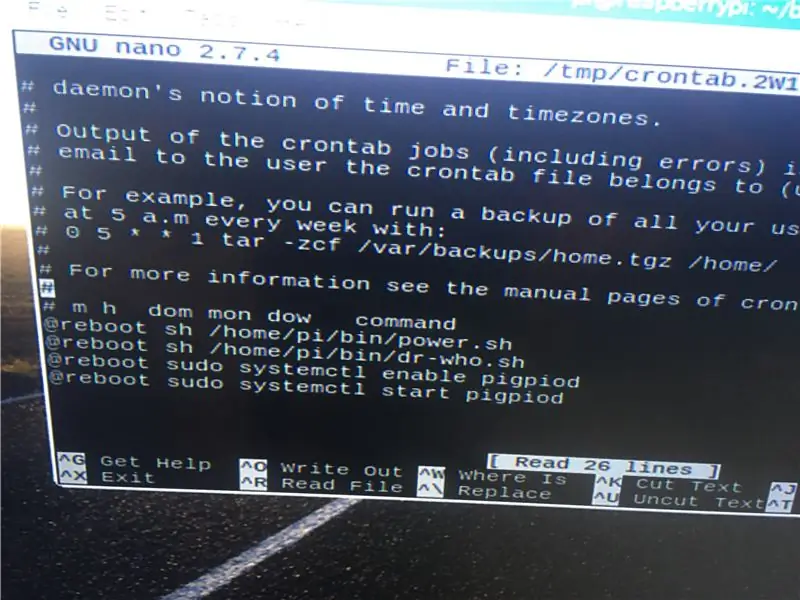
Dies funktioniert so, dass es zwei Shell-Skripte gibt. Die Skripte führen einen Bootvorgang aus und starten die Python-Skripte. Die Python-Skripte werden ausgeführt und warten auf Eingaben entweder durch den Tastendruck oder durch Schwankungen der Pinspannung. Die Shell-Skripte sind ziemlich einfach, das Folgende ist das erste. die das Python-Skript starten wird, sobald es erstellt wurde.
#!/bin/bash
#Power-Taste
CD /
cd /home/pi
sudo python3 power.py
CD /
Dieses Skript startet power.sh, das ist der Name des Python-Skripts, das wir auch erstellen werden. Wir erstellen dieses Skript vom Terminal aus, indem wir cd /home/pi eingeben und dann eingeben. Dann müssen wir ein Verzeichnis für unsere Skripte erstellen, also geben Sie sudo mkdir bin ein und geben Sie dann ein. Dadurch wird ein bin-Ordner erstellt, den wir für unsere Skripte verwenden können. Geben Sie dann cd /home/pi/bin ein und geben Sie dann ein. Geben Sie dann sudo nano power.sh ein und geben Sie dann ein. Dies öffnet ein leeres Dokument, in das das obige Skript eingegeben wird. Zum Speichern drücken Sie Strg und x, dann werden Sie gefragt, ob Sie speichern möchten, drücken Sie y für ja, dann wird der Speicherort bestätigt und die Eingabetaste gedrückt. Dadurch wird das Skript erstellt, aber es muss ausführbar sein. Drücken Sie also cd /home/pi enter. Dann sudo chmod+x /home/pi/bin/power.sh dann eingeben. Dadurch wird das soeben erstellte Power-Skript für alle Benutzer ausführbar. Jetzt müssen wir dieses Skript beim Neustart ausführen. Das heißt, es wird automatisch beim Start ausgeführt, wodurch unser anderes Skript gestartet wird, das wir erstellen werden. Geben Sie cd /home/pi ein und geben Sie dann ein. Geben Sie dann sudo crontab -e ein und geben Sie dann ein. Es wird Sie fragen, welchen Editor Sie verwenden sollen, wählen Sie nano aus, was meiner Meinung nach 2 ist, und geben Sie dann ein. In diesem Dokument ist bereits geschrieben. Scrollen Sie einfach nach unten und geben Sie @reboot sh /home/pi/bin/power.sh ein, dann speichern Sie mit Strg und x, bestätigen Sie mit y und geben Sie dann ein. Jetzt wird das Shell-Skript beim Neustart ausgeführt.
Schritt 7: Power Python-Skript
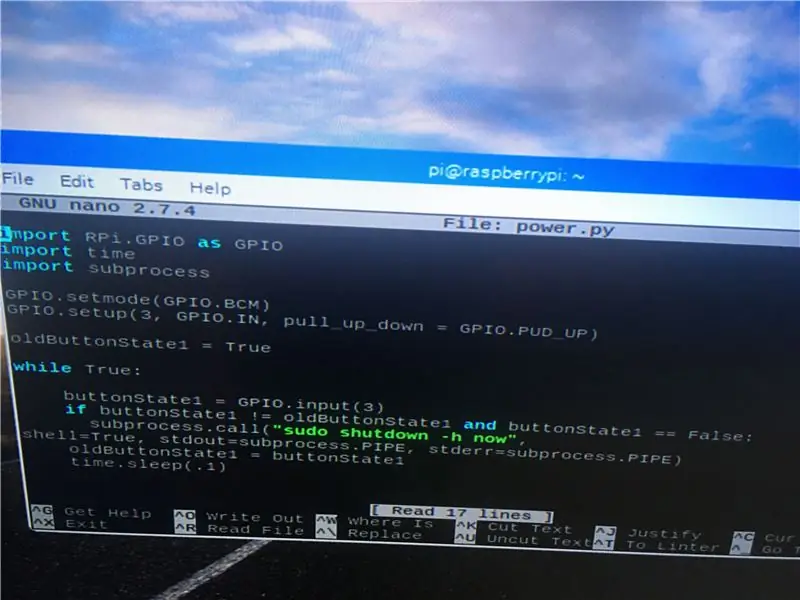
Nun, da das Shell-Skript bereit ist, das Python-Skript zu starten, müssen wir das Python-Skript erstellen. Geben Sie im Terminal cd /home/pi ein und geben Sie dann ein. Die Python-Skripte benötigen kein eigenes Verzeichnis, das Speichern in diesem Hauptverzeichnis mit den MP3-Dateien ist in Ordnung. Geben Sie sudo nano power.py ein und geben Sie dann ein. Dadurch wird der leere Texteditor erneut geöffnet. Die Skripte in Python sind sehr abstandsabhängig. Wenn Sie also Syntaxfehler erhalten, ist es der Abstand.
RPi. GPIO als GPIO importieren
Importzeit
Unterprozess importieren
GPIO.setmode(GPIO. BCM)
GPIO.setup(3, GPIO. IN, pull_up_down = GPIO. PUD_UP)
oldButtonState=1
während Wahr:
buttonState1 = GPIO.input(3)
if buttonState1 != oldButtonState1 und buttonState1 == False:
subprocess.call("sudo shutdown -h now", shell=True, stdout=subprocess. PIPE, stderr=subprocess. PIPE)
oldButtonState1 = buttonState1
Zeit. Schlaf(.1)
Dann mit Strg und x speichern, dann mit Y bestätigen und dann eingeben. Was jetzt passieren wird, ist, dass das Shell-Skript beim Start ausgeführt wird und dieses Python-Skript startet, das auf einen Tastendruck auf Pin 3 wartet, um den Himbeer-Pi in den Schlafmodus zu versetzen und zu starten. Beenden Sie nun den Raspberry Pi vom Terminal aus mit sudo shutdown -h now und geben Sie ein. Sobald der Pi heruntergefahren ist und das grüne Licht aus ist, ziehen Sie den Stecker heraus. Verbinden Sie nun den Squid-Schalter mit Pin 3. Die Pin-Zählung beginnt mit niedrigen Zahlen am Ende, wo sich die SD-Karte befindet. Pin 3 und Masse sind Pin 5 und 6, wenn von diesem Ende aus gezählt wird. Countdown 2, dann 4, dann 6. Diese beiden Pins sind Pin 3 und Masse. Stecken Sie den Tintenfischschalter in diese Pins. Sie gleiten direkt weiter. Welcher auf welchen Pin geht, ist egal. Sobald der Schalter eingeschaltet ist, stecken Sie den Pi wieder ein und er startet. Da unser Skript beim Start ausgeführt wird, drücken Sie die Schaltfläche zum Testen und es sollte in den Schlafmodus heruntergefahren werden. Dann erneut drücken und es wird wieder gestartet. Einige der Knöpfe können locker sein, wenn es nicht funktioniert Überprüfen Sie Ihre Verbindung an den Pins und auch einige der Knöpfe sind locker und müssen eine Sekunde gedrückt und gehalten werden, damit die Verbindung bündig ist. Das kannst du ein paar Mal testen.
Schritt 8: Led-Überbrückungskabel



Jetzt können wir dieses Kabel verlegen, aber es wird noch nicht angeschlossen. Die kleine LED, die Sie gekauft haben, hat zwei Aluminiumstifte. Der längere ist der positive. Schließen Sie den 10-Ohm-Widerstand an das positive Ende an. Nehmen Sie dann die gekauften Überbrückungskabel und verbinden Sie eines mit dem Plus und eines mit dem Minus. Führen Sie dann die Kabel durch das Loch an der Oberseite des Tardis-Gehäuses durch das mittlere Loch und in das untere Fach. Sie können Isolierband verwenden, wenn Sie etwas davon zusammenhalten möchten. Es wird jedoch nicht wirklich benötigt. Nichts davon ist sehr schwer. Passen Sie nur auf, dass Sie nicht zu stark ziehen, damit sie herausspringen. Wir verbinden dies noch nicht mit dem Raspberry Pi.
Schritt 9: Dr-who Shell-Skript
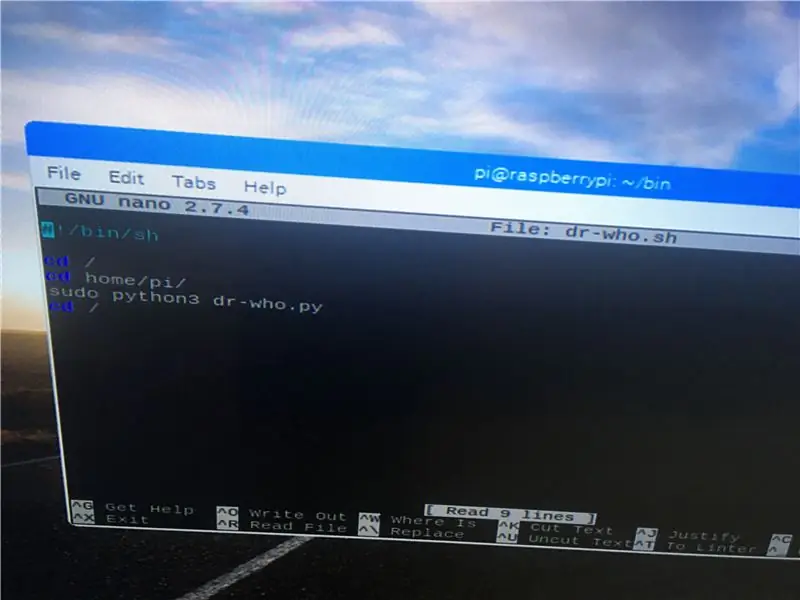
Dies ist das Shell-Skript, genau wie das andere, das beim Neustart ausgeführt wird und das Dr-who-Python-Skript startet, das wir schreiben werden. Dies geschieht genau so. vom Terminal cd /home/pi/bin und geben Sie ein. Dann sudo nano dr-who.sh und eingeben. Geben Sie dann Folgendes ein:
#!/bin/bash
#dr who Startskript
CD /
cd /home/pi
sudo python3 dr-who.py
CD /
Dann Strg und x dann Y dann eingeben. Drücken Sie dann cd /home/pi und geben Sie dann ein.
Dann sudo chmod+x /home/pi/bin/dr-who.sh dann eingeben. Dann sudo crontab -e dann nach unten scrollen und eingeben
@reboot sh /home/pi/bin/dr-who.sh dann speichern mit cntrl und x dann Y und dann eingeben. Es sollten nun zwei Zeilen in der Crontab erscheinen, die sowohl das Power-Shell-Skript als auch das dr-who-Shell-Skript beim Start starten.
***Während wir hier sind, gibt es noch zwei weitere Einträge hinzuzufügen, die später ins Spiel kommen werden**
geben Sie das folgende ein:
@reboot sudo systemct1 aktivieren pigpiod
@reboot sudo systemct1 starte pigpiod
Dann ist Save the Pigpiod ein erforderliches Paket, um die drahtlose Taste zu verwenden, die wir verwenden werden. Es ist nicht standardmäßig installiert. Verlassen Sie nach dem Speichern das Terminal. Drücken Sie sudo apt-get install pigpiod und geben Sie dann ein. Sie müssen mit dem Internet verbunden sein, um diese herunterzuladen. Dies kann vom Desktop des Raspberry Pi aus erfolgen.
Schritt 10: Dr-who Python-Skript
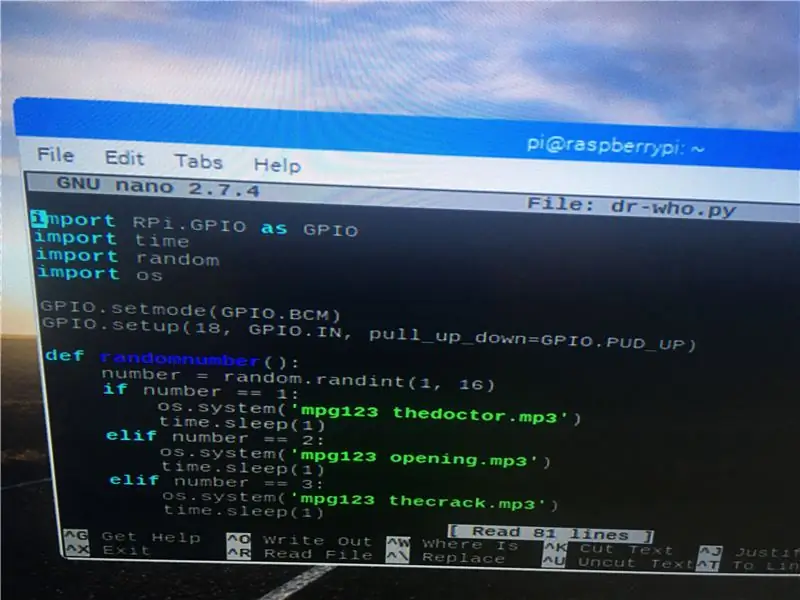
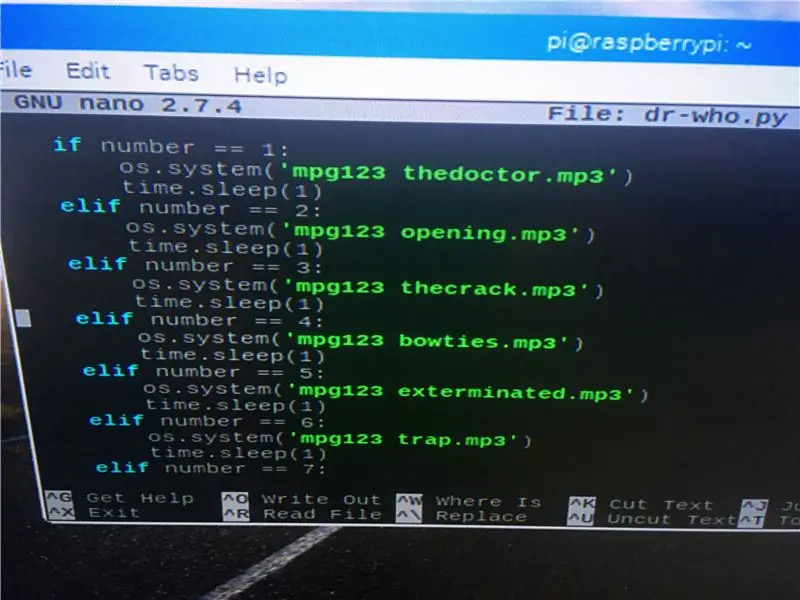
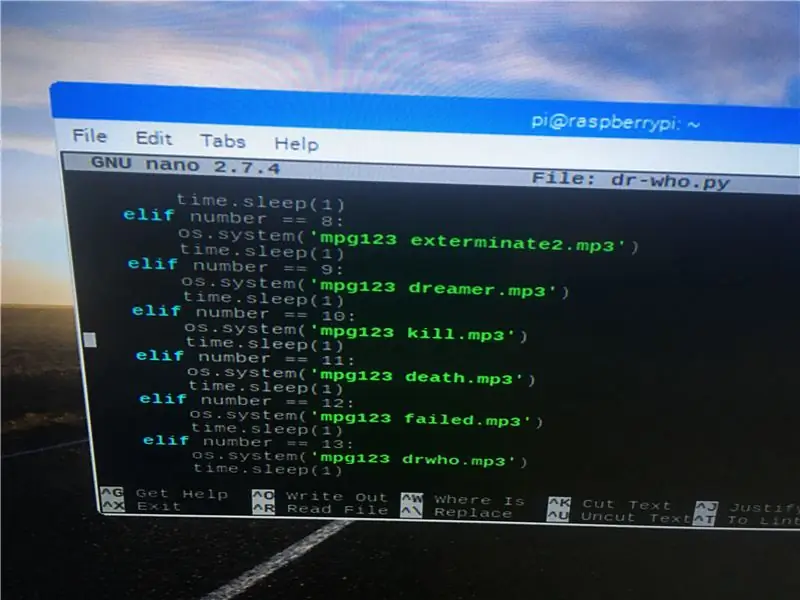
Dies ist der wahre Mut der Türklingel. Dies ist das Hauptprogramm selbst, das ausgeführt wird. Dies läuft auf Pin 18, aber der Ausgang ist auf Pin 14 und 18. Dieses Programm lässt die LED aufleuchten, dann wird eine MP3-Datei ausgewählt, die abgespielt wird und die LED erneut blinkt. Die Dateinamen der mp3s sind genau so, wie ich sie genannt habe, um sie zu merken. Sie können sie benennen, wie Sie wollen. Denken Sie nur daran, dass sie keinen Python-Befehl im Namen haben können, zum Beispiel habe ich eine Datei mit dem Wort sort im Namen benannt und es hat Python verwirrt und so wurde es geändert. Merken Sie sich vom Terminal cd /home/pi und geben Sie dann ein. Dann sudo nano dr-who.py eingeben. Geben Sie in den Text das folgende Skript ein, das geschrieben wird.
**Dies ist mein Skript, deins wird anders sein, wenn du eine andere Anzahl von MP3s hast oder wenn sie anders benannt sind**
RPi. GPIO als GPIO importieren
Importzeit
zufällig importieren
Importieren von OS
GPIO.setmode(GPIO. BCM)
GPIO.setup(18, GPIO. IN, pull_up_down=GPIO. PUD_UP)
def Zufallszahl():
Zahl = random.randint(1, 6
***Wählt eine Zufallszahl zwischen 1 und 6, Bedarf geändert, wenn Ihre MP3-Anzahl unterschiedlich ist***
wenn Zahl == 1:
os.system('mpg123 thedoctor.mp3')
Zeit. Schlaf(1)
Elfenzahl == 2:
os.system('mpg123 öffnet.mp3')
Zeit. Schlaf(1)
Elfenzahl ==3:
os.system('mpg123 thecrack.mp3')
Zeit. Schlaf(1)
Elfenzahl ==4:
os.system('mpg123 bowties.mp3')
Zeit. Schlaf(1)
Elfenzahl ==5:
os.system('mpg123 ausgerottet.mp3')
**Der MP3-Name kann unterschiedlich sein, je nachdem, wie Sie ihn benannt haben**
Zeit. Schlaf(1)
anders:
os.system('mpg123 timespace.mp3')
Zeit. Schlaf(1)
GPIO.setwarnings(Falsch)
GPIO.setup(14, GPIO. OUT) ** setzt den Ausgang auch auf Pin 14**
GPIO.output(14, False) **Led ist auf Pin 14 setzt es anfangs aus**
während Wahr:
GPIO.output(14, False)
input_state = GPIO.input(18) **Pin 18 ist der Eingang**
if (GPIO.input(18) == Falsch):
GPIO.output(14, True)
Zeit. Schlaf(1)
GPIO.output(14, False)
Zeit. Schlaf(1)
Zufallszahl()
GPIO.output(14, True)
Zeit. Schlaf(1)
GPIO.output(14, False)
Zeit. Schlaf(.5)
GPIO.output(14, True)
Zeit. Schlaf(1)
GPIO.output(14, False)
Was dies tut, ist, wenn Pin 18 mit der LED an Pin 14 oben auf der Tardis interagiert wird, blinkt dann eine Audiodatei ausgewählt und abgespielt wird, dann blinkt die LED zweimal und erlischt. Dies geschieht jedes Mal, wenn die Türklingel klingelt. Wir benötigen auch die IP-Adresse dieses Raspberry Pi für das Skript im anderen, damit das drahtlose Signal empfangen wird -Ich trete dann ein. Notieren Sie sich die angegebene IP-Adresse, die Sie später benötigen werden. Sie können jetzt auch die Kabel für die LED an Pin 14 anschließen, folgen Sie dem GPIO-Pin für Pin 14 und dem Erdungsstift, der diagonal davon liegt.
Schritt 11: Fronttaste Raspberry Pi
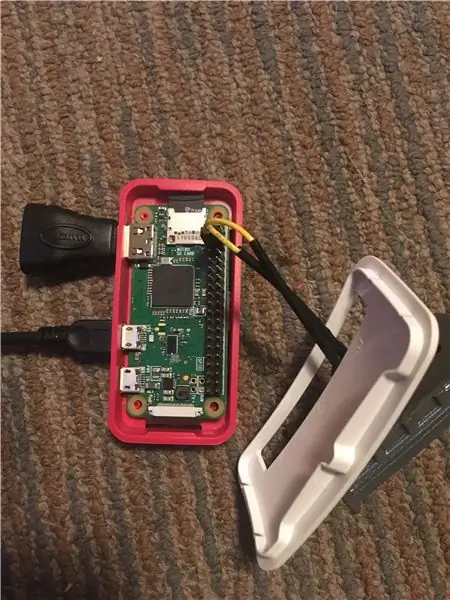
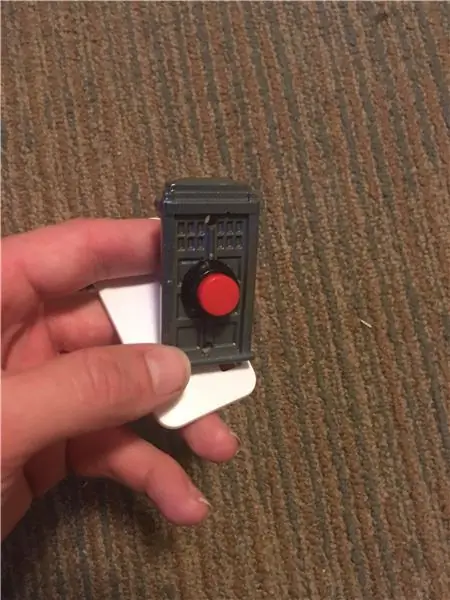
Der Raspberry Pi Zero muss ein paar Dinge tun. Zuerst müssen die Pins eingelötet werden. Verwenden Sie einen Lötkolben und etwas Lötmittel, um die Pins für eine feste Verbindung einzulöten. Es gibt einen Berg von Ressourcen, wie dies online geht. Youtube ist großartig. Sobald die Pins in die SD-Karte gelötet sind, muss das Raspian-Image wie zuvor darauf geschrieben werden. Wir werden hier keinen Power-Button brauchen. Wir benötigen ein Shell-Skript, das beim Booten erneut ausgeführt wird und unser Python-Skript startet, das Pin 18 auf dem anderen Himbeer-Pi drahtlos signalisiert, um unser Programm auszuführen.
Schritt 12: Türklingel-Shell-Skript
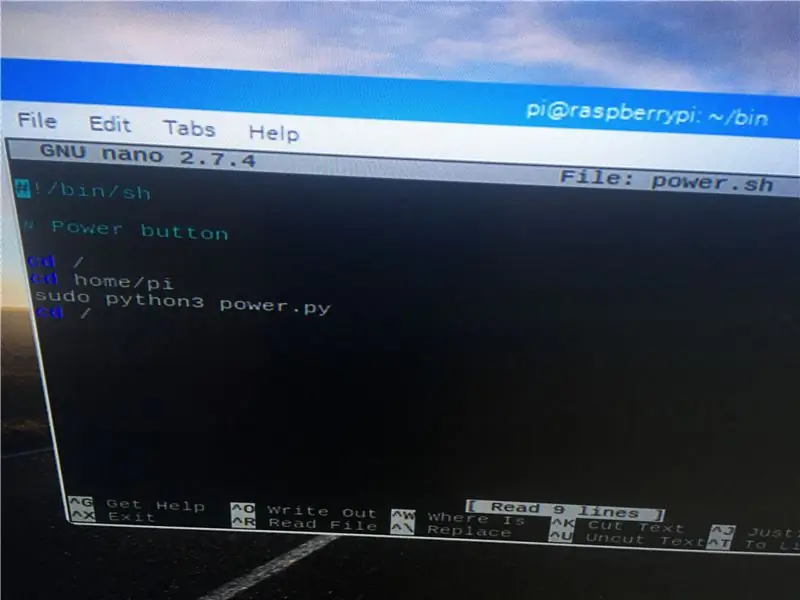
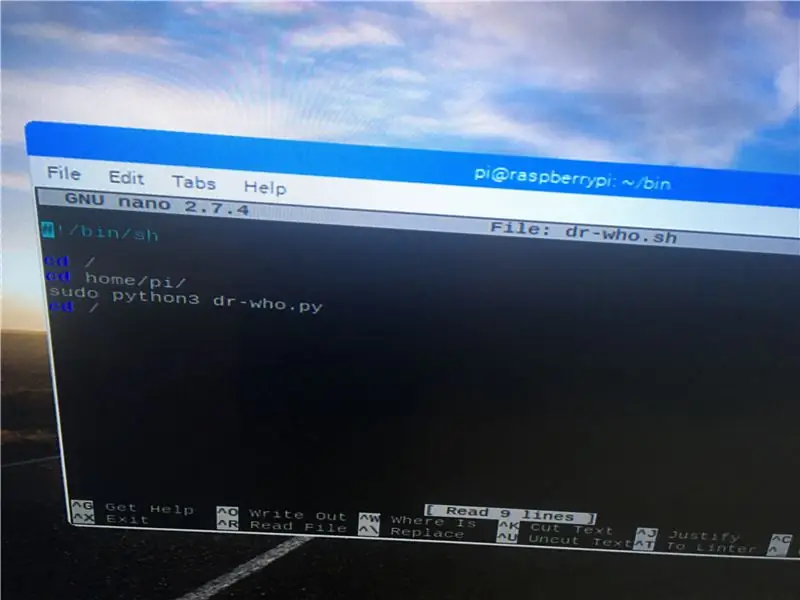
Dieses Skript ist fast identisch mit den anderen beiden. Geben Sie am Terminal cd /home/pi ein und geben Sie dann ein. sudo mkdir /home/pi/bin dann eingeben. cd /home/pi/bin dann eingeben. sudo nano doorbell.sh dann eingeben.
#!/bin/bash
CD /
cd home/pi
sudo python3 Türklingel.py
CD /
Dann mit Strg speichern und x dann Y dann eingeben. Dann sudo chmod+x /home/pi/bindoorbell.sh dann eingeben. dann cd /home/pi dann eingeben. Dann sudo crontab -e dann eingeben select nano dann eingeben. Unten eingeben
@reboot sh /home/pi/bin/doorbell.sh dann mit Strg speichern und x dann Y dann eingeben. Dadurch wird das Shell-Skript beim Start ausgeführt und als nächstes erstellen wir ein Python-Skript, an das unsere Haustürklingel angeschlossen ist, das beim Drücken den anderen Himbeer-Pi signalisiert.
Schritt 13: Python-Skript für die Türklingel
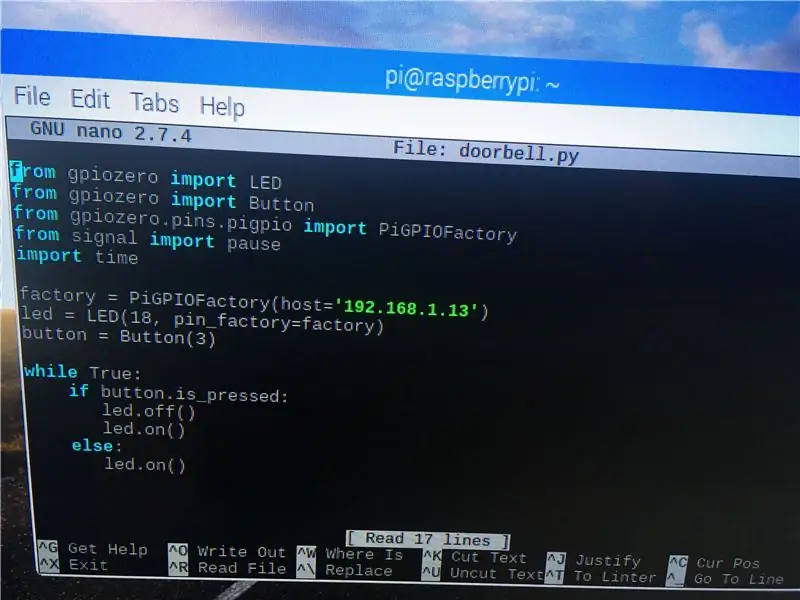
Dies ist das Skript, das die drahtlose Kommunikation zwischen der Haustürklingel und dem von uns erstellten Gong ermöglicht. Das Skript zum Ausführen des Audios auf dem ersten Raspberry Pi läuft auf Basis von Niederspannung. Es ist auf hoch eingestellt, so dass das Skript, sobald es sich ändert, das Licht blinkt und das Audio abspielt. Dieses Skript sendet ein Low-Signal an diesen Raspberry Pi und an diesen Pin setzt es dann wieder auf High, damit es beim Drücken einmal ausgeführt wird. Das Skript lautet wie folgt:
von gpiozero import LED
aus gpiozero-Import-Button
von gpiozero.pins.piggio importieren PiGPIOFactory
ab Signalimportpause
Importzeit
factory = PiGPIOFactory(host = '192.168.1.13')
led = LED(18, pin_factory=factory)
Taste = Taste(3)
während Wahr:
if button.is_pressed:
led.aus()
led.on()
anders:
led.on()
Das LED-Modul wird nicht für die LED verwendet, sondern signalisiert nur den Pin auf dem ersten Raspberry Pi, der das Programm ausführt. Einmal wird diese im Verzeichnis /hom/pi gespeichert und da die Shell zum Starten bereits erstellt wurde. Wir können jetzt beide Raspberry Pis mit sudo shutdown -h now ausschalten. Dann muss zuerst der erste Raspberry Pi eingeschaltet werden, der aufgrund des crontab-Eintrags den Piod startet, der zuerst gestartet werden muss. Dann kann der zweite Himbeer-Pi für die Türklingel gestartet werden. Dann solange Ihr Löten für den physischen Knopf richtig gemacht und richtig eingesteckt ist. Ein Tastendruck startet die LED und das Audio.
*** Jetzt wird ein Lautsprecher benötigt oder der Ton funktioniert nicht. Ich habe online ein Soundboard gefunden, das Strom vom Raspberry Pi über den USB-Anschluss bezieht. Das ist perfekt, so dass es keinen eigenen Stecker braucht. Ich empfehle es. Die Audioausgabe erfolgt über die 3,5-mm-Buchse. Das Soundboard wird durch das Loch, das wir im Gehäuse gemacht haben, in den Raspberry Pi eingesteckt und ein Draht wird in die 3,5-mm-Buchse und der andere in den USB-Anschluss eingesteckt. Das Standardaudio ist der HDMI-Anschluss, daher müssen Sie den Pi in die 3,5-mm-Buchse stecken. Dies geschieht vom Terminal aus mit sudo raspi-config dann eingeben. Ein Menü öffnet sich, wählt erweiterte Optionen aus, dann Audio, dann 3,5 mm, dann speichern und beenden. Sobald Sie dies getan haben und Ihr Lautsprecher eingesteckt ist, können Sie Ihren Gong ein paar Mal testen, Sie sind fertig, nur noch die Türklingel Raspberry Pi ins Haus zu verkabeln.
Schritt 14: Stromwandler
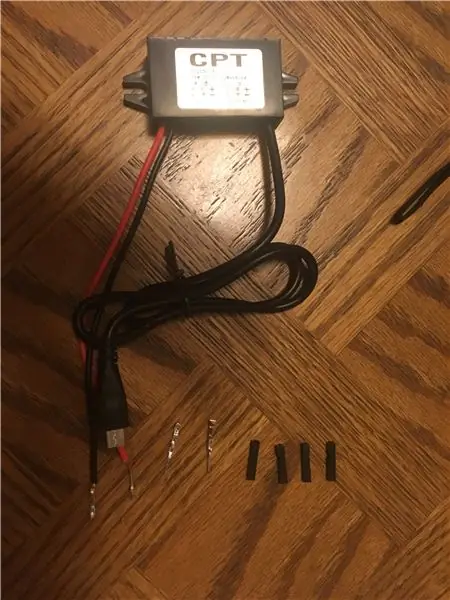
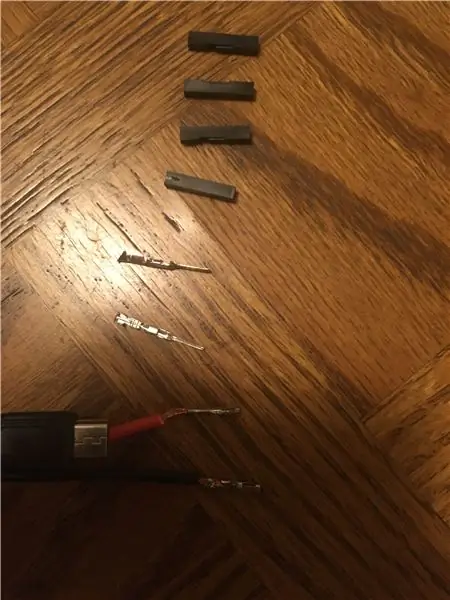
Dies ist der letzte Schritt. Stellen Sie zunächst sicher, dass der Gong Raspberry Pi eingeschaltet ist. Hinter Ihrer aktuellen Türklingel befinden sich zwei Drähte, ein Plus und ein Minus. Die Spannung beträgt entweder 10 oder 12 Volt. Was Sie brauchen, ist ein Stromwandler, der dies auf 5 Volt umwandelt, die der Raspberry Pi verwendet. Wenn Sie sich die Enden der von uns verwendeten Überbrückungskabel ansehen, sind die Enden weiblich und männlich aus Aluminium mit einer Abdeckung darauf. Sie können diese Enden einzeln in Kits erhalten, um Ihre eigenen Kabel zu erstellen. Wählen Sie, welche Seite Sie weiblich sein möchten, und stecken Sie die Drähte zurück, um das Kupfer freizulegen. Stecken Sie dann die weiblichen Enden auf die Hausdrähte oder umgekehrt. Dann hat der Stromwandler auch zwei Drähte. Rot für positiv und schwarz für negativ. Jetzt machen wir das gleiche, streifen die Drähte zurück, um das Kupfer freizulegen. Legen Sie die männlichen Enden darauf und verwenden Sie eine Zange, um sie nach unten zu quetschen. Sie können die Plastikabdeckungen aufsetzen, wenn Sie möchten. Dann können Sie den Stromwandler in die Hausleitungen stecken. Positiv zu positiv und negativ zu negativ. Sie können diese Verbindung mit Isolierband abkleben, damit sie besser hält. Wenn es richtig gemacht wird, wenn Sie das 5V-Ende in den Raspberry Pi stecken, wird es eingeschaltet. Sie können testen, ob die Türklingel funktioniert, indem Sie die Taste drücken. Das Tonsignal sollte starten. Sobald dies der Fall ist, können Sie den Stromwandler und die Türklingel Raspberry Pi in das Wandloch hinter Ihrer vorherigen Türklingel platzieren. Schrauben Sie die neue Türklingelabdeckung an. Jedes Mal, wenn jemand die Haustürklingel drückt, blinkt die Tardis, spielt dann den Ton ab und blinkt dann erneut. Dies ist technisch mit jedem Audio und jedem Fall möglich. Der nächste, den ich bauen werde, wird ein Darth Vader sein. Viel Spaß beim Bauen
