
Inhaltsverzeichnis:
- Schritt 1: Teile und Werkzeuge
- Schritt 2: Drucken des Pi-Gehäuses
- Schritt 3: Nachbearbeitung des Gehäuses
- Schritt 4: (Optional) Lackieren des Deckels
- Schritt 5: Positionierung der Kabel
- Schritt 6: Software
- Schritt 7: Sichern des Pi an Ort und Stelle
- Schritt 8: Schließen des Deckels
- Schritt 9: Plug-and-Play
- Autor John Day [email protected].
- Public 2024-01-30 07:20.
- Zuletzt bearbeitet 2025-01-23 12:52.

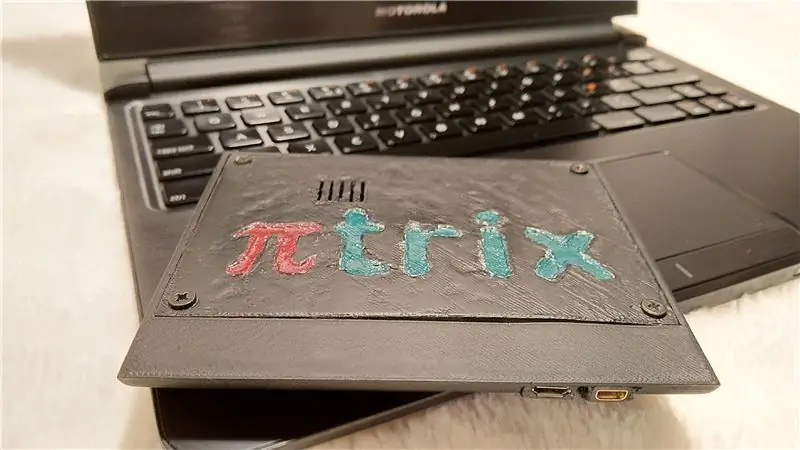

Vor kurzem bin ich auf ein kaum gebrauchtes Motorola Laptock gestoßen, das für 10€ verkauft wird. Da ich keine Ahnung hatte, was ein Lapdock ist, habe ich etwas nachgeforscht und herausgefunden, dass es ein externer Monitor, eine Tastatur, ein Akku-Touchpad, Lautsprecher und ein USB-Hub für ein bestimmtes Motorola Atrix 4g-Smartphone war, das 2011 auf den Markt kam.
Es ist im Grunde ein Peripheriegerät. Das Telefon war das Gehirn des Systems. Mit anderen Worten, Sie würden das Telefon an dieses Dock anschließen, das Dock wird eingeschaltet, wenn es HDMI erkennt, und das Ganze verhält sich wie ein Laptop.
Nachdem Sie Projekte wie RASPBERRY PI + MOTOROLA LAPDOCK und dieses Projekt gesehen haben, ist klar, dass Sie nur zwei Kabel benötigen, um das alte Motorola Atrix-Telefon durch einen Raspberry Pi Zero W zu ersetzen:
- HDMI-Kabel für Video und Audio
- Micro-USB, um den Pi über den Lapdock-Akku mit Strom zu versorgen und das Touchpad und die Tastatur zu verwenden.
Ich habe es sofort gekauft, mit der Idee, es als tragbares batteriebetriebenes Kodi Media Center zu verwenden.
Die Verarbeitungsqualität dieses Lapdocks ist erstaunlich. Ich wollte es in keiner Weise beschädigen, also habe ich stattdessen eine 3D-Hülle gedruckt, die es ermöglicht, den Pi genau wie das Telefon an das Lapdock anzuschließen, und das Ganze passend benannt πTrix zu Ehren des ursprünglichen Atrix Motorola-Telefons.
Schritt 1: Teile und Werkzeuge
Verwendete Teile:
- Motorola ATRIX 4G Lapdock
- Raspberry Pi Zero W
- MicroSD-Karte, 8 GB oder mehr
- Typ D Micro HDMI V1.4 Buchse auf Typ C Mini HDMI Stecker Adapterkabel HM - ebay
- Micro-USB-Stecker auf Buchse Verlängerungskabel - ebay
- 3mm Holzschrauben - 6 Stück
- Sekundenkleber
Benutztes Werkzeug:
- 3D Drucker
- Einziehbares Universalmesser
- Schleifpapier - 120P für grobes 3D-Schliff, 320P und 1000P für extra feines Finish
- Spitzzange
- Kreuzschlitzschraubendreher
- Kleines Dateiset
Optional:
- Mattschwarze Sprühfarbe
- Nagelpolitur
- Modelliermasse, wie Play-Doh oder Clay
Schritt 2: Drucken des Pi-Gehäuses
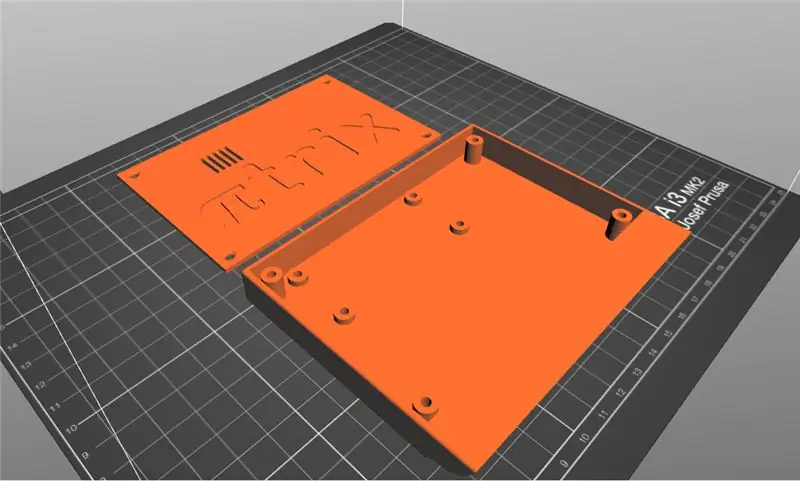



Das Gehäusedesign ist schlicht und besteht aus einem Hauptunterteil und einem Deckel.
Der untere Teil beherbergt den Pi und hat eine Öffnung, die mit den HDMI- und USB-Anschlüssen am Laptop ausgerichtet ist. Es wurde mit PLA auf einem DIY Prusa i3 MK2 Klon gedruckt. Für mich ist der Druck schlecht geworden, besonders der Kofferdeckel. Ich überlegte, es zu wiederholen, beschloss aber, es zu versuchen und zu reparieren.
Schritt 3: Nachbearbeitung des Gehäuses



Sobald der Druck fertig ist, entfernen Sie die Stützen mit einer Spitzzange oder einem anderen Werkzeug, das Sie für richtig halten.
Beginnen Sie mit dem Schleifen mit gröberem Schleifpapier und gehen Sie zu einer feineren Körnung über, um das Finish so glatt wie möglich zu erhalten.
Verwenden Sie kleine Feilen, um Stellen zu glätten, die Sandpapier nicht erreichen kann, usw., das Loch, durch das die Kabel hindurchgehen.
Schritt 4: (Optional) Lackieren des Deckels




Der bedruckte Deckel kam schrecklich heraus und musste repariert werden. Das Abschleifen des Deckels reichte nicht aus, da es tiefe Vertiefungen in der Oberfläche gab.
Um dies zu beheben, tragen Sie überall dort, wo Sie solche Vertiefungen sehen, einen klaren Nagellack auf und lassen Sie ihn trocknen. Wiederholen Sie diesen Vorgang, bis die Vertiefungen so weit wie möglich nivelliert sind. Vermeiden Sie es, das Logo zu malen.
Um ein wenig Raspberry Pi-Farbgefühl zu verleihen, bemalen Sie die inneren Buchstaben rot und grün mit Nagellack.
Schleifen Sie die Oberfläche erneut mit feinerem Schleifpapier, um überschüssigen Nagellack auszugleichen.
Vor dem Spritzlackieren müssen wir das farbige Logo irgendwie schützen. Da ich keine bessere Idee hatte, benutzte ich etwas Kindergartenlehm, um das Logo zu bedecken, und benutzte ein Universalmesser, um Zugangslehm zu entfernen.
Der Ton schützt den darunter liegenden Kunststoff, also stelle sicher, dass das Logo vollständig damit bedeckt ist.
Der letzte Schritt besteht darin, den Deckel in einem gut belüfteten Bereich zu sprühen.
Schritt 5: Positionierung der Kabel



Jetzt ist es an der Zeit, die beiden Kabel zu nehmen und durch die Gehäuseöffnung zu führen. Das Loch für die Kabel wurde bewusst kleiner belassen als die Kabelbuchsen aus Kunststoff, so dass dies ohne Modifikation der Hartgummibuchsen nicht möglich ist.
Entfernen Sie mit einem Cuttermesser oder Schleifpapier langsam die Gummistücke gleichmäßig von allen Seiten, bis die Kabel gerade noch durch das Loch passen. Sie können das Loch auch mit kleinen Feilen vergrößern, aber es ist einfacher, den Gummi nach und nach zu entfernen.
Führen Sie beide Kabel durch das Loch, beachten Sie jedoch die Ausrichtung der Kabel. Wir möchten, dass die weiblichen Buchsen mit den beiden männlichen Buchsen ausgerichtet sind, die aus dem Lapdock herausragen.
Jetzt kommt der knifflige Teil, die beiden weiblichen Buchsen in ihre männlichen Gegenstücke zu stecken. Feilen Sie die Wände des Lochs ab und schneiden Sie noch mehr Gummi von den Buchsen, bis Sie sie vollständig verstopfen.
Sobald dies erledigt ist, fügen Sie ein wenig Sekundenkleber hinzu, um die Buchsen in dieser Position zu halten, aber achten Sie darauf, das Gehäuse nicht mit Sekundenkleber auf das Lapdock zu kleben. Lassen Sie den Kleber eine halbe Stunde lang aushärten.
Sobald der Kleber fest ist, ziehen Sie das Gehäuse langsam ab. Fügen Sie nun mehr Kleber um die Buchsen hinzu, um sicherzustellen, dass sie sich nie bewegen.
Schritt 6: Software

Als Software wählte ich Kodi Krypton mit LibreELEC.
Gehen Sie zu ihrer Website, laden Sie das Raspberry Pi Zero LibreELEC-Image herunter und schreiben Sie es auf Ihre microSD-Karte.
Sie können das Bild einfach mit dem Tool schreiben, das auch auf ihrer Website verfügbar ist.
Schritt 7: Sichern des Pi an Ort und Stelle

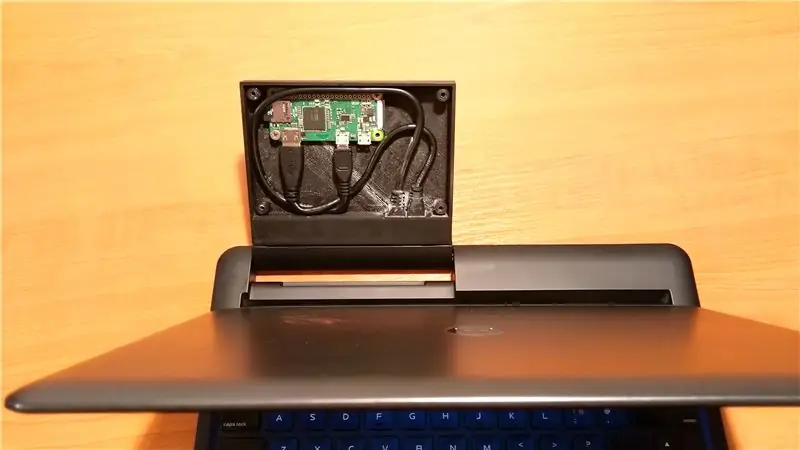
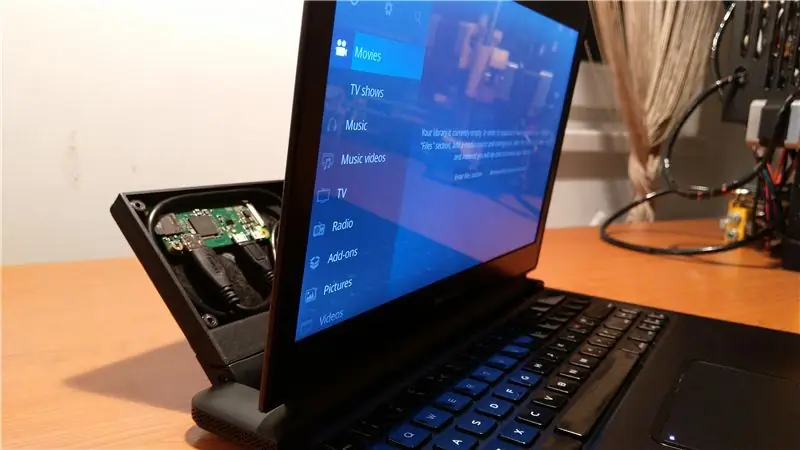
Verbinden Sie die HDMI- und USB-Kabel mit dem Pi. Stellen Sie sicher, dass Sie den OTG-USB-Anschluss am Pi verwenden und nicht den Stromanschluss.
Sichern Sie das Pi mit 2 M3-Holzschrauben. Die Schrauben müssen etwa 3 mm lang sein, damit sie nicht durch die andere Seite des Gehäuses gehen.
Biegen Sie die Kabel und legen Sie sie in das Gehäuse ein.
Testen Sie das System, indem Sie das Gehäuse in das Lapdock stecken. Wenn alles in Ordnung ist, sehen Sie, wie Ihr Kodi Krypton hochfährt.
Schritt 8: Schließen des Deckels

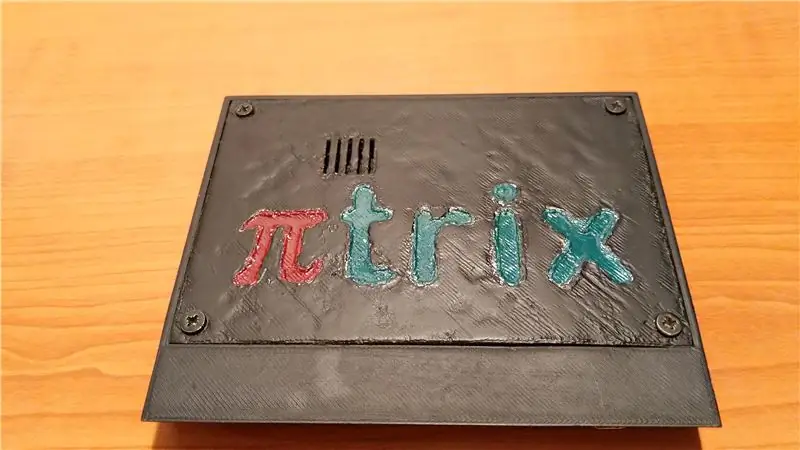
Befestigen Sie den Deckel mit vier M3-Holzschrauben und entfernen Sie die Formmasse, um das endgültige Finish freizulegen.
Ich habe eine weitere Schicht Sprühfarbe aufgetragen, bevor ich den Ton entfernt habe, da die Schrauben unbemalt waren.
Schritt 9: Plug-and-Play

Das ist es!
Schließen Sie das πtrix an das Dock an und genießen Sie Ihre Medien.
Die Verarbeitungsqualität und der Akku in diesem Ding sind fantastisch. Nach vier Stunden Spielzeit bei maximaler Helligkeit und Lautstärke lag die Akkuanzeige immer noch bei zwei von fünf Balken, was schön ist, wenn man es ab und zu beim Camping mitnehmen möchte.
Empfohlen:
On Off Latch-Schaltung mit UC. Ein Druckknopf. Ein Stift. Diskrete Komponente.: 5 Schritte

On Off Latch-Schaltung mit UC. Ein Druckknopf. Ein Stift. Discrete Component.: Hallo zusammen, habe im Netz nach einer Ein/Aus-Schaltung gesucht. Alles, was ich fand, war nicht das, was ich suchte. Ich habe mit mir selbst gesprochen, es gibt unbedingt einen Weg dazu. Das habe ich gebraucht. - Nur ein Druckknopf zum Ein- und Ausschalten. - Muss nur
EIN ALTES HANDY (NOKIA 6600) IN EIN SUPERGADGET-MIKROCOMPUTER VERWANDELN: 37 Schritte

WIE MAN EIN ALTES HANDY (NOKIA 6600) IN EIN SUPERGADGET-MIKROCOMPUTER VERWANDELT: http://www.internetsecretbook.com https://www.youtube.com/thebibleformulaInmitten der Schwierigkeit liegt die Chance. - Albert Einstein Das Nokia 6600 bietet neue fortschrittliche Bildgebungsfunktionen, darunter ein helles TFT-Display mit 65.536 Farben und ca
Altes Netbook beschleunigen – wikiHow

So beschleunigen Sie altes Netbook: In diesem anweisbaren zeige ich Ihnen, wie Sie alte oder billige Laptops im 21
So verwenden Sie ein altes iPod-Ladegerät wieder – wikiHow

So verwenden Sie ein altes iPod-Ladegerät wieder: Ich habe eine erste Generation. iPod-Nano-Dock, der nur im Haus herumlag. Es ist jetzt nutzlos, weil ich meinen Nano vor ein paar Jahren verloren habe. Also war ich eine gewisse Zeit ohne iPod. Nach dem iPod-Blues… habe ich den iPod Touch bekommen. Da ich kein Dock dafür hatte, hatte ich die Br
Ein Motorola EM25 zerlegen – wikiHow

So zerlegen Sie ein Motorola EM25: Grüße an alle! Dies ist mein erstes anweisbares, also verzeihen Sie bitte alle Bedenken in den Schritten oder so ähnlich. Ich möchte dieses instructable beginnen, indem ich sage, dass es wie die meisten von ihnen aus Not geboren wurde. Ich weiß nicht, wie viele EM25
