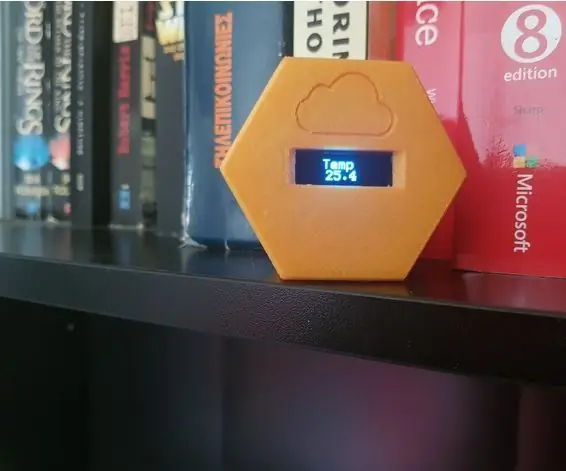
Inhaltsverzeichnis:
- Autor John Day [email protected].
- Public 2024-01-30 07:19.
- Zuletzt bearbeitet 2025-01-23 12:52.
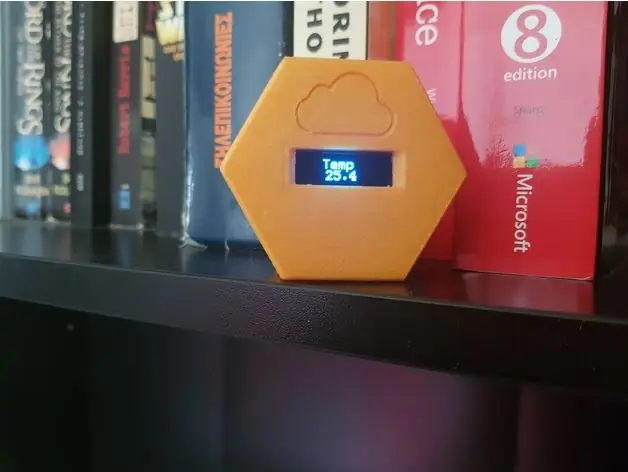
Ein kleines und gut aussehendes digitales Thermometer mit dem digitalen Sensor Dallas DS18B20 und einem Arduino Pro Micro bei 3,3 V. Alles ist so konzipiert, dass es genau passt und einrastet, keine Schrauben oder Kleber erforderlich!
Nicht so viel, aber es sieht cool aus.
Schritt 1: Bereiten Sie Ihre Teile vor
Gebrauchte Teile & Amazon-Links
- Sensor: DS18B20
- Anzeige: 0,91" OLED-Display
- Mikrocontroller: Arduino Pro Micro
- Batterie: CR123
- Widerstand: 4.7k Ohm Widerstand
Schritt 2: Drucken Sie das Gehäuse

Die STL-Dateien können unter den folgenden Links heruntergeladen werden.
Thingiverse:
Myminifactory:
Drucken Sie die 2 Teile und beseitigen Sie alle Unvollkommenheiten.
Schritt 3: Testen Sie, ob es passt
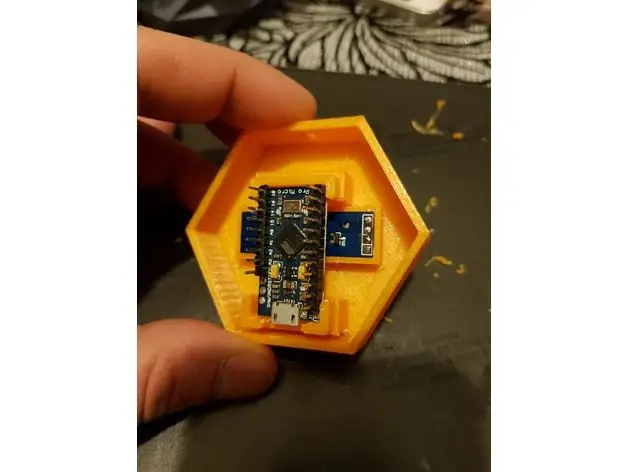
Nachdem Sie Gehäuse, Einschub und Anzeige sowie Mikrocontroller gereinigt haben, sie sitzen fest, aber feilen Sie die Schlitze bei Bedarf ab, drücken Sie sie nicht zu fest, da dies das Display beschädigen könnte!
Schritt 4: Alles verbinden
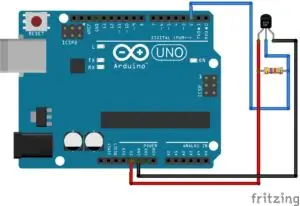


Anschlüsse
- Sensordaten-Pin auf Arduino PIN 5
- Anzeige von SDA auf Arduino PIN 2
- SCL auf Arduino-PIN anzeigen 3
- Anzeige Power auf Arduino Vcc
- Masse auf Arduino Masse anzeigen
Der Sensor muss mit einem 4,75-kOhm-Widerstand verbunden werden, wie auf dem Bild gezeigt.
Fügen Sie auch 2 Kabel an Vcc und Masse hinzu, die Sie verlängern müssen, um die Batterie anzuschließen.
Schritt 5: Bauen Sie das Projekt zusammen

Lassen Sie alles einrasten, um es auf den Schlitzen zu platzieren, Für den Akku habe ich etwas Alufolie verwendet.
Stellen Sie sicher, dass der Sensor von den restlichen Elektronikteilen entfernt ist, da dies die Werte beeinflusst.
Schritt 6: Holen Sie sich die Bibliotheken und laden Sie den Code hoch
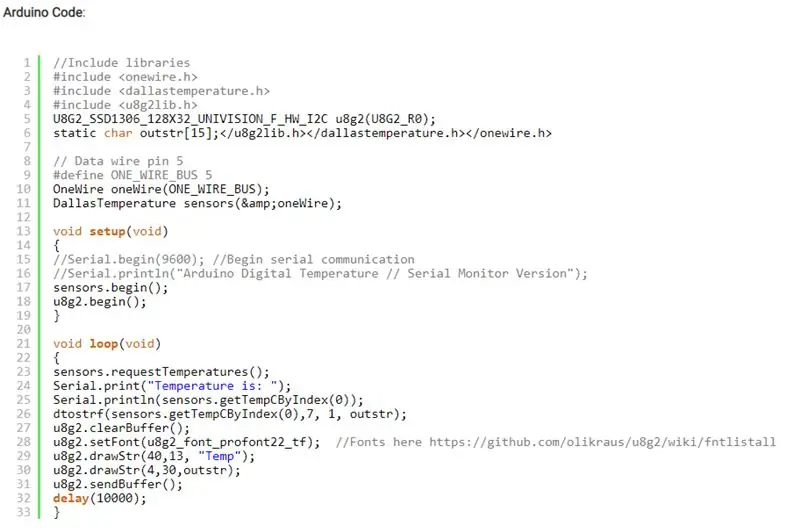
Bibliotheken:
- OneWire.h:
- U8g2lib.h:
- DallasTemperature.h:
Holen Sie sich den Code von einem der Links:
www.hackster.io/GeoChrys/room-temperature-…
noobmakers.com/2018/04/01/digital-temperature-widget/
Laden Sie es auf Ihr Arduino hoch.
Schritt 7: Fast fertig

Akku anschließen und Gehäuse schließen, fertig!
Sie können den Arduino-Code bearbeiten, um Änderungen an der Schriftart und der Anzeige der Informationen vorzunehmen.
Empfohlen:
Einfaches BLE mit sehr geringem Stromverbrauch in Arduino Teil 2 - Temperatur- / Feuchtigkeitsmonitor - Rev 3: 7 Schritte

Easy Very Low Power BLE in Arduino Teil 2 – Temperatur-/Feuchtigkeitsmonitor – Rev 3: Update: 23. November 2020 – Erster Austausch von 2 x AAA-Batterien seit 15. Januar 2019 dh 22 Monate für 2x AAA AlkalineUpdate: 7. April 2019 – Rev 3 of lp_BLE_TempHumidity, fügt Datum/Uhrzeit-Plots hinzu, verwendet pfodApp V3.0.362+ und automatische Drosselung, wenn
M5STACK So zeigen Sie Temperatur, Feuchtigkeit und Druck auf dem M5StickC ESP32 mit Visuino an - Einfach zu tun: 6 Schritte

M5STACK So zeigen Sie Temperatur, Luftfeuchtigkeit und Druck auf dem M5StickC ESP32 mit Visuino an - Einfach zu machen: In diesem Tutorial lernen wir, wie Sie den ESP32 M5Stack StickC mit Arduino IDE und Visuino programmieren, um Temperatur, Luftfeuchtigkeit und Druck mit dem ENV-Sensor (DHT12, BMP280, BMM150)
Temperatur CubeSat Ben & Kaiti & Q Stunde 1: 8 Schritte

Temperatur-CubeSat Ben & Kaiti & Q Stunde 1: Wollten Sie schon immer etwas selbst herstellen, das ins All geschickt werden kann und die Temperatur eines anderen Planeten misst? In unserem Physikunterricht an der High School wurden wir beauftragt, einen CubeSat mit einem funktionierenden Arduino mit der Hauptfrage zu bauen, wie können wir
Wie man einen CubeSat herstellt, der die Temperatur messen kann – wikiHow

Wie man einen CubeSat herstellt, der die Temperatur messen kann: Kommen Sie mit und Sie werden einen 11x11x11x11-Würfel der reinen Fantasie sehen, nehmen Sie meine Hand und Sie werden die Temperatur des Mars sehen! (zur Melodie von Willy Wonkas „Imagination“) Heute zeige ich dir, dass du deinen ganz eigenen CubeSat bauen musst! Ich und meine Partner Alyssa und
Wie erstelle ich ein digitales Thermometer # 1: 4 Schritte

So erstellen Sie ein digitales Thermometer Nr. 1: In diesem Artikel werde ich ein Projekt namens "Digitales Thermometer" erstellen. Ich verwende "DHT11" für den Temperatursensor. Und verwenden Sie das "7Segmrnt-Modul" als Anzeige. Ich empfehle, diesen Artikel zuerst zu lesen "DHT11" und &q
