
Inhaltsverzeichnis:
- Autor John Day [email protected].
- Public 2024-01-30 07:18.
- Zuletzt bearbeitet 2025-01-23 12:52.


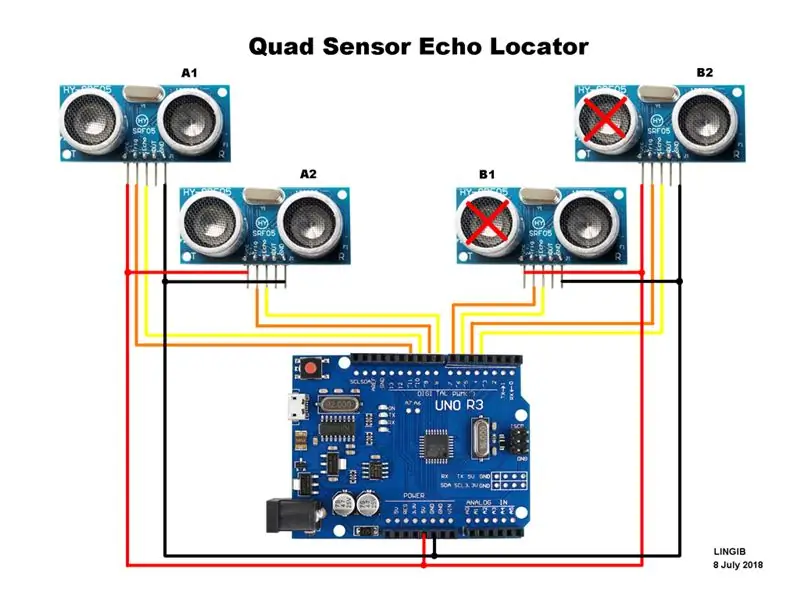
Dieses anweisbare beschreibt, wie man einen "scannenden" Echolocator mit einem Arduino und vier gemultiplexten Ultraschallsensoren herstellt. Es gibt keine beweglichen Teile.
Der Aufbau ist einfach … Sie benötigen lediglich ein scharfes Messer, zwei Bohrer, einen Lötkolben und eine Bügelsäge.
Theoretisch kann die Position von bis zu vier Objekten geortet werden. In der Praxis sind das Beste, was ich geschafft habe, drei.
Die Schaltung und der Code sind rein experimentell und werden in der Hoffnung veröffentlicht, dass jemand sie nützlich findet.
Bilder
- Foto 1 zeigt den zusammengebauten Echoorter.
- Das Video zeigt den Echo-Locator, der die Position von zwei Objekten genau bestimmt
Schritt 1: Schaltplan
Foto 1 zeigt den Schaltplan für den „Quad-Sensor-Echo-Locator“.
Die Sensoren B1 und B2 werden „passiv“gemacht, indem mehrere Lagen Abdeckband über den Sendewandlern (T) angebracht werden.
Dieses Band blockiert den sonst ausgestrahlten Ultraschall.
Schritt 2: Teileliste

Foto 1 zeigt die Teile für meinen Dual-Sensor-Echo-Locator. Der in diesem Artikel beschriebene Quad-Sensor-Echo-Locator benötigt zwei weitere Ultraschallsensoren.
Die folgenden Teile wurden von https://www.aliexpress.com/ bezogen:
- 1 nur Arduino Uno R3 komplett mit USB-Kabel
- 4 nur HY-SRF05 oder HC-SR04, Ultraschallwandler
Folgende Teile wurden vor Ort bezogen:
- 1 nur männlicher Arduino-Header-Streifen
- 4 nur weibliche Arduino-Header-Streifen
- 2 nur Stück Aluminiumschrott
- 2 nur kleine Holzstücke
- 2 nur kleine Schrauben
- 6 nur Kabelbinder
- 12 nur Längen kunststoffummantelter Draht (farbig sortiert) [1]
Anmerkungen
[1]
Die Gesamtlänge der Drähte sollte dem gewünschten Abstand zwischen den Sensoren zuzüglich einer kleinen Menge zum Löten entsprechen. Die Drähte werden dann zusammengedreht, um ein Kabel zu bilden.
Schritt 3: Theorie
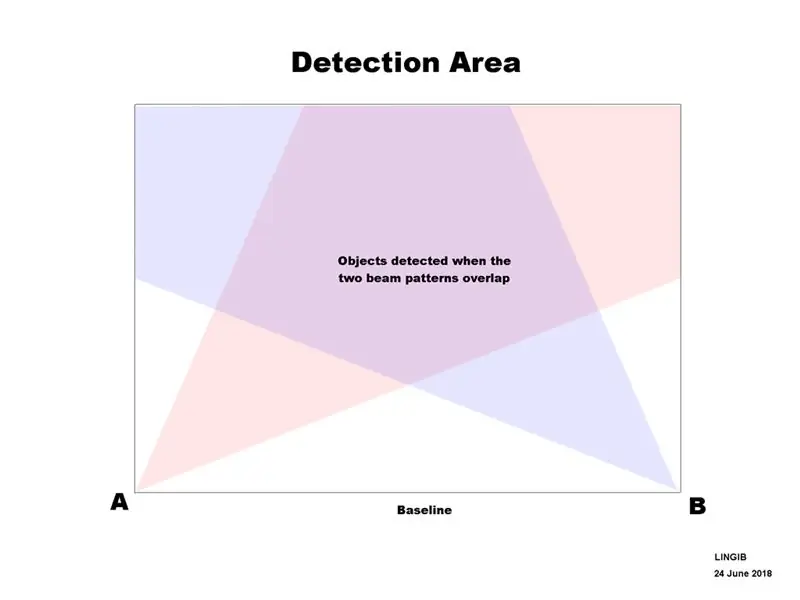
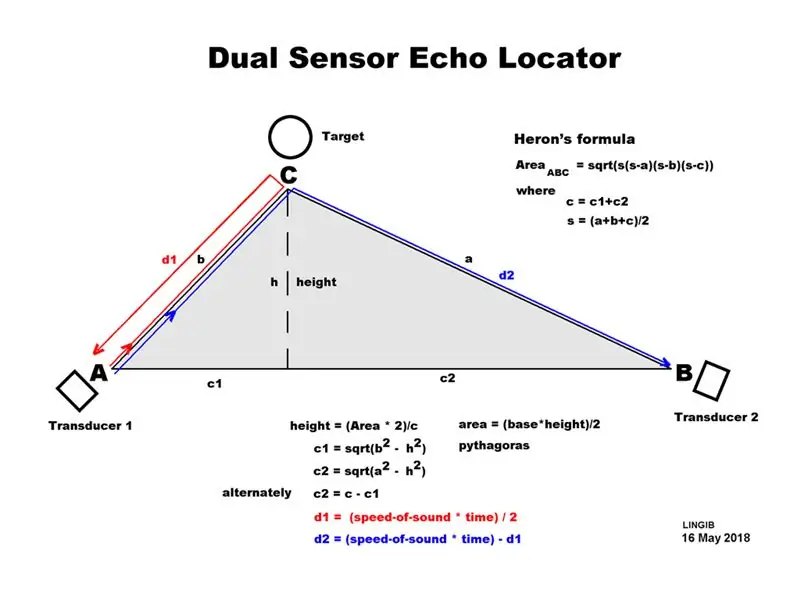
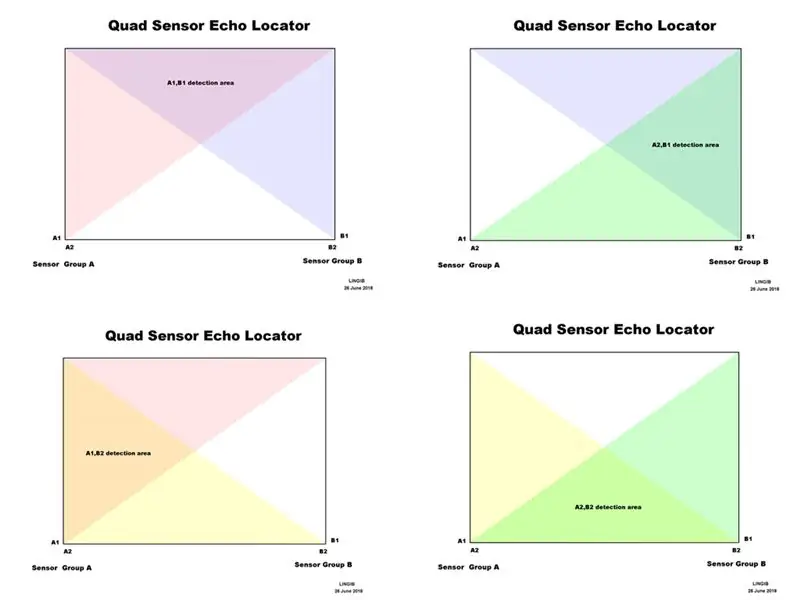
Die Schaltung baut auf meinem „Dual Sensor Echo Locator“auf. [1]
Echoortung mit zwei Sensoren
Foto 1 zeigt den „Erfassungsbereich“für den obigen Echoorter.
Die Gleichungen für diesen Sensor sind in Foto 2 gezeigt.
Dieser „Dual-Sensor“-Echoorter funktioniert gut, erfordert jedoch, dass beide Sensoren unterhalb der Basislinie montiert werden (d.
Was aber, wenn ein solcher Offset nicht möglich ist?
Quad-Sensor-Echo-Locator
Mir kam der Gedanke, dass diese „toten Punkte“und der „Offset“eliminiert werden könnten, wenn wir die Anzahl der Erfassungsbereiche durch eine Verdoppelung der Anzahl der Sensoren vervierfachen, wie in Foto 3 gezeigt.
Durch schnelles Umschalten (Multiplexen) zwischen den vier möglichen Sensorkombinationen entsteht effektiv ein rotierender Strahl (Foto 3). Die gesamte Fläche ist abgedeckt und der „Offset“wurde eliminiert.
Noch besser … die gleichen Gleichungen (Foto 2) können verwendet werden!
Theoretisch ist dieser „Quad-Sensor“-Echo-Locator:
- kann bis zu vier Objekte erkennen. [2]
- hat keine "toten Flecken"
- erfordert keinen Offset
Ergebnisse
Das Konzept funktioniert, da mehrere Objekte erkannt werden können, aber immer noch kleine „tote Flecken“verbleiben, da die schmalen Strahlbreiten den Zielbereich nicht vollständig ausleuchten, wenn der Offset Null ist. [3]
Anmerkungen
[1]
Eine vollständige Erklärung und Formeln finden Sie unter
[2]
Vier Objekte setzen voraus:
- eine Strahlbreite von 45 Grad.
- keine „Beschattung“eines Objekts durch ein anderes
[3]
Sechs Sensoren, die in 30-Grad-Intervallen montiert sind, sollen die „toten Flecken“vollständig beseitigen
Schritt 4: Konstruktion
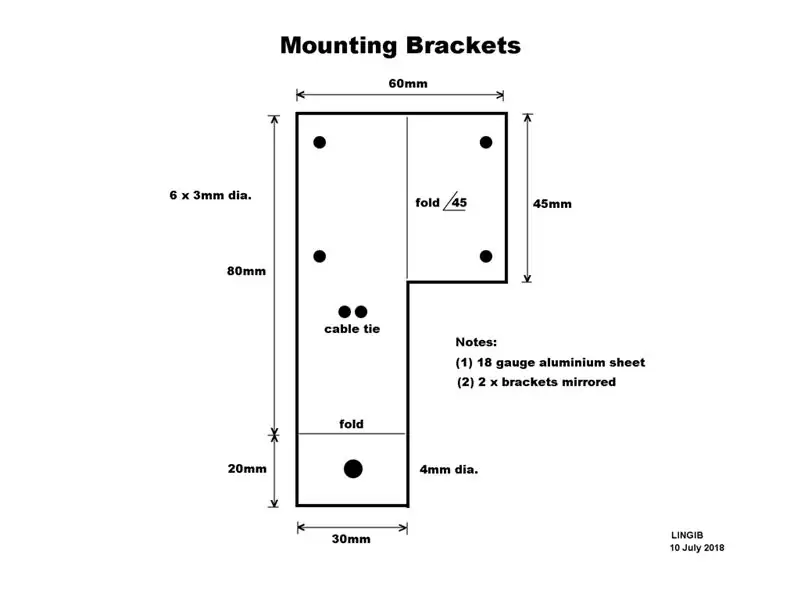



Bilder:
- Foto 1: Halterungen
- Foto 2: Vorderansicht
- Foto 3: Rückansicht
- Foto 4: Draufsicht
Halterungen
Zwei Montagehalterungen wurden aus 18-Gauge-Aluminiumblech mit der in meinem anweisbaren https://www.instructables.com/id/How-to-Cut-Fold-… beschriebenen Methode hergestellt.
Verwenden Sie eine Bügelsäge oder Blechschere, um einen 30-mm-Schnitt von einer Kante bis zur 45-Grad-Falzlinie zu machen. Jetzt „ritzen“Sie beide Seiten der Mittellinie vom Sägeschnitt bis zur Basis und „wackeln“Sie dann den unerwünschten Abschnitt, bis er sich löst.
Die Maße für meine Halterungen sind in Foto 1 gezeigt.
Sensorbuchsen
Die Sensorbuchsen wurden aus Standard-Arduino-Headerbuchsen hergestellt.
Alle unerwünschten Pins wurden herausgezogen und ein 3mm Loch durch den Kunststoff gebohrt.
Achten Sie beim Löten der Anschlüsse darauf, die Drähte nicht mit der Aluminiumhalterung kurzzuschließen.
Zugentlastungen
Ein kleines Stück Schrumpfschlauch an jedem Ende des Kabels verhindert, dass sich die Drähte auflösen.
Kabelbinder wurden verwendet, um unerwünschte Kabelbewegungen zu verhindern.
Schritt 5: Softwareinstallation
Installieren Sie den folgenden Code in dieser Reihenfolge:
Arduino-IDE
Laden Sie die Arduino IDE (integrierte Entwicklungsumgebung) von https://www.arduino.cc/en/main/software herunter und installieren Sie sie, falls sie noch nicht installiert ist.
Verarbeitung 3
Laden Sie Processing 3 von https://processing.org/download/ herunter und installieren Sie es.
Quad-Sensor-Echo-Locator
Kopieren Sie den Inhalt der angehängten Datei „quad_sensor _echo_locator.ino“in eine Arduino-Skizze, speichern Sie sie und laden Sie sie dann auf Ihren Arduino Uno R3 hoch.
Schließen Sie die Ardino IDE, aber lassen Sie das USB-Kabel angeschlossen.
Quad-Sensor-Display
Kopieren Sie den Inhalt der angehängten Datei „quad_sensor_echo_locator.pde“in eine Verarbeitungs-„Skizze“.
Klicken Sie nun oben links auf die Schaltfläche „Ausführen“… ein Grafikbildschirm sollte auf Ihrem Bildschirm erscheinen.
Fehlerbehebung
Die Verarbeitung beschwert sich, wenn die mit Ihrem COM-Port verbundene [Nummer] geändert werden muss, aber zuvor wird eine Liste der verfügbaren „COM“-Ports mit jeweils einer [Nummer] in eckigen Klammern angezeigt.
Ersetzen Sie einfach [0] in der folgenden Codezeile durch eine dieser Zahlen:
myPort = new Serial(this, Serial.list()[0], Baud_rate);
Probieren Sie jeden nacheinander aus … einer von ihnen wird funktionieren.
Schritt 6: Testen
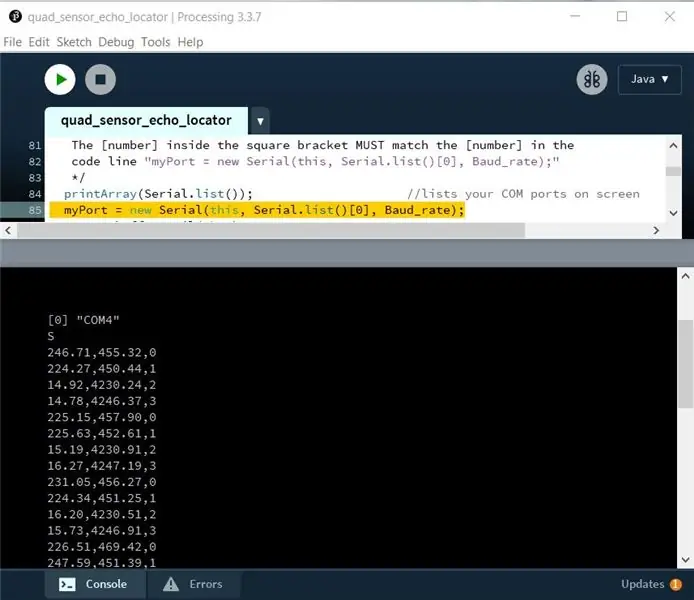
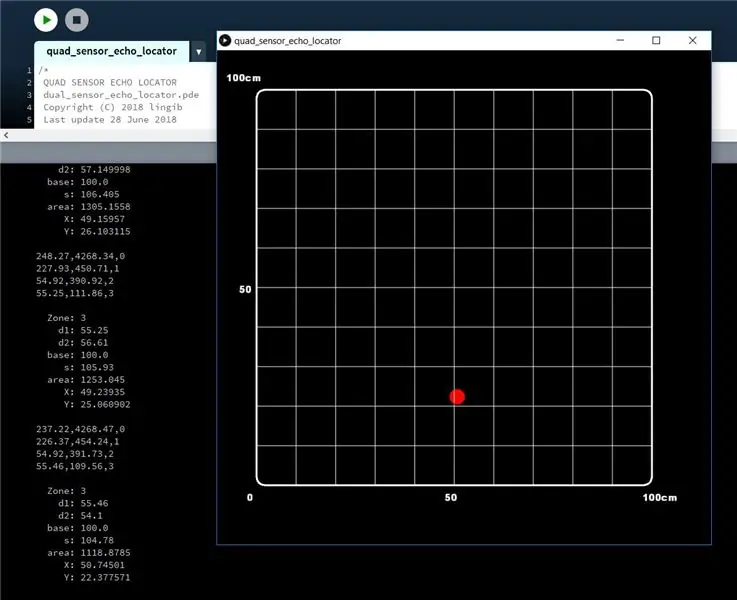
Schließen Sie das Arduino-USB-Kabel an Ihren PC an und führen Sie „dual_sensor_echo_locator.pde“aus, indem Sie auf die Schaltfläche „oben links“auf Ihrer Processing 3 IDE (integrierte Entwicklungsumgebung) klicken.
Durch ein Komma getrennte Zahlen sollten wie in Foto 1 gezeigt über Ihren Bildschirm gestreamt werden.
Die letzte Zahl ist die Zone … die anderen beiden Zahlen sind die Entfernungen von Sensor A1/A2 und Sensor B1/B2.
Ein roter (blinkender) Punkt erscheint auf dem Display, wenn ein Objekt innerhalb des Zielbereichs erkannt wird. Zusätzliche Daten erscheinen auch, sobald die Sensoren ein Objekt geortet haben (Foto 2).
Fehlermeldung beim Start
Möglicherweise erhalten Sie beim Start eine Fehlermeldung.
Wenn dies der Fall ist, ändern Sie [0] in Zeile 85 von Foto 1 so, dass sie der Nummer entspricht, die Ihrem „COM“-Port zugeordnet ist.
Abhängig von Ihrem System können mehrere „COM“-Ports aufgeführt sein. Eine der Nummern wird funktionieren.
In Foto 1 ist die Nummer [0] mit meinem „COM4“verbunden.
Positionierung Ihrer Sensoren
Platzieren Sie Ihre Sensoren in einem Abstand von 100 cm mit dem Ziel 80 cm..100 cm vorne.
Drehen Sie beide Sensoren langsam in Richtung der diagonal gegenüberliegenden Ecke eines imaginären 1-Meter-Quadrats.
Wenn Sie die Sensoren drehen, finden Sie eine Position, an der ein oder mehrere blinkende rote Punkte auf dem Grafikdisplay erscheinen.
Die folgenden Informationen werden angezeigt, sobald ein Objekt erkannt wird:
- Zone
- Entfernung1
- Entfernung2
- Grundlinie
- Halbumfang
- Bereich
- X-Koordinate
- Y-Koordinate
Bilder
Foto 1: Keine Objekte … alle Abstände liegen außerhalb des Erfassungsbereichs.
Foto 2: Ein Objekt wurde in "Zone 3" gefunden
Klicken Sie hier, um meine anderen instructables anzuzeigen.
