
Inhaltsverzeichnis:
- Schritt 1: Design
- Schritt 2: Werkzeuge und Materialien für die Holzbearbeitung
- Schritt 3: Aufbau des Steuermoduls
- Schritt 4: Elektronische Werkzeuge und Materialien
- Schritt 5: Verkabelung des Steuermoduls
- Schritt 6: Controller-Code
- Schritt 7: Raspberry PI-Setup
- Schritt 8: Aufbau des Anzeigemoduls
- Schritt 9: Fertig
- Schritt 10: Komponenten des Anzeigemoduls
- Schritt 11: Verkabelung des Anzeigemoduls
- Schritt 12: Endmontage und Gedanken
- Autor John Day [email protected].
- Public 2024-01-30 07:18.
- Zuletzt bearbeitet 2025-01-23 12:52.

Meine beiden Jungs und ich wollten einen Arcade-Automaten bauen, aber wir konnten uns nicht entscheiden, welchen Typ wir bauen sollten, zwischen einem kompletten Standschrank, einer Bar-Top- oder einer Fight-Stick-Konsole zum Anschluss an einen Fernseher. Schließlich kam uns der Gedanke, dass wir alle drei als modulare Lösung mit Modulen bauen könnten, die einzeln oder beliebig kombiniert werden können.
Aufgrund des einfachen Designs und der Komponentenauswahl ist dies im Vergleich zu vielen Heimspielautomatenprojekten auch eine recht kostengünstige Konstruktion und Sie sollten in der Lage sein, für unter 200 € / $ an Material zu erzielen. Die meisten Holzwerkstoffe und Elektronik hatte ich schon herumliegen, also habe ich bisher weniger als 100€ ausgegeben.
Schritt 1: Design

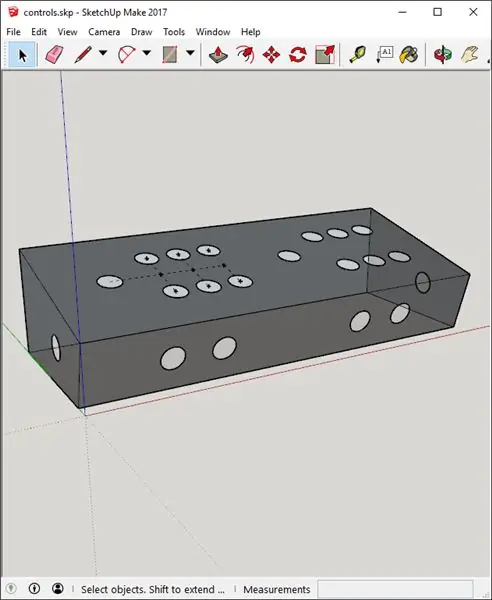
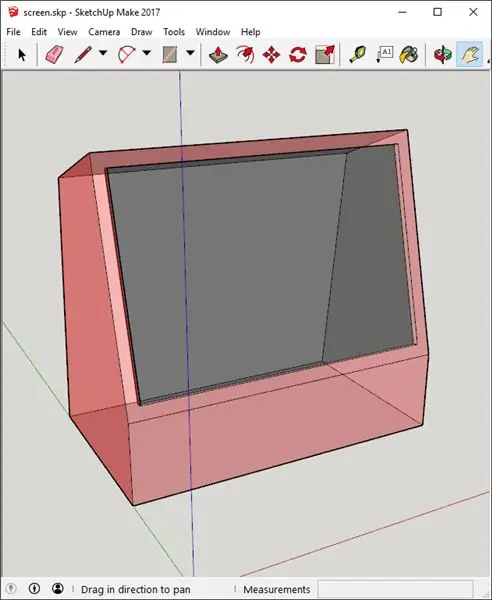
Das grundlegende Designkonzept ist ein Arcade-System für zwei Spieler, das aus einer Reihe unabhängiger Module besteht, die jeweils eine individuelle Funktion haben und sich auch gegenseitig ergänzen, wenn sie zusammengeschraubt werden.
- Das Control Module enthält alle Bedienelemente und Steuerelektronik einschließlich der USB-Controller. Dieses Modul kann als Fightstick-Controller verwendet werden, der an eine Konsole oder einen Raspberry PI angeschlossen ist.
- Das Anzeigemodul enthält das Display und Raspberry PI (oder SBC Ihrer Wahl) und kann als "All-in-One"-Computer eigenständig verwendet oder an das Steuermodul angeschlossen werden, um eine Bartop-Arcade-Einheit zu bilden.
- Das Standmodul fungiert im Standalone-Modus als Aufbewahrungseinheit und bildet in Kombination mit dem Bartop einen kompletten Stand-Up-Arcade-Automaten.
Wir haben versucht, das Design so einfach und funktional wie möglich zu halten, indem wir einige Designelemente von Vintage- und Tabletop-Spielen der 70er und 80er Jahre berücksichtigt und nicht funktionale Elemente wie das leuchtende Zelt und die T-Form, die in vielen Schränken zu finden sind, vermieden. Natürlich können Sie das Design ändern, um diese Elemente bei Bedarf hinzuzufügen.
Ich entschied mich für ein ziemlich klassisches Tastenlayout, an das ich mich aus den Spielhallen meiner Jugend zu erinnern schien, mit einer "Straight Six"-Tastengruppe neben jedem der Joysticks (StreetFighter2 FTW). Ich habe die Start- und Auswahltasten auf der Vorderseite platziert, um die Konsolenemulation sowie die Münzeingabe und die Spielerauswahl zu ermöglichen. Ich habe auch auf jeder Seite einen Knopf für Flipperspiele platziert. Natürlich steht es Ihnen frei, das Design nach eigenem Geschmack und gewünschten Eingabemethoden zu modifizieren, z. B. Trackballs. gewichtete Spinner usw.
Ich habe eine erste grobe Konzeptskizze der Bar-Top-Einheit auf Papier erstellt und dann maßstabsgerechte Modelle in SketchUp neu erstellt - siehe die angehängten Dateien für jedes der Module und Kombinationen.
Ich habe mich an einen 19 Widescreen-Monitor orientiert, den ich gebraucht für 10 € gekauft habe. Dies führte zu einer Gesamtgehäusebreite von 500 mm, die etwa 30 mm Spiel ließ, falls ich den Monitor wechseln muss.
Überprüfen Sie die SketchUp-Dateien auf genaue Abmessungen aller Abmessungen. Beim Schneiden einer bestimmten Platte oder eines bestimmten Lochs habe ich das Maßband in SketchUp verwendet, um die Bemaßung im Modell zu messen, bevor ich die Schnitte auf dem Baumaterial markierte.
Schritt 2: Werkzeuge und Materialien für die Holzbearbeitung
WARNUNG: VERWENDEN SIE VORSICHT UND GEEIGNETE SICHERHEITSAUSRÜSTUNG BEIM BETRIEB VON ELEKTROWERKZEUGEN
Werkzeuge
- Schraubendreher und Schrauben
- Tischkreissäge oder Kreissäge
- Puzzle
- Bohrer und sonstige Bits inklusive 28mm Lochsäge für die Knöpfe
- Sandpapier
- Oberfräser und Abrundungseckenbit
Materialien
- 19mm (3/4") MDF-Folie
- 6mm (3/4") MDF-Folie
- Winkelhalterungen (ich habe einige wirklich praktische Kunststoffhalterungen verwendet - siehe Baufotos)
- Holz Füllstoff
- Farbe (Details siehe "Fertigstellen" später)
Schritt 3: Aufbau des Steuermoduls



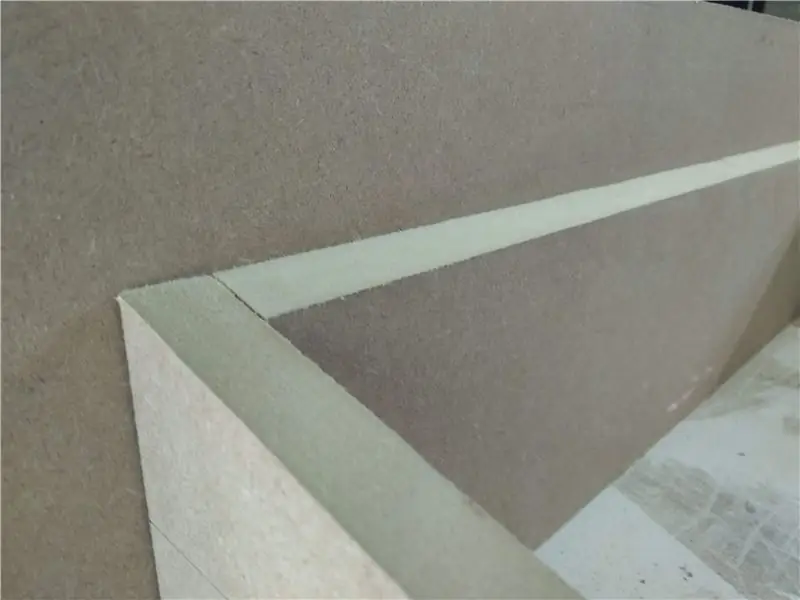
Ich habe das Steuermodul gestartet, indem ich die Seiten aus dem 19-mm-MDF basierend auf den Abmessungen des SketchUp-Modells ausgeschnitten habe.
Als nächstes schneide ich die Vorder- und Rückwände. Ich markierte die Fasen auf diesen Platten, indem ich sie fest gegen die Seiten legte und den Winkel mit einem Bleistift markierte und dann die Markierungen auf beiden Seiten mit einer geraden Kante verband. Ich schneide es dann durch Sicht in der Tischkreissäge und fertig mit Sandpapier. Ich bin mir ziemlich sicher, dass es einen besseren Weg gibt, dies mit mehr Tools und / oder besseren Fähigkeiten zu tun, aber das hat für meine Bedürfnisse gut funktioniert und dauerte nicht lange.
Dann schneide ich die vorderen und seitlichen Knopflöcher aus und verbinde alle Platten mit den Winkelhalterungen und Schrauben. Ich hatte ursprünglich vor, Kleber zu verwenden, aber meine Tests mit dem Kleben an eine MDF-Schnittkante schienen darauf hinzuweisen, dass dies nicht stark genug sein würde. Außerdem hatte ich schon ein paar Klammern, die ich aus einem alten Projekt recycelt habe;).
Ich habe in diesem Stadium auch die oberen nach vorne gerichteten Kanten abgerundet, indem ich den Router mit dem Eckenrundungsbit verwendet habe. Dies verleiht dem Modul ein schöneres Aussehen und ein angenehmeres Gefühl und bewegt sich über harte Kanten, an denen Ihre Hände natürlich neben den Bedienelementen ruhen.
Als nächstes schneide ich die Ober- und Unterseite aus dem 6mm MDF aus. Ich habe die Oberseite wie bei der Vorder- und Rückseite abgeschrägt, um eine eng anliegende Passform und ein nahtloses Finish zu gewährleisten. Ich habe die untere Platte nicht abgeschrägt, da ich nicht vorhabe, sie zu füllen und zu malen. Stattdessen werde ich es als Wartungszugangsplatte verwenden. Ich bohrte und versenkte Schraubenlöcher und bohrte passende Löcher in die Eckwinkel.
Dann habe ich die Rückwand demontiert und ein großes Loch für den regelmäßigen Zugang zu den USB-Kabeln und dem Raspberry PI geschnitten.
Schließlich schneide ich den oberen Bedienfeldknopf und die Joysticklöcher und setze sie wieder zusammen. Ich habe die obere Platte zu diesem Zeitpunkt noch nicht befestigt, da ich sie während des Verdrahtungsvorgangs locker halten wollte.
Schritt 4: Elektronische Werkzeuge und Materialien
NB: Diese Liste ist nur notwendig, wenn du voll auf die Elektronik gehen willst. Sie können und sollten all diese Dinge wahrscheinlich als Teil eines Plug-and-Play-Kits (wie diese) erhalten und das Löten und die kundenspezifische Verkabelung vermeiden. Nachdem ich dies einmal "auf die harte Tour" gemacht habe, werde ich auf jeden Fall die Kit-Route gehen, wenn ich jemals einen anderen Schrank baue.
Werkzeuge
- Multimeter/Konnektivitätstester
- Lötkolben
- Kabelschneider
- Crimpwerkzeug (ich habe gerade den Drahtschneider verwendet)
Materialien
- Arduino Leonardo/Pro Micro mit USB-HID-Joystick-Profil (ich habe billige Klone verwendet)
- USB-Hub
- Arcade-Joystick und -Tasten.
- Crimp-Steckverbinder passend zu Ihrem ausgewählten Joystick und Tasten
- 2x Mini-Steckbretter
- Anschlussdrähte (ich habe hauptsächlich Dupont-Überbrückungsdrähte verwendet)
- Elektroniklot (hatte noch meine ursprüngliche Kolophoniumkernspule vom College)
- Schrumpfschlauch
Schritt 5: Verkabelung des Steuermoduls



Auch hier empfehle ich, anstelle des hier dokumentierten Ansatzes ein Plug-and-Play-Kit in Betracht zu ziehen. Folgen Sie diesem Ansatz nur, wenn Sie:
A. Sie möchten die volle Kontrolle über den Code für die Tastenbedienung auf niedriger Ebene
B. Löten und kundenspezifische Verdrahtung wirklich genießen (wer nicht)
C. Sie haben bereits die Werkzeuge und Teile und/oder möchten ein paar Dollar sparen
D. Möchten Sie mehr über diese Dinge erfahren oder einfach nur üben
Meine persönlichen Motivationen waren eine Mischung aus den oben genannten. Ok, so habe ich die Verkabelung gemacht:
Zuerst habe ich Adapterkabel gemacht, um die Crimpverbinder an den Knöpfen mit den Dupont-Anschlussdrähten zu verbinden. Ich habe einen davon für den Mikroschalter in jeder der Tasten und die vier in jedem der Joysticks gemacht. Rufen Sie an, Larry zu verbieten, damit er die Produktionslinie für diese ausfindig macht.
Ich habe dann diese benutzerdefinierten Kabel verwendet, um die Tasten und Joysticks über die Steckbretter mit den Eingangspins an jedem der Mikrocontroller zu verbinden.
Hinweis: Bei diesem Design gibt es für jeden Player einen separaten Mikrocontroller und damit ein USB-Kabel. Teilen Sie die Joystick- und Tastenmikroschalter entsprechend auf und verbinden Sie beide Flippertasten mit demselben Mikrocontroller. Schauen Sie sich die Fotos an, die einen Fortschritt durch die Verdrahtungsstufen zeigen, wenn Sie nicht weiterkommen.
Als nächstes musste ich einen Draht hinzufügen, um ein Signal an jeden der Mikroschalter zu senden, der dann das Signal an den Mikrocontroller-Eingangspin zurücksendet, wenn die Taste gedrückt wurde. Ich habe die 4 Twisted Pairs in einigen Cat 5e-Kabeln verwendet, um das Signal an die Joysticks zu liefern, indem ich sie alle an einem Ende zusammenlöte und ein Dupont-Anschlusskabel an den Signalstift des Mikrocontrollers anschloss.
Ich habe für jeden der 6-Tasten-Cluster ein kleines Daisy-Chain-Kabel hergestellt und schließlich meine benutzerdefinierten Adapterkabel für die Start- / Auswahl- und Flippertasten verwendet, die alle wieder mit dem Signalstift des Mikrocontrollers verbunden sind.
Die Verkabelung der Mikroschalter mit den Mikrocontrollern war aufgrund der Verwendung des Mini-Breadboards und der Dupont-Anschlüsse ziemlich einfach, was bedeutete, dass ich die Drähte bei Bedarf leicht verschieben konnte.
Schritt 6: Controller-Code



Der Code ist ziemlich einfach. Ich habe ein Gamepad-Beispiel aus der hervorragenden Arduino Joystick Library modifiziert
Sie können mehr über die ersten Schritte mit dieser Bibliothek von diesem praktischen instructable erfahren.
Am Ende dieses Schrittes hatten wir einen funktionierenden 2-Spieler-Kampfstick-Controller, also feierten wir mit ein paar Runden StreetFighter2 auf meinem Laptop!
Ich hatte ursprünglich geplant, die Mikrocontroller direkt über USB mit dem Raspberry PI zu verbinden, aber beim Testen auf dem Laptop stellte ich fest, dass das Anschließen und Trennen der Mikro-USB-Anschlüsse an die Mikrocontroller über das Zugangspanel sehr fummelig war und ich schließlich die Verbindung abgebrochen habe Micro-USB-Anschluss von einem der Mikrocontroller.
Die Lösung hierfür war die Aufnahme eines USB-Hubs in das Steuermodul. Dies bedeutete, dass nur eine einzige Verbindung vom Steuermodul freigelegt wurde und die Gesamtlösung viel robuster war. Nachdem die Verkabelung abgeschlossen war, fügte ich der oberen Platte versenkte Schraubenlöcher hinzu und schraubte sie fest.
gamepad.ino
| // Einfaches Gamepad-Beispiel, das zeigt, wie man fünf Arduinos liest |
| // digitale Pins und ordnen Sie sie der Arduino Joystick-Bibliothek zu. |
| // |
| // Die digitalen Pins werden geerdet, wenn sie gedrückt werden. |
| // |
| // HINWEIS: Diese Skizzendatei ist für die Verwendung mit Arduino Leonardo und |
| // Nur Arduino Micro. |
| // |
| // Modifizierte Version des Originalcodes von Matthew Heironimus |
| // 2018-08-11 |
| //-------------------------------------------------------------------- |
| #enthalten |
| Joystick_ Joystick; |
| voidsetup() { |
| // Button-Pins initialisieren |
| pinMode(2, INPUT_PULLUP); |
| pinMode(3, INPUT_PULLUP); |
| pinMode(4, INPUT_PULLUP); |
| pinMode(5, INPUT_PULLUP); |
| pinMode(6, INPUT_PULLUP); |
| pinMode(7, INPUT_PULLUP); |
| pinMode(8, INPUT_PULLUP); |
| pinMode(9, INPUT_PULLUP); |
| pinMode(10, INPUT_PULLUP); |
| pinMode(16, INPUT_PULLUP); |
| pinMode(20, INPUT_PULLUP); |
| pinMode(21, INPUT_PULLUP); |
| // Joystick-Bibliothek initialisieren |
| Joystick.begin(); |
| Joystick.setXAxisRange(-1, 1); |
| Joystick.setYAxisRange(-1, 1); |
| } |
| // Letzter Zustand der Tasten |
| int lastButtonState [12] = {0, 0, 0, 0, 0, 0, 0, 0, 0, 0, 0, 0}; |
| int-Pins [12] = {2, 3, 4, 5, 6, 7, 8, 9, 10, 16, 20, 21}; |
| Leerschleife () { |
| // Pinwerte lesen |
| für (intindex = 0; index< 12; index++) |
| { |
| int currentButtonState = !digitalRead(pins[index]); |
| if (currentButtonState != lastButtonState[index]) |
| { |
| Schalter (Stifte[index]) { |
| case2: // AUF |
| if (aktuellerButtonState == 1) { |
| Joystick.setYAxis(-1); |
| } anders { |
| Joystick.setYAxis(0); |
| } |
| brechen; |
| case3: // RECHTS |
| if (aktuellerButtonState == 1) { |
| Joystick.setXAxis(1); |
| } anders { |
| Joystick.setXAxis(0); |
| } |
| brechen; |
| case4: // UNTEN |
| if (aktuellerButtonState == 1) { |
| Joystick.setYAxis(1); |
| } anders { |
| Joystick.setYAxis(0); |
| } |
| brechen; |
| case5: // LINKS |
| if (aktuellerButtonState == 1) { |
| Joystick.setXAxis(-1); |
| } anders { |
| Joystick.setXAxis(0); |
| } |
| brechen; |
| Fall6: |
| Joystick.setButton(0, aktuellerButtonState); |
| brechen; |
| Fall7: |
| Joystick.setButton(1, currentButtonState); |
| brechen; |
| Fall8: |
| Joystick.setButton(2, aktuellerButtonState); |
| brechen; |
| Fall9: |
| Joystick.setButton(3, aktuellerButtonState); |
| brechen; |
| Fall10: |
| Joystick.setButton(4, aktuellerButtonState); |
| brechen; |
| Fall16: |
| Joystick.setButton(5, aktuellerButtonState); |
| brechen; |
| Fall20: |
| Joystick.setButton(8, aktuellerButtonState); |
| brechen; |
| Fall21: { |
| Joystick.setButton(9, aktuellerButtonState); |
| brechen; |
| } |
| } |
| lastButtonState[index] = aktuellerButtonState; |
| } |
| } |
| Verzögerung(10); |
| } |
rawgamepad.ino anzeigen, gehostet mit ❤ von GitHub
Schritt 7: Raspberry PI-Setup

Ich empfehle einen Pi 3 für maximale Spielleistung und Kompatibilität, aber wenn Sie nur an älteren Spielen interessiert sind, wäre auch ein Gerät mit geringerer Leistung wie der Pi Zero in Ordnung. Ich verwende einen Ersatz-Pi 2, den ich bereits herumgelegt hatte.
Es gibt eine Menge großartiger Ressourcen im Web, die beschreiben, wie Sie Pi oder einen anderen SBC mit verschiedenen Emulatoren und Frontends einrichten. Ich persönlich benutze und empfehle RetroPie und fand diese - ausgezeichneten - Videos von ETA Prime eine großartige Möglichkeit, schnell loszulegen.
Schritt 8: Aufbau des Anzeigemoduls
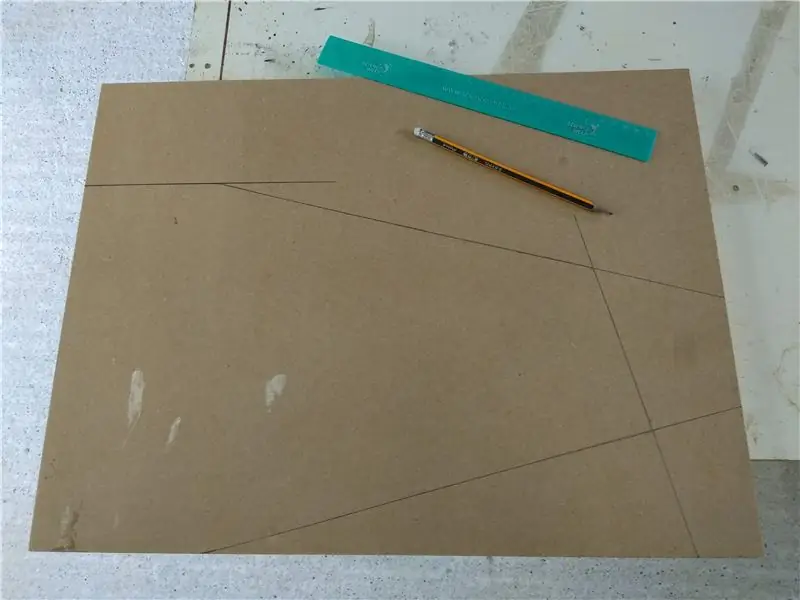
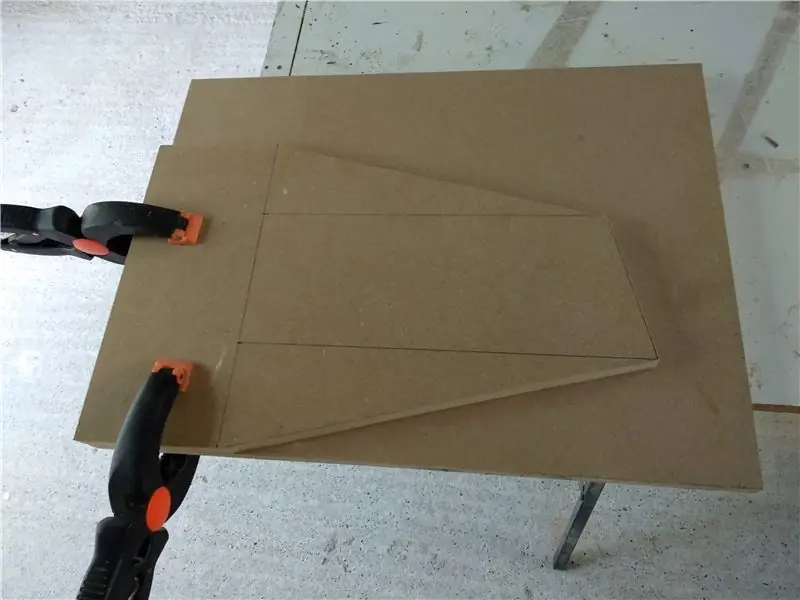

Ich begann den Aufbau des Display-Moduls mit den Seitenteilen, markierte und schneidete das erste aus den Abmessungen, die aus der SketchUp-Datei mit dem virtuellen Maßband gemessen wurden. Ich habe dann das erste Panel als Vorlage verwendet, um das zweite zu markieren.
Als nächstes habe ich die untere Rückwand ausgeschnitten, einige Winkel angeschraubt und dann mit den Seitenwänden verschraubt. Zu diesem Zeitpunkt habe ich überprüft, ob mein Monitor passen würde. Es war etwas enger als ich erwartet hatte, aber es gab genügend Platz.
Ich fügte dann die untere Frontplatte hinzu und schneide Löcher hinein, um dem Steuermodul zu entsprechen. Um diese zu markieren, legte ich das Steuermodul gegen das Anzeigemodul und ritzte um die Innenseite des vorhandenen Lochs im Steuermodul herum.
Zu diesem Zeitpunkt konnte ich die beiden Module mit zwei Schrankverbinderschrauben zusammenschrauben. Jetzt konnte ich die endgültige Form des kombinierten Bar-Top-Moduls sehen!
Der nächste Schritt war das Fräsen der Kanten der Platten. Dazu habe ich das Gerät wieder zerlegt. Ich schneide auch das Loch für den Stromeingang und den Schalter aus. Dazu habe ich zuerst das Loch angezeichnet, dann mit einem kleinen Holzbohrer Ecken gebohrt und zum Schluss das restliche Material mit einer Spiralsäge ausgeschnitten.
Ich habe dann die Einheit wieder zusammengebaut und jedes Stück dieses Mal zusammengeklebt. Da ich auch Klammern benutzte, brauchte ich keine Klemmen, um die Stücke zusammenzuhalten.
Nun, da das Gerät in seiner endgültigen Form war, schneide ich das Siebpaneel aus und setze es ein, wobei ich mit Sandpapier daran arbeite, bis es fest sitzt. Als ich mit der Passform zufrieden war, habe ich es herausgezogen und mit einer Stichsäge das Loch für das Display so ausgeschnitten, dass es dem sichtbaren Bildschirmbereich entspricht. Dies getan, konnte ich den Bildschirm mit einigen Halterungen testen, um den Monitor lose in Position zu halten.
Ich habe die beiden Module zusammengebaut, um zu sehen, wie es aussah, und dann die Bildschirmumrandung fertig verklebt. Dazu habe ich noch einige 6mm MDF-Stücke hinter der Bildschirmeinfassung hinzugefügt, um sicherzustellen, dass sie fest ist und um später Risse in der Farbe zu vermeiden.
Schritt 9: Fertig




Nachdem der Kleber auf dem Displaymodul vollständig getrocknet war, habe ich alle Fugen und Fehlstellen großzügig mit Holzspachtel versehen und mit grobem Schleifpapier abgeschliffen.
Ich habe es dann mit verdünnter PVA-Verklebung als erste Versiegelungsschicht beschichtet. Als nächstes trug ich mehrere Schichten einer Mischung aus PVA und weißer Allzweckholz- / Stahlfarbe auf, die ich in der Garage fand.
Diese ersten Schichten wurden alle mit einem normalen 2 -Pinsel aufgetragen.
Als die Grundlacke getrocknet waren, habe ich einen leichten Schliff mit feinkörnigem Schleifpapier gemacht. Danach habe ich einen weiteren Anstrich mit weißer Farbe hinzugefügt.
Als das trocken war, schleifte ich wieder leicht und trug dann ein paar Schichten billiger Allzweck-Sprühfarbe aus Dosen auf, die ich im Baumarkt abgeholt hatte.
Bevor ich den Vorgang für das Steuermodul wiederhole, schneide ich die obere Rückwand des Anzeigemoduls aus. Dieses Panel hat ein Loch, damit ich das Displaymodul leichter tragen kann. Es wirkt auch so, dass der Ton für die eingebauten Monitorlautsprecher aus dem Gehäuse kommt.
Zu diesem Zeitpunkt habe ich mich auch entschieden, die Schrauben von der Oberseite des Steuermoduls zu entfernen und stattdessen festzukleben. Um sicherzustellen, dass es sicher war, klebte ich zuerst einige zusätzliche Stützstücke ein.
Als das Steuermodul lackiert wurde, habe ich einen Dremel verwendet, um die Knopflöcher zu reinigen und sie ständig mit einem der Knöpfe auf Größe zu testen. Schließlich klebte ich die Möbelverbindermutter in die Rückseite der Steuermodule.
Angesichts des Zeit- und Arbeitsaufwands war ich mit dem Ergebnis am Ende dieses Schrittes einigermaßen zufrieden. Es war keineswegs perfekt und konnte mit mehr Zeit in dieser Phase verbessert werden. Es hängt wirklich davon ab, wie viel Zeit Sie für diesen Schritt benötigen.
Schritt 10: Komponenten des Anzeigemoduls
- 19" Widescreen-Monitor mit Lautsprechern
- Raspberry PI 2 Einplatinencomputer (SBC)
- Raspberry PI 2 Gehäuse
- 2 Ampere USB-Netzteil
- Micro-USB-Kabel
- 3,5-mm-Audiokabel
- HDMI Kabel
- Netzsteckdose (Wasserkocherkabeltyp)
- Wasserkocherkabel
- Doppelsteckdose
Schritt 11: Verkabelung des Anzeigemoduls
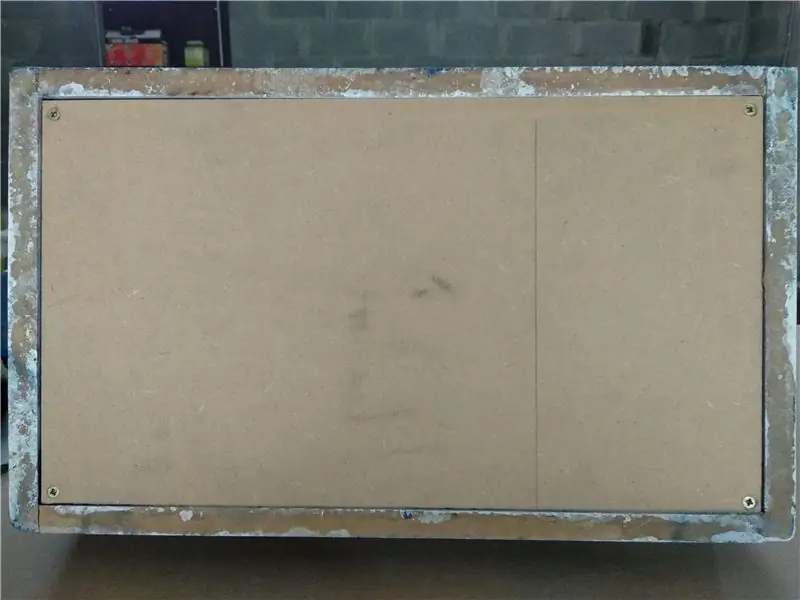



Zuerst habe ich die Gehäuse des Displaymoduls mit einem Sockel und einer Rückwand versehen. Die Rückwand wurde mit Magnetverschlüssen befestigt, so dass sie für den schnellen Zugriff auf die Komponenten leicht entfernt werden kann.
Ich habe dann einen Netzschalter an eine Doppelsteckdose angeschlossen, um den PI und den Monitor mit Strom zu versorgen. Ich lötete die Stromkabel an den Schalter und umhüllte die Kabel mit Schrumpfschlauch. Wenn Sie sich mit diesem Teil nicht ganz wohl fühlen, holen Sie sich Hilfe von einer qualifizierten Person. Gehen Sie bei der Netzverkabelung KEINE Risiken ein.
Nachdem ich den Schalter sicher am Gehäuse befestigt habe, habe ich den Monitor in Position gebracht. Angesichts des ohnehin schon engen Kampfes waren nur ein paar zusätzliche Kunststoffhalterungen erforderlich, um den Bildschirm zu befestigen.
Als nächstes habe ich ein USB-Netzteil für den PI und ein Wasserkocherkabel für den Monitor angeschlossen. Es blieb nur noch, die Audio- und Videosignale an den Monitor anzuschließen.
Da der Monitor keinen HDMI-Eingang hat, habe ich einen HDMI-zu-DVI-Adapter verwendet. Audio wurde über ein 3,5-mm-Audiokabel vom PI an die integrierten Monitorlautsprecher geliefert. Bei eingeschalteter Rückseite und maximalen Audioeinstellungen ist die Lautstärke in Ordnung, aber nicht laut. Ich könnte in einem zukünftigen Update Lautsprecher und einen Mini-Verstärker hinzufügen.
Schließlich steckte ich einen USB-Hub in den PI und konnte den Test des voll funktionsfähigen Anzeigemoduls beginnen lassen.
Schritt 12: Endmontage und Gedanken




Der letzte Job vor der Endmontage war die Neuverkabelung und Montage des Steuermoduls nach dem Lackieren. Dies ging ziemlich reibungslos, abgesehen davon, dass ein Draht gebrochen wurde, der neu gelötet werden musste.
Vor dem Kombinieren des Steuer- und Anzeigemoduls schneide ich ein paar Scheiben aus durchsichtiger Klebefolie aus, um zu verhindern, dass die aus dem Steuermodul herausstehenden Möbelverbinderhülsen den Lack des Anzeigemoduls zerkratzen.
Es war dann nur noch eine einfache Aufgabe, die Module zu platzieren und zusammenzuschrauben. Zu diesem Zeitpunkt ist die Bar-Top-Einheit vollständig und einsatzbereit. Es sieht so aus, als ob dies die bevorzugte Konfiguration sein wird, sodass ich das Standmodul zumindest für eine Weile nicht bauen muss. Wenn ich das tue, werde ich diesen Beitrag aktualisieren. Das Standmodul selbst sollte das einfachste von allen sein. Es ist im Grunde ein einfacher Aufbewahrungsschrank mit Schraubenlöchern in der Oberseite, um ihn mit der Bar-Oberseite zu verbinden.
Es hat mir viel Spaß gemacht, mit meinen Kindern an diesem Projekt zu arbeiten. Wir haben viel gelernt und freuen uns jetzt darauf, viele alte Arcade- und Konsolenklassiker auf dem neuen Automaten zu spielen. Danke fürs Lesen und lass uns in den Kommentaren wissen, was du von dem Projekt hältst!
Empfohlen:
Arcade: 3 Schritte (mit Bildern)

Arcade: Vor 20 Jahren habe ich Run and Gun @ the Arcade gespielt und jetzt beschlossen, meine eigene Arcade zu bauen Entwurf
So bauen Sie eine Nintendo-Arcade: 5 Schritte (mit Bildern)

So bauen Sie eine Nintendo-Arcade: Dieses Instructable zeigt Ihnen, wie ich meine Nintendo-Arcade gebaut habe. Es ist ein Bartop-Schrank, der ein originales Nintendo-Spiel spielt. Die Spielhalle ist komplett eigenständig mit einem Netzschalter für alles. Sie können ein Video der Spielhalle in Aktion sehen unter
