
Inhaltsverzeichnis:
- Schritt 1: Die Idee
- Schritt 2: Werkzeuge & Teile
- Schritt 3: Einrichten Ihres Raspberry Pi
- Schritt 4: Die Movie DB-API
- Schritt 5: Anpassen des Codes
- Schritt 6: Montage - Elektronik
- Schritt 7: Erster Prototyp & Test
- Schritt 8: 3D-Druck
- Schritt 9: Maskieren & Lackieren
- Schritt 10: Montage - Klöppel
- Schritt 11: Montage - Board
- Schritt 12: Löten
- Schritt 13: Endmontage & Test
- Schritt 14: Fehlerbehebung
- Schritt 15: Was kommt als nächstes?
2025 Autor: John Day | [email protected]. Zuletzt bearbeitet: 2025-01-23 12:52


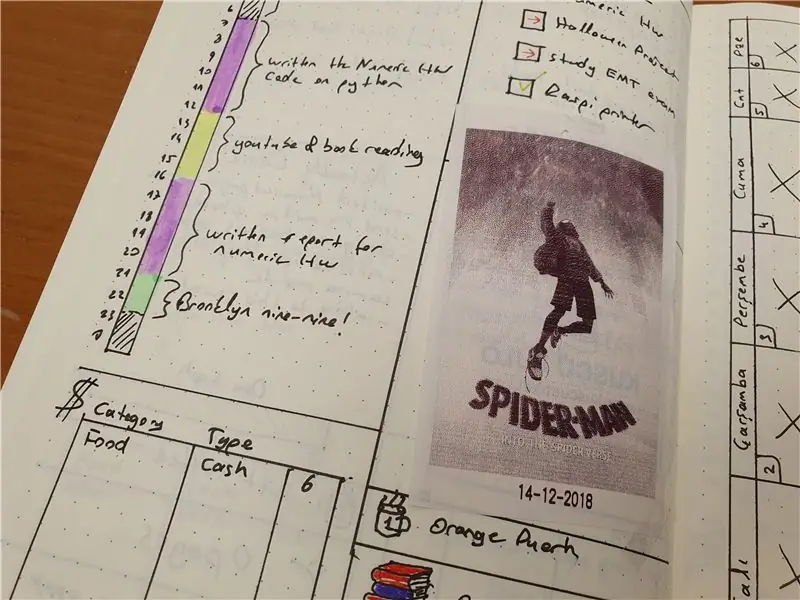
Movie Tracker ist ein klapperförmiger, Raspberry Pi-betriebener Release Tracker. Es verwendet die TMDb-API, um das Poster, den Titel, das Veröffentlichungsdatum und die Übersicht über kommende Filme in Ihrer Region in einem bestimmten Zeitintervall (z. B. Filmveröffentlichungen diese Woche) auf Thermopapier zu drucken. Auf der Rückseite des Boards befindet sich eine LED, die bei Neuerscheinungen aufleuchtet. Außerdem verfügt es über zwei Magnete, mit denen Sie die Filme, die Sie sehen möchten, auf der Tafel befestigen können.
Umriss
Im ersten Schritt werde ich über die Idee hinter diesem Projekt sprechen. Als nächstes gebe ich Ihnen eine Liste aller Teile und Werkzeuge, die zum Erstellen dieses Projekts verwendet wurden. Dann zeige ich Ihnen, wie Sie Ihren Raspberry Pi einrichten, um dieses Programm auszuführen. Nachdem ich Ihnen eine Schritt-für-Schritt-Montageanleitung gegeben habe, beende ich diese Anleitung mit einer Anleitung zur Fehlerbehebung und dem nächsten Abschnitt.
Lass uns anfangen!
Schritt 1: Die Idee
Ich bin ein großer Filmfan, ich behalte meine Tickets immer und hänge sie an mein Tagebuch. Eines Tages dachte ich: "Es wäre toll, wenn Kinokarten Poster drauf hätten." Dieses Projekt begann also damit, dass ich Poster für mein Tagebuch druckte. Später fügte ich dem Poster ein Veröffentlichungsdatum hinzu, damit ich mich daran erinnern kann, wann es veröffentlicht wurde, und das entwickelte sich langsam zu einer Filmplanungstafel.
Schritt 2: Werkzeuge & Teile
Werkzeuge:
- 3D Drucker
- Lötkolben
- Bohren
- Zange
- Abdeckband
- Schwarze Sprühfarbe
Teile:
- Raspberry Pi 3 (Ich hatte das schon, aber Raspberry Zero ist aufgrund seiner Größe besser)
- Druckknopf (5mm)
- Adafruit Thermodrucker & Thermopapierrolle
- Grüne LED (5mm)
- 330-Ohm-Widerstand
- Zinnblech (0,5 mm)
- 3 x (30mm M3 Schraube & Mutter)
- 4 x (15mm M3 Schraube & Mutter)
- 4 x (5x5mm M3 Heizeinsatz)
3D-gedruckte Teile:
- board.stl
- boardLid.stl
- clapperBottom.stl
- clapperLids.stl
- clapperTop.stl
- Dreieck.stl
Schritt 3: Einrichten Ihres Raspberry Pi
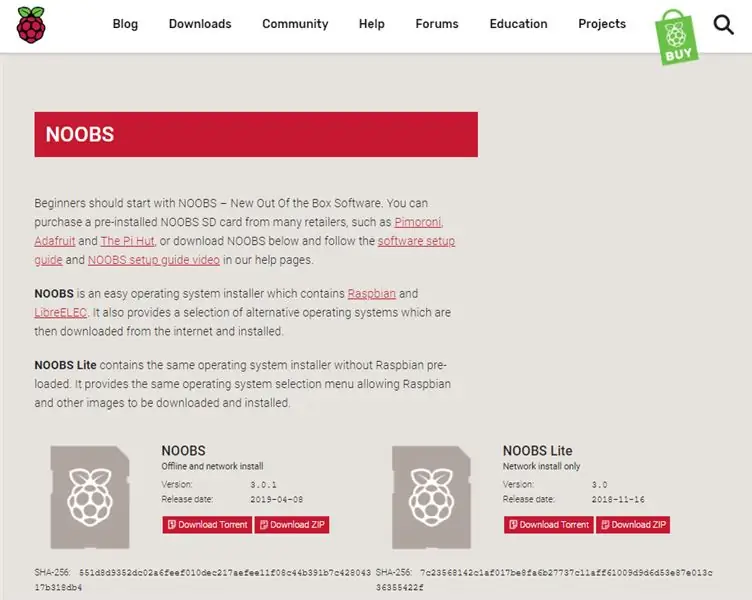
Raspbian installieren
Um den Pi mit unserem Programm zum Laufen zu bringen, müssen wir zuerst die SD-Karte einrichten, in die er bootet. Wenn Sie ein Anfänger sind, können Sie dieses detaillierte Tutorial lesen:
www.instructables.com/id/Setting-Up-Raspberry-Pi-3/
Als nächstes müssen Sie SSH auf Ihrem Raspberry Pi aktivieren, auch hier gibt es ein ausführliches Tutorial dazu, www.instructables.com/id/How-To-Use-SSH-with-Raspberry-Pi-2/
Die Aktivierung von SSH hilft uns, aus der Ferne in den Raspberry Pi zu gelangen, sodass wir nicht jedes Mal eine Tastatur und einen Monitor verwenden müssen.
Melden Sie sich nun mit SSH bei Ihrem Raspberry Pi an und führen Sie die folgenden Schritte aus.
Thermodrucker-Bibliothek
Um den Thermodrucker mit Ihrem Raspberry zu verwenden, müssen Sie zuerst die Bibliothek installieren, die Adafruit bereitstellt.
Erstellen Sie zunächst einen Ordner, um alle Dateien dieses Projekts einfach zu organisieren, indem Sie:
mkdir Film-Tracker-Projekt
und gelangen Sie in diesen Ordner, indem Sie:
CD-Film-Tracker-Projekt
Jetzt installieren wir die erforderlichen Bibliotheken. Wir werden git verwenden, um den gesamten Code auf den Himbeer-Pi herunterzuladen. Installieren Sie die Thermodruckerbibliothek, indem Sie:
git-Klon
Filmtracker-Code
Installieren Sie den Movie Tracker-Code, indem Sie:
git-Klon
Damit unser Code jetzt funktioniert, sollte er sich im selben Ordner wie die Thermodruckerbibliothek befinden. Um sie in denselben Ordner zu bringen, rufen Sie zuerst den Movie Tracker-Ordner auf, indem Sie:
CD-Film-Tracker
und kopieren Sie dann die Datei in die Thermodruckerbibliothek, indem Sie:
cp tracker.py /home/pi/Pyhton-Thermal-Printer
Jetzt ist Ihr Code bereit für die Anpassung.
Hinweis: Der Code wird derzeit nicht ausgeführt, da er mit einem API-Schlüssel angepasst werden muss.
Schritt 4: Die Movie DB-API
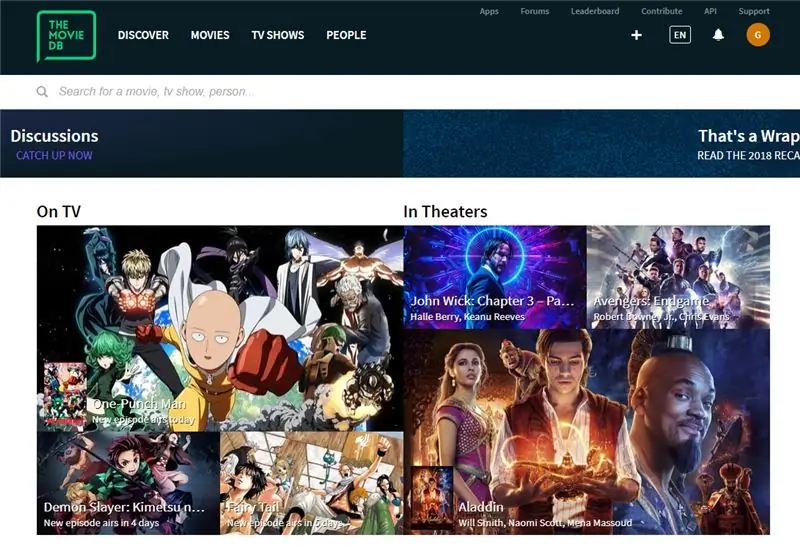
Wir werden TMDb verwenden, um die Filmdaten für dieses Projekt zu erhalten. TMDb ist eine großartige Plattform, die kostenlos verwendet werden kann, auf der Sie Filmlisten usw. erstellen können (wie IMDB). Das Beste an TMDb ist, dass sie einen kostenlosen API-Dienst haben, mit dem Sie Filmdaten einschließlich Poster, Veröffentlichungsdaten usw. programmatisch abrufen können. Um diesen Service nutzen zu können, müssen Sie zunächst ein Konto erstellen und den Anweisungen hier folgen, um Ihren API-Schlüssel zu erhalten.
Schritt 5: Anpassen des Codes
API-Schlüssel
Melden Sie sich mit SSH an Ihrem Raspberry Pi an und gehen Sie in den Ordner, in dem Sie die Datei tracker.py abgelegt haben. Verwenden Sie nun zum Bearbeiten der Datei:
sudo nano tracker.py
In der Datei sehen Sie den Ort des API-Schlüssels, der als [YOUR_API_KEY] angegeben ist. Kopieren Sie den Schlüssel, den Sie von TMDb erhalten haben, und fügen Sie ihn hier ein. Jetzt kann Ihr Code ausgeführt werden. Testen Sie ihn einfach wie folgt:
python tracker.py
Es sollte die neuesten Informationen zur Filmveröffentlichung abrufen und auf der Konsole ausdrucken. Wenn nicht, überprüfen Sie die Anleitung zur Fehlerbehebung am Ende dieser Anleitung.
Wenn Sie den Tracker mit seinen Standardeinstellungen verwenden möchten, können Sie den nächsten Teil überspringen.
Weitere Anpassung
In seiner Standardeinstellung aktualisiert der Tracker jeden Tag, um neue Release-Informationen zu erhalten, und speichert sie, wenn das Release-Datum im Intervall von 10 Tagen liegt. Sie können diese Einstellungen nach Ihren Wünschen ändern. indem Sie diese Zeile ändern:
rDatum = 10
Schritt 6: Montage - Elektronik
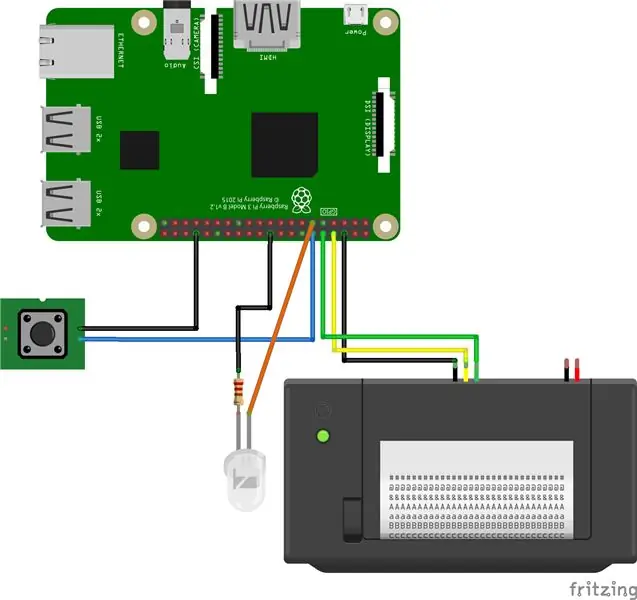
Nachdem wir die Elektronik wie auf dem Bild gezeigt angeschlossen haben, testen wir jedes Teil, um sicherzustellen, dass es funktioniert.
Thermodrucker
Rufen Sie den Bibliotheksordner des Thermodruckers auf und führen Sie Folgendes aus:
cd Python-Thermodrucker
Python-Druckertest.py
Dies sollte ein Testblatt drucken. Wenn ein Problem auftritt, überprüfen Sie die Druckerteile und testen Sie es erneut.
LED
Erstellen Sie eine neue Datei „LED_Test.py“, indem Sie Folgendes eingeben:
nano LED_Test.py
und kopiere dies in die Datei:
RPi. GPIO als GPIO importieren Zeit importieren GPIO.setmode(GPIO. BCM)GPIO.setwarnings(False) GPIO.setup(18, GPIO. OUT) "LED an" drucken GPIO.output(18, GPIO. HIGH) time.sleep(1) drucke "LED aus" GPIO.output(18, GPIO. LOW)
Wenn Sie diesen Code ausführen, indem Sie:
sudo python LED_Test.py
die LED sollte aufleuchten. Wenn nicht, liegt ein Problem mit Ihrer LED vor
Schritt 7: Erster Prototyp & Test
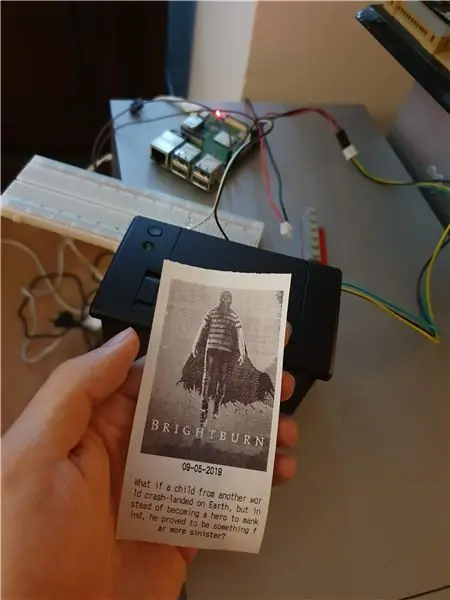
Für dieses Projekt benötigen Sie kein 3D-Gehäuse. Sie können es wie auf dem Bild gezeigt im Prototypenstadium verwenden.
Jetzt testen wir den Tracker. Führen Sie den Tracker aus, indem Sie:
sudo python tracker.py
Sie sollten die Liste der kommenden Filme in der Befehlszeile sehen. Drücken Sie nun die Taste und warten Sie, bis der Drucker den Druckvorgang beendet hat. Überprüfen Sie, ob die Informationen auf der Seite fehlerhaft sind. Wenn nicht, ist Ihr Projekt bereit für den Fall.
Schritt 8: 3D-Druck

Es wird dringend empfohlen, alle Teile vor dem Zusammenbau zu drucken.
Als Drucker habe ich den TEVO Tornado mit folgenden Einstellungen verwendet:
- Düse: 0,4 mm
- Füllung: %20
- Filament: PLA
Stellen Sie sicher, dass Sie die Teile schleifen, bevor Sie sie bemalen.
Schritt 9: Maskieren & Lackieren



Jeder blaue Streifen Kreppband hat einen Durchmesser von 20 mm. Ich beäugte den Winkel der Streifen.
Schritt 10: Montage - Klöppel


Ich habe ein Blech verwendet und es mit einem Dremel in dieser Form geschnitten. Die Spannung der Dose wurde durch Biegen eingestellt. Sie können auch andere federnde Teile verwenden, es muss nicht Zinn sein.
Schritt 11: Montage - Board




Verwenden Sie einen Lötkolben, um die Einsätze zu erhitzen
Schritt 12: Löten


Löten Sie den Widerstand an die LED und verwenden Sie einen Schrumpfschlauch, um ihn abzudecken. Sie müssen den Knopf nicht löten, ich habe zwei Überbrückungskabel verwendet, um sie an den Raspberry Pi anzuschließen.
Schritt 13: Endmontage & Test



Ich habe einen Tischtennisball verwendet, um die LED zu zerstreuen. Es funktioniert wie von Zauberhand. Sie müssen nur ein kleines Loch bohren und die LED wie auf dem Bild gezeigt in die Kugel stecken.
Schritt 14: Fehlerbehebung
+ Drucker bleibt hängen und hört auf zu drucken
- dies kann am Stromanbieter liegen, versuchen Sie es mit einem mit größerem Strom
+ Kann keine Daten von der API abrufen
- Es gibt tägliche Limits für die API-Nutzung. Wenn Sie das Limit überschreiten, wird der Zugriff auf Ihren Schlüssel unterbrochen. Normalerweise wird das Limit am Ende des Tages zurückgesetzt.
Zögern Sie nicht, einen Kommentar zu hinterlassen, wenn Sie Probleme haben. Ich werde sie sammeln und versuchen, sie hier zu beantworten.
Schritt 15: Was kommt als nächstes?

In diesem Schritt werde ich einige Dinge auflisten, die ich im Kopf hatte. Habe aber nicht die Zeit/Ressourcen gefunden, um sie hinzuzufügen. Fühlen Sie sich frei, weitere Ideen oder Möglichkeiten zur Verbesserung dieses Projekts in den Kommentaren hinzuzufügen:
- Automatischer Abschneider, damit Sie das Papier nicht jedes Mal manuell abschneiden müssen.
- Watchlist-Integration, es werden nur die Filme gedruckt, die sich auf Ihrer Watchlist befinden.
- RGB-LEDs können die Farbe für verschiedene Genres ändern (Horror + Rot usw.)
- Eine Wandhalterung wäre schön.
Dies ist kein fertiges Projekt. Ich hoffe, viele von euch versuchen, ihre eigenen Konsolen zu bauen, damit wir diese gemeinsam entwickeln können.
Wenn Sie Fragen haben, fragen Sie weg! & erzähl mir von deinem Build!


Zweiter Platz bei der IoT-Challenge
Empfohlen:
Sony Movie Studio Platin 12.0!! Teil 2: 11 Schritte

Sony Movie Studio Platin 12.0!! Teil 2: Dieses Instructable zeigt Ihnen, wie Sie ein Video in Sony Movie Studio Platinum 12.0 bearbeiten. Bitte abonnieren Sie meinen Kanal Danke
