
Inhaltsverzeichnis:
- Autor John Day [email protected].
- Public 2024-01-30 07:18.
- Zuletzt bearbeitet 2025-01-23 12:52.

Kurze Frage für jeden, der einen Computer verwendet: Wie viele von Ihnen sichern Ihre Dateien so oft, wie Sie sollten?
Jetzt alle, die gesagt haben, dass sie es tun… Hör auf zu lügen. Zweite Frage: Auf wie vielen Computern arbeiten Sie? Ich persönlich schwanke zwischen vier: Zuhause, Büro und zwei Computern in einer Kirche, in der ich ehrenamtlich tätig bin. Jetzt war meine Lösung für meine Mobilität wie viele tragbare Festplatten (oder "Jump-Laufwerk", wie ich es nenne). Das hat jetzt großartig funktioniert, aber im Grunde wird es zu meinem primären Laufwerk, aber so mobil ich natürlich bin, denkst du, ich habe Zeit, darüber nachzudenken, meine Dateien zu sichern? Nun, nachdem ich meinen ersten Drive physisch verloren hatte, mein zweiter Drive starb und mein Senior-Projekt zweimal deswegen verloren hatte, kam ich auf eine Lösung. Nun, nur ein paar Minuten und zwei Notepad-Textdateien haben meine Probleme gelöst. Nun ja, Sie können dafür eine schicke MS oder ein anderes professionell gestaltetes Programm kaufen, aber warum, wenn Sie es nicht müssen?
Schritt 1: Datei 1 - Backup
Schreiben Sie die Notepad-Datei und kopieren Sie sie wie gezeigt. Stellen Sie sicher, dass Sie C:\ in den Speicherort ändern, an dem Ihre Dateien gesichert werden sollen.@echo offecho -------------------echo Wechseldatenträger Automatisches Backupecho -------------------xcopy "*" "C:\-Dateipfad hier einfügen-" /Y /E /R /D echo Backup abgeschlossen! Pause. Speichern als'Backup.bat'
Schritt 2: Datei 2 - Schreiben Sie die Autorun
Schreiben Sie die Notepad-Datei und kopieren Sie sie wie gezeigt:[autorun]action=Backupopen=backup.batlabel=BackupincludeRuntimeComponents=True Speichern Sie als autorun.infSpeichern Sie diese beiden Dateien auf Ihrem eigenen Sprunglaufwerk.
Schritt 3: Das Ergebnis:
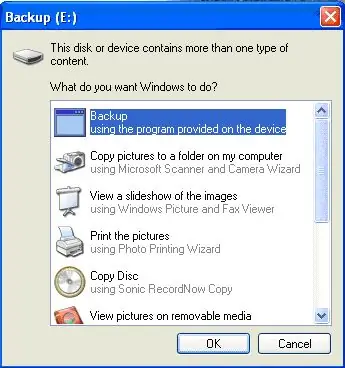
Jedes Mal, wenn Sie Ihr Laufwerk anschließen, sollten Sie das folgende Menü sehen.
Klicken Sie einfach auf OK und Ihre Jump Drive-Dateien werden auf die Festplatte Ihres Computers kopiert. Beim ersten Mal wird alles kopiert, danach werden alte Dateien geändert oder neu hinzugefügt, was kopiert wird. Es mag einfach sein, aber wenn Sie Backups jedes Mal auf einen Tastendruck reduzieren können, wenn Sie Ihr Jump-Laufwerk zu Hause anschließen, hat es meinen Tag gemacht.
Empfohlen:
So passen Sie die CPU-Frequenz in Windows 10 an – wikiHow

So passen Sie die CPU-Frequenz in Windows 10 an: Dies zeigt, wie Sie die CPU-Frequenz anpassen und die volle Geschwindigkeit Ihrer CPU auf Ihrem Windows 10-Computer verlangsamen/begrenzen oder entsperren
So kopieren Sie Spielstände auf einfache Weise auf eine Microsoft- oder Drittanbieter-MU.: 9 Schritte

So kopieren Sie Spielstände einfach auf eine Microsoft- oder Drittanbieter-MU.: Original-Tutorial HIER CD, die es einfach macht, genau das zu tun. Dies ist kein vollständiges Softmod-Tutorial, dies
So bauen Sie Ihr eigenes Anemometer mit Reed-Schaltern, Hall-Effekt-Sensor und einigen Schrott auf Nodemcu. - Teil 1 - Hardware: 8 Schritte (mit Bildern)

So bauen Sie Ihr eigenes Anemometer mit Reed-Schaltern, Hall-Effekt-Sensor und einigen Schrott auf Nodemcu. - Teil 1 - Hardware: EinführungSeit ich mit dem Studium von Arduino und der Maker-Kultur begonnen habe, habe ich gerne nützliche Geräte aus Schrott- und Schrottstücken wie Kronkorken, PVC-Stücken, Getränkedosen usw. gebaut. Ich liebe es, eine Sekunde zu geben Leben für jedes Stück oder jeden Kumpel
So erhalten Sie Musik von fast jeder (Haha) Website (solange Sie sie hören können, können Sie sie bekommen Okay, wenn sie in Flash eingebettet ist, können Sie es möglicherweise nic

So erhalten Sie Musik von fast jeder (Haha) Website (solange Sie sie hören können, können Sie sie bekommen … Okay, wenn sie in Flash eingebettet ist, können Sie es möglicherweise nicht) BEARBEITET!!!!! Zusätzliche Informationen: Wenn Sie jemals auf eine Website gehen und ein Lied abspielen, das Sie mögen und es wollen, dann ist hier das anweisbare für Sie, nicht meine Schuld, wenn Sie etwas durcheinander bringen (nur so wird es passieren, wenn Sie ohne Grund anfangen, Dinge zu löschen) ) Ich konnte Musik für
So finden Sie Ihr verlorenes Handy oder Ihr schnurloses Telefon – wikiHow

So finden Sie Ihr verlorenes Handy oder schnurloses Telefon: Szenario: Meine Frau und ich haben beide Mobiltelefone. Wir benutzen kein Heimtelefon mehr, da wir die ganze Zeit unterwegs sind. Warum für einen Festnetzanschluss bezahlen, den Sie kaum nutzen
