
Inhaltsverzeichnis:
- Lieferungen
- Schritt 1: Die Controller-Board-Schaltung
- Schritt 2: Steckbrettschaltung
- Schritt 3: Erstellen Sie Ihr eigenes Board
- Schritt 4: Der Controller Board Code
- Schritt 5: Testen der Controller-Platine - 1
- Schritt 6: Testen der Controller-Platine - 2
- Schritt 7: Testen des Controller Boards - Verbinden mit WLAN
- Schritt 8: Testen des Controller Boards - Testen von WLAN mit der App
- Schritt 9: Testen der Controller-Platine - Testen von WLAN mit Putty
- Schritt 10: LaserGRBL
- Schritt 11: Zusammensetzen der Zeichnungsbaugruppe
- Schritt 12: Servoarme und die Servohörner
- Schritt 13: Anbringen des Servoarms am Servo und erste Kalibrierung
- Schritt 14: Anbringen der Nocke am Hubservo und Kalibrierung
- Schritt 15: Anbringen der Servos am Körper + Basis
- Schritt 16: Präzisionskalibrierung
- Schritt 17: Stift und Verbindungsarm
- Schritt 18: Einstellen der Stifthöhe
- Schritt 19: Tracey beim Zeichnen sichern
- Schritt 20: Videos
- Schritt 21: Galerie
- Schritt 22: Liste der unterstützten G-Codes
- Autor John Day [email protected].
- Public 2024-01-30 07:18.
- Zuletzt bearbeitet 2025-06-01 06:08.


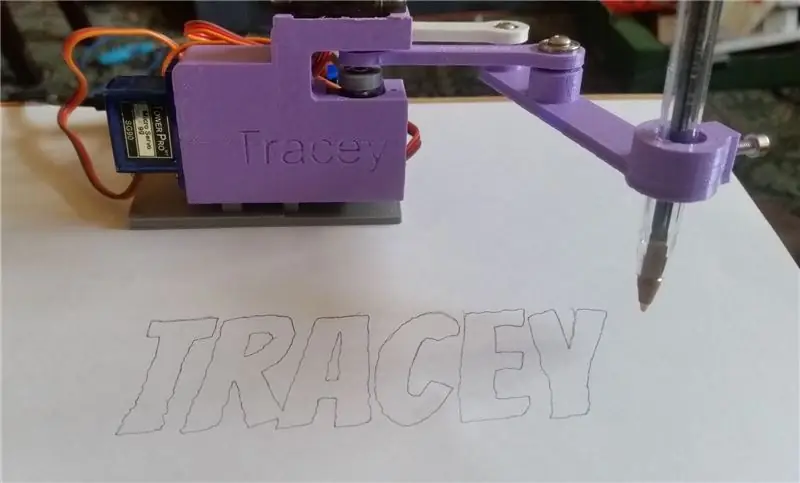
Dieses Instructable ist in Arbeit - wir werden hart daran arbeiten, es zu einem einfacheren Projekt zu machen, aber die ersten Entwürfe erfordern Herstellererfahrung, 3D-Druck, Teilemontage, Löten von elektronischen Teilen, Erfahrung mit der Arduino IDE usw
Feedback wäre sehr dankbar, hilft, die Schritte und alle Probleme zu verbessern, die behoben werden können.
Tracey ist eine servobasierte Pantograph-Zeichenmaschine.
Es besteht aus zwei Hauptteilen:
- Controllerplatine
- Montage des Ziehmechanismus.
Einmal richtig kalibriert, kann Tracey schöne lustige Zeichnungen erstellen, die etwas wackelig sind, aber das liegt in der Natur der verwendeten Teile.
Es gibt verschiedene lustige Konfigurationen, in denen Tracey verwendet werden kann, einige sind unten aufgeführt:
- Stift-auf-Papier-Zeichnungen. - Wir werden uns in diesem Instructable auf diesen Modus konzentrieren
- Laserzeichnen auf Holz / Kunststoff - mit kleinen Lasermodulen
- UV-LED-Zeichnung auf Glühen in der dunklen Farbe.
- Zeichnen auf einem Magna-Doodle.
- Objektabtastung mit verschiedenen Sensoren -Infrarot-Wärmesensor, Lichtsensoren etc
- Bewegliche Objekte für Spiele - experimentell
Das Controller-Board:
Der Controller basiert auf dem ESP8266: kostengünstiger WLAN-Mikrochip mit vollem TCP/IP-Stack und Mikrocontroller
Der für dieses Projekt verwendete spezifische Typ ist der WeMos D1 Mini, dieser Typ hat einen schönen kleinen Formfaktor - andere Typen können verwendet werden, sofern sie über genügend Pinbelegung verfügen.
Die Verwendung des ESP8266 bedeutet, dass wir sowohl über eine WiFi (Telnet) als auch über eine serielle Schnittstelle mit der Maschine kommunizieren können.
Tracey hat einen Gcode-Interpreter und eine GRBL-Schnittstelle, so dass zum Zeitpunkt des Schreibens die folgende Software funktioniert:
LaserGRBL - Dies ist eine großartige Open-Source-Software, Tracey funktioniert sowohl mit Telnet als auch mit Serial. -Tracey gibt sich als Lasergravierer aus.
Staffelei - webbasiertes Schnitzprogramm, sehr schön. Auf x schnitzen, x-Controller setzen * -Tracey gibt vor, ein Schnitzer zu sein.
Universeller Gcode-Sender - Open-Source-Java-basierter GCode-Sender. *
Es gibt auch eine Android-App namens Tracey App Beta, die Zeichnungen über WLAN sendet - dazu später mehr.
*Es gibt auch ein Tracey-Link-Board, um die seriellen Daten von Easel und UGS über Telnet an Tracey zu senden.
Wenn Sie eigene Programme für die Schnittstelle zu Tracey schreiben möchten, ist dies auch sehr einfach, alles über die Schnittstelle ist sehr offen und alle Details werden erklärt.
Die Zeichnungsmechanismus-Baugruppe:
Die physische Zeichenmaschine besteht aus einer Reihe von 3D-gedruckten Teilen und drei Mini-Servos zusammen mit einigen 3mm-Lagern und M3-Schrauben.
Zwei Servos werden zum Ziehen und eines für einen Hubmechanismus verwendet.
Die Zeichenservos sollten von guter Qualität sein, das Hubservo nicht - seine Auflösung und Genauigkeit sind nicht wichtig und es muss viel Arbeit leisten.
Wir haben viel Arbeit investiert, um die 3D-gedruckten Teile und den Zusammenbau so einfach wie möglich zu halten und sie sollten auf jedem Standard-3D-Drucker einfach zu drucken sein.
Danksagungen:
Barton Dring - dieser Typ ist ein bisschen ein Biest, wenn es um das Zeichnen von Maschinen und Controllern geht.
Sein Blogeintrag zu seinem Line-us-Klon war der Ort, an dem ich in die Idee eingeführt wurde und er war äußerst hilfreich.
www.buildlog.net/blog/2017/02/a-line-us-clo…
Und natürlich dort, wo alles begann: das tolle Line-us
Es ist eine großartig aussehende Maschine, sehr gut gestaltet und es scheint eine großartige Community dort zu geben.
www.line-us.com/
Lieferungen
ESP8266
Kondensatoren: 1 x 470 uf, 1 x 0,1 uf
Widerstand: 1X 100 Ohm
Druckknopf
1 X LED
3 x 3 mm M3-Schrauben - 8 mm lang.2 x 3 mm M3-Schrauben - 20 mm lang
2 X 9G Servomotor MG90S
1 X SG90 Mikro-Servomotor 9G
3mm x 10mm x 4mm Lager X 3
Tracey - 3D-Teile
Schritt 1: Die Controller-Board-Schaltung
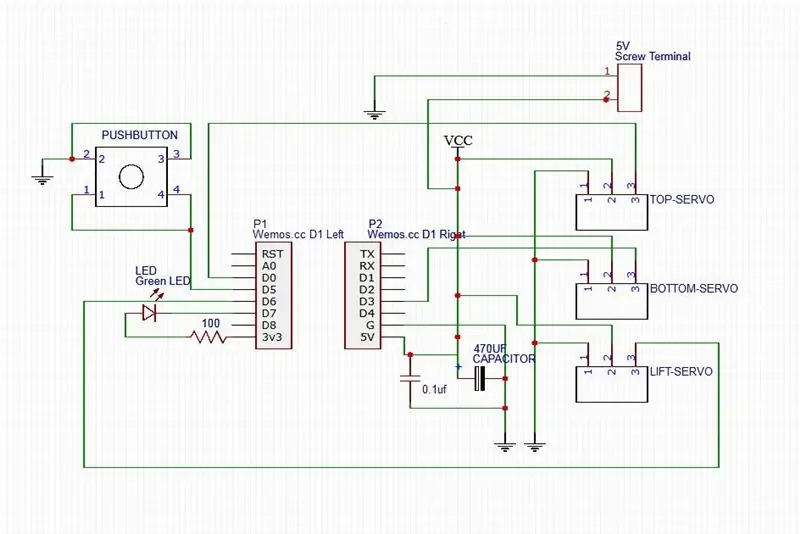
Der erste Schritt sollte darin bestehen, die Controllerplatine aufzubauen und zu überprüfen, ob alles funktioniert.
Für sehr grundlegende Tests können Sie den Code einfach auf ein "rohes" ESP8266-Board hochladen.
Die obige Schaltung ist Tracey in seiner einfachsten Konfiguration.
Hinweis: Die 5V-Schraubklemme ist, wenn Sie sich entscheiden, die Platine von einer externen Stromversorgung zu versorgen, wenn Sie sich entscheiden, die Platine über eine USB-Powerbank mit Strom zu versorgen, kann die Schraubklemme weggelassen werden - mehr dazu später.
Schritt 2: Steckbrettschaltung
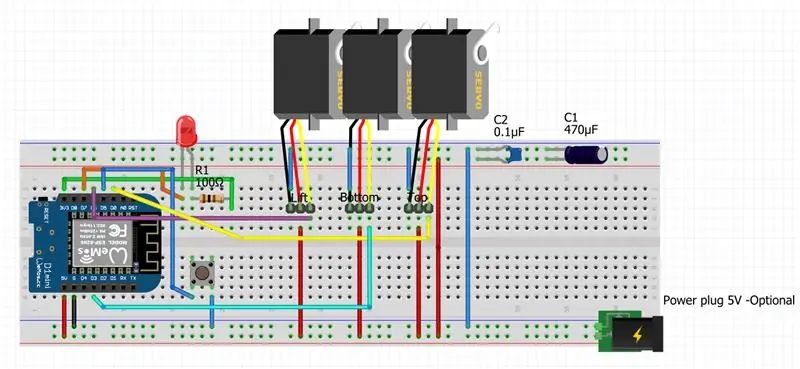
Die Steckbrettschaltung mit Servos, der Stromanschluss ist optional.
Ein wichtiger Hinweis zur Stromversorgung von Tracey ist, dass es bei angeschlossenen Servos möglich ist, das Gerät mit einer USB-Powerbank mit Strom zu versorgen, da diese normalerweise etwa 1 Ampere bei etwa 5 V liefern können.
Der Versuch, Tracey über einen USB 1.0- oder USB 2.0-Port mit Strom zu versorgen, funktioniert nicht zuverlässig oder überhaupt nicht und könnte sogar den USB-Port beschädigen - obwohl die meisten Ports über einen Überstromschutz verfügen.
Die Stromversorgung über einen dedizierten USB-Hub, der 1 Ampere pro Port liefern kann, sollte in Ordnung sein.
Die Stromversorgung über einen USB 3.0-Port scheint in Ordnung zu sein.
Schritt 3: Erstellen Sie Ihr eigenes Board


Eine Brotplatinenschaltung ist in Ordnung, um zu testen und sicherzustellen, dass alles funktioniert, aber Sie benötigen etwas Robusteres für den ernsthaften Gebrauch.
Das Herstellen einer eigenen Platine ist einfach genug, wenn Sie etwas Löterfahrung haben, da die Schaltung sehr einfach ist.
Oben Fotos sind einige alte Prototypen-Boards, die ich -unordentlich- auf Strip-Board gemacht habe, wie Sie sehen können, ist nicht viel dran.
Gezeigt wird auch eine von mir gefertigte Platine, bei genügend Interesse kann ich diese verteilen.
Schritt 4: Der Controller Board Code
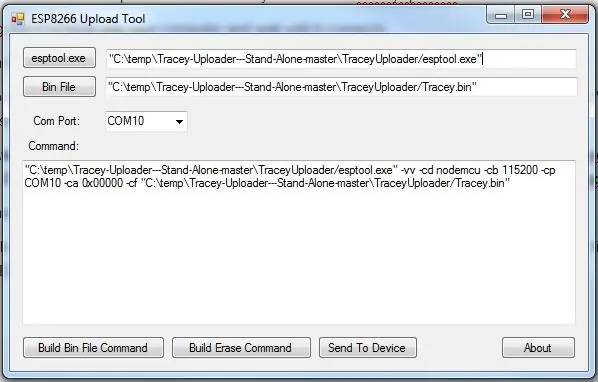
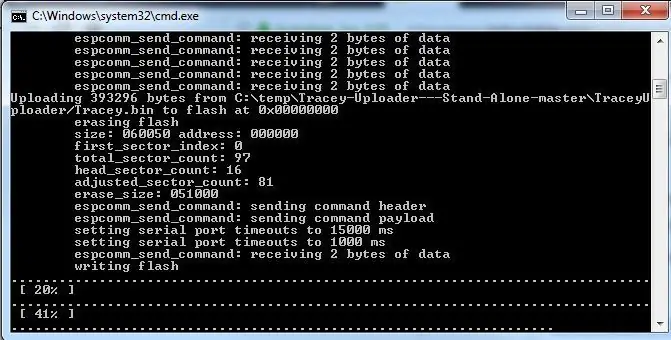
Hinweis: Es wird davon ausgegangen, dass auf Ihrem PC der richtige USB-Treiber für Ihr ESP8266-Board installiert ist.
Wenn Sie Erfahrung mit der Arduino-IDE haben und zuvor Code auf Ihr ESP8266-Board hochgeladen haben, sollte alles in Ordnung sein.
Der Code wird in Form einer Bin-Datei geliefert, die mit dem esptool auf das Board hochgeladen wird - dem Prozess, der zum Hochladen kompilierter Binärdateien von der Arduino-IDE verwendet wird.
Ein reines Windows-Programm ist enthalten - mit Quellcode - namens TraceyUploader, das diesen Vorgang sehr schnell und einfach macht.
Warum veröffentlichen wir den C-Quellcode nicht? Nun, wir werden es vielleicht in der Zukunft veröffentlichen, aber im Moment ist es zu groß, komplex und durchläuft zu viele Änderungen, das Hochladen von bin-Dateien ist ein viel einfacherer Prozess.
Verwenden Sie die Links unten, um die Binärdatei und das Uploader-Tool von Github herunterzuladen - wählen Sie für beide die Schaltfläche "Klonen oder Herunterladen".
Die Binärdatei
Tracey Uploader-Tool
Laden Sie beide herunter und entpacken Sie sie. Platzieren Sie die Tracey.bin-Datei im TraceyUploader-Ordner.
Schließen Sie Ihren ESP8266 an Ihren Computer an und warten Sie, bis er eine Verbindung herstellt.
Führen Sie TraceyUploader.exe aus, die Pfade zur bin-Datei und zum esptool sollten korrekt sein.
Wählen Sie den COM-Port, mit dem Ihr ESP8266 verbunden ist, und klicken Sie auf die Schaltfläche "Build Bin File Command". Sie sollten etwa Folgendes erhalten:
"C:\temp\Tracey-Uploader---Stand-Alone-master\TraceyUploader/esptool.exe" -vv -cd nodemcu -cb 115200 -cp COM10 -ca 0x00000 -cf "C:\temp\Tracey-Uploader- --Stand-Alone-master\TraceyUploader/Tracey.bin"
im Textfeld.
Klicken Sie auf die Schaltfläche "An Gerät senden", ein Befehlsfenster sollte sich öffnen und Sie können sehen, wie die bin-Datei auf den ESP8266 hochgeladen wird.
Hinweis: Beim Hochladen von Code über einen USB 1.0 oder USB 2.0 Port müssen die Servos abgeklemmt werden!
Die Verwendung eines USB-Hubs mit eigener Stromversorgung oder USB 3.0 scheint in Ordnung zu sein.
Schritt 5: Testen der Controller-Platine - 1
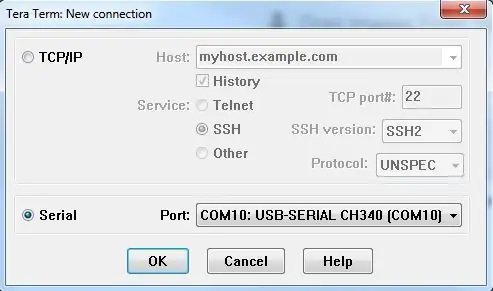
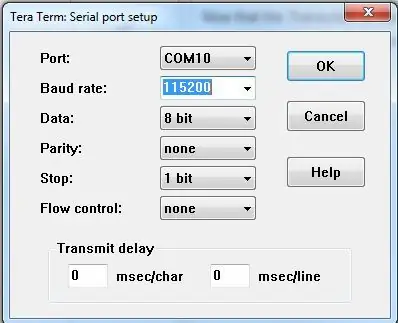
Nachdem die Datei Tracey.bin auf Ihr Board hochgeladen wurde, sollte die LED nach ca. 15-20 Sekunden zu blinken beginnen, die langsam blinkende LED bedeutet, dass Tracey im Ruhemodus und eingabebereit ist.
Hinweis: Sie können jetzt mit dem Schritt Verbindung mit WLAN herstellen fortfahren, wenn Sie keine Verbindung über den seriellen Port herstellen möchten, aber der serielle Port eignet sich hervorragend zur Bereitstellung von Informationen und ist besonders nützlich, wenn Sie Probleme haben.
Sie können sich sofort mit Tracey verbinden, indem Sie ein serielles Terminalprogramm wie Tera Term verwenden:
Tera Term
Installieren und wählen Sie Serial und wählen Sie Ihren Port aus - das sollten Sie aus dem letzten Schritt wissen.
Navigieren Sie zum seriellen Setup und wählen Sie eine Baudrate von 115200.
Möglicherweise müssen Sie Ihr Board nach den oben genannten Schritten zurücksetzen.
Wenn alles gut gegangen ist, sollten Sie im nächsten Schritt den Bildschirm sehen:
Schritt 6: Testen der Controller-Platine - 2
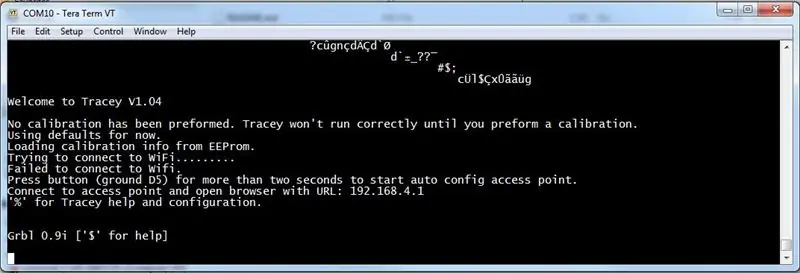
Oben ist die serielle Ausgabe von Tracey bei einem ersten Durchlauf.
Sie werden zwei Dinge bemerken; Es ist eine Warnung, dass keine Kalibrierung durchgeführt wurde und dass keine Verbindung zum Wifi hergestellt werden konnte. Wir werden diese beiden Dinge in den kommenden Schritten ansprechen.
Sie können ein '%' eingeben, um auf die Tracey-Hilfe- und Konfigurationsmenüs zuzugreifen, wenn Sie möchten, es gibt viele Informationen und alle Einstellungen werden erklärt.
Es ist wichtig zu beachten, dass Tracey "blind" oder "open loop" läuft, da es keine Eingaben von der realen Welt über seine Zeichenaufgaben erhält, sondern nur seine Zeichenarme dorthin bewegt, wo es ihm gesagt wird, und dies tut, indem es Eingaben an seine drei Servos.
Denn wenn dies ohne angeschlossene Zeichnungsbaugruppe ist, kann Tracey immer noch Zeichnungen aus den verschiedenen oben aufgeführten Programmen empfangen - dies kann für grundlegende Tests nützlich sein.
Diejenigen mit einem Oszilloskop und Interesse können die Servo-Pins überwachen, während eine Zeichnung gesendet wird, um die sich ändernden PWM-Signale zu sehen.
Schritt 7: Testen des Controller Boards - Verbinden mit WLAN
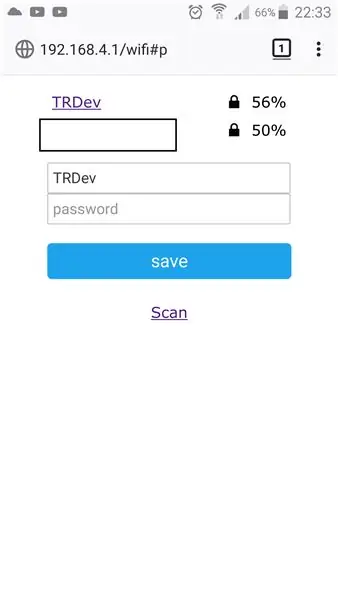
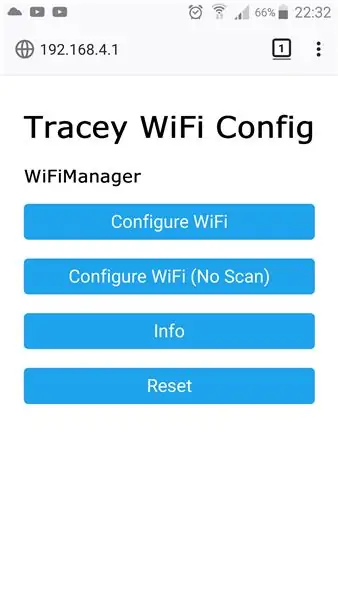
Hinweis: Wenn Sie WLAN nicht verwenden möchten, kann es im Hilfe- und Konfigurationsmenü mit dem Terminalprogramm im vorherigen Schritt deaktiviert werden. Dadurch werden die Startzeiten verkürzt.
Tracey verwendet WiFiManager, eine Bibliothek, die das ESP in den Stationsmodus einrichtet und die Eingabe von WLAN-Anmeldeinformationen in einer einfachen Weboberfläche ermöglicht.
Um Tracey in diesen Modus zu bringen, müssen Sie die Taste (Masse D5) länger als zwei Sekunden drücken, die LED sollte zweimal kurz hintereinander blinken.
In der Liste der WLAN-Geräte sollte ein Zugangspunkt namens "Tracey WiFi Config" angezeigt werden.
Verbinden Sie sich mit dem Zugangspunkt und öffnen Sie einen Browser mit der URL: 192.168.4.1
Geben Sie Ihre WLAN-Anmeldeinformationen über das Webinterface ein.
Sobald dies erledigt ist, sollten Sie die Controller-Platine neu starten / zurücksetzen. Sie sollten jetzt sehen, dass Tracey im Terminal mit dem WLAN verbunden ist und das blaue Licht im ESP8266 an bleiben sollte.
Hinweis: Ein Telefon oder Tablet ist dafür gut, wir haben festgestellt, dass der Firefox-Browser am zuverlässigsten ist.
Schritt 8: Testen des Controller Boards - Testen von WLAN mit der App
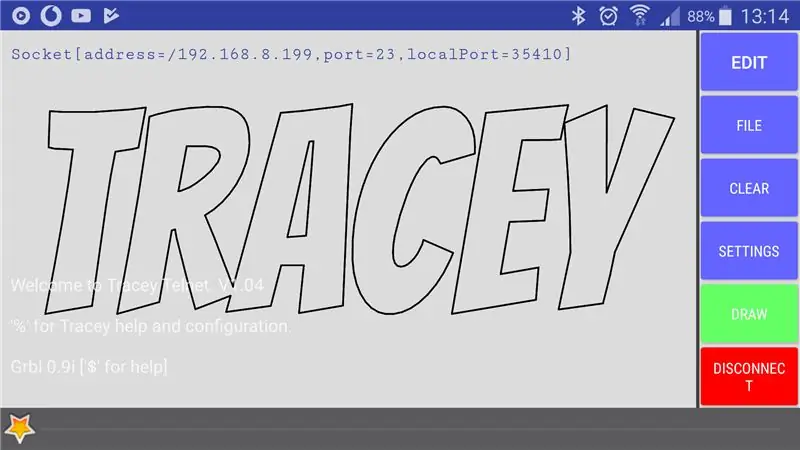
Jetzt ist WLAN konfiguriert und Tracey verbunden. Lassen Sie uns einige Tests durchführen.
Wir beginnen mit dem einfachsten und einfachsten Weg, mit der App.
Die App ist derzeit nur für Android-Geräte gedacht -sorry Apple-Leute-, sie kann hier installiert werden:
Tracey-App-Beta
Wie der Titel schon sagt, ist es in der Beta, also gibt es noch viel zu tun, aber es funktioniert recht gut und ist sehr nützlich.
Starten Sie die App und wenn alles funktioniert, sollte oben links auf dem Bildschirm Dienste gefunden:1 angezeigt werden.
Drücken Sie die Verbindungstaste unten rechts und Sie sollten ein Menü mit Ihrem Tracey-Gerät und seiner IP erhalten, wählen Sie es aus
-Der Name Ihres Geräts kann im Konfigurationsmenü geändert werden, nützlich, wenn Sie mehr als ein Tracey-Gerät haben-.
Links oben sollten nun Verbindungsinformationen angezeigt werden.
Drücken Sie die Draw-Taste und wählen Sie Screen to Tracey. Die Zeichnung auf dem Bildschirm wird nun an Ihr Tracey-Board gesendet, die LED sollte blinken, wenn sie die verschiedenen Draw-Codes empfängt.
Zur App gibt es noch viel mehr zu sagen, aber das reicht für Testzwecke.
Schritt 9: Testen der Controller-Platine - Testen von WLAN mit Putty
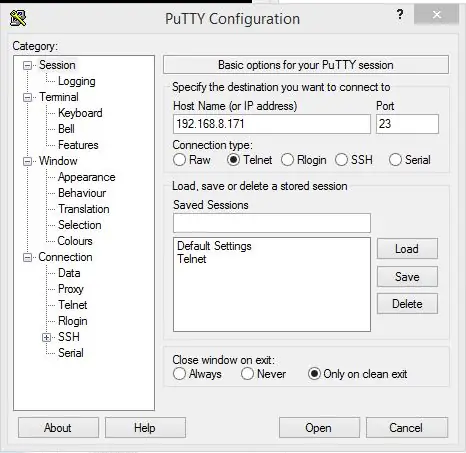
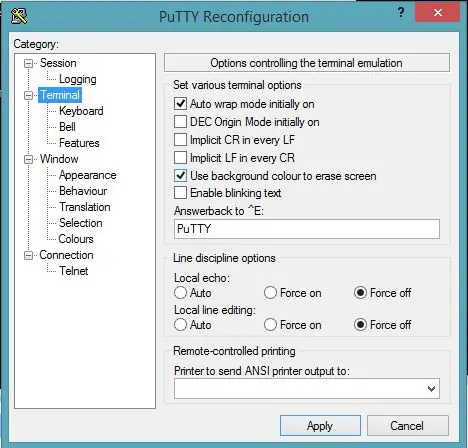
Um die WLAN-Verbindung mit einem Telnet-Client zu testen, können Sie Putty verwenden.
Hier herunterladen:
Kitt
Um eine Verbindung zu Putty herzustellen, müssen Sie die IP-Adresse Ihres Tracey-Controller-Boards kennen. Nachfolgend finden Sie einige Möglichkeiten, sie zu finden:
- Verwenden Sie die Tracey-App im vorherigen Schritt.
- Öffnen Sie eine Eingabeaufforderung auf einem Windows-PC, der sich im selben WiFi-Netzwerk wie Tracey befindet, und geben Sie "ping Tracey.local" ein. -Hinweis: Wenn Sie den Namen Ihres Tracey-Controller-Boards geändert haben, müssen Sie diesen Namen anstelle von Tracey verwenden.
- Sehen Sie sich die Ausgabe des seriellen Terminals beim Booten an
- mDNS Service Discovery - Details dazu später.
Wenn Sie die IP-Adresse haben, wählen Sie eine Telnet-Verbindung für die Sitzung und geben Sie die IP-Adresse ein.
Klicken Sie auf das Terminal und stellen Sie das lokale Echo und die lokale Linienbearbeitung auf 'Force Off'
Öffnen Sie die Verbindung und Sie sollten den Begrüßungsbildschirm sehen.
Sie können '%' drücken, um das Hilfe- und Konfigurationsmenü aufzurufen, hier wie bei der seriellen Verbindung; Einstellungen können geändert und eine Kalibrierung durchgeführt werden.
Schritt 10: LaserGRBL
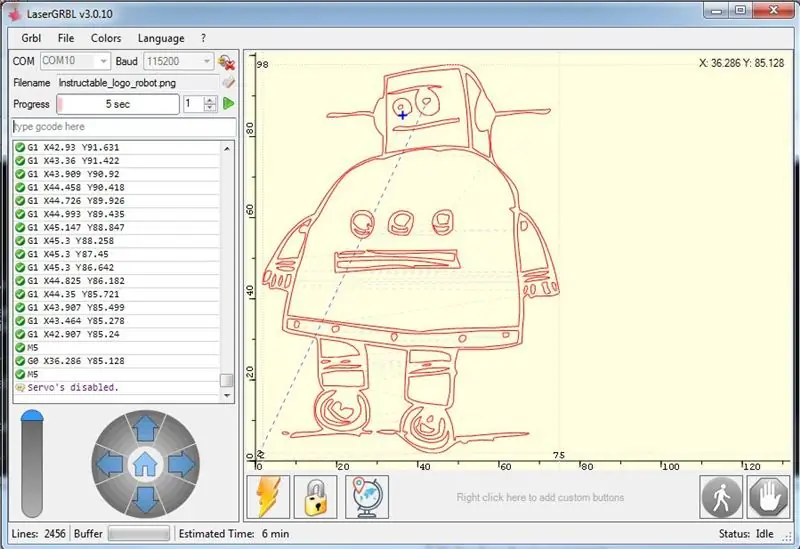
Ich kann nicht genug Gutes über dieses Programm sagen, seine Open Source, hat eine Menge Funktionen und wird aktiv weiterentwickelt.
LaserGRBL
Es stellt eine Verbindung zu Tracey über seriell oder Telnet her.
Es kann Bilder mit einer Vielzahl von Techniken in Gcode konvertieren und sie können direkt an Tracey gesendet oder mit der Tracey-App gespeichert und gesendet werden.
Es ist ein guter Einstieg und ist sehr zu empfehlen.
Schritt 11: Zusammensetzen der Zeichnungsbaugruppe

Jetzt, da der Controller gebaut und getestet ist, können wir mit dem Bau des Rests beginnen!
Wie eingangs erwähnt, besteht die Zeichnungsbaugruppe hauptsächlich aus 3D-Teilen zusammen mit 3 x 3 mm Lagern und ein paar M3-Schrauben.
Drucken Sie alle Teile hier aus:
3D-Teile
Hinweis: Es gibt andere Builds, die eine etwas bessere / sauberere Pen-Down-Leistung bieten. Dieser wurde ausgewählt, weil er einfach zu drucken und zu bauen ist.
Die nächsten beiden Schritte sind die wichtigsten des Builds.
Schritt 12: Servoarme und die Servohörner




Hinweis: Dieser Schritt gilt für beide Servoarme.
Dies ist einer der wichtigsten Schritte im Build.
Schneiden Sie das Servohorn wie in den Bildern gezeigt ab, stellen Sie sicher, dass es in den Servoarm passt. Möglicherweise müssen Sie das Servohorn leicht feilen.
Sie werden dieses Teil in Kürze in den Arm kleben.
Es ist wichtig sicherzustellen, dass der scharfe Servoarm gerade / eben - nicht unbedingt bündig - im Arm ist, wenn nicht die Armbaugruppe nicht für alle Punkte den gleichen Abstand vom Zeichenbereich hat und dies dazu führt, dass der Stift nicht einzieht bestimmten Bereichen und ist ein echtes Kopfzerbrechen.
Hoffentlich habe ich es gut genug erklärt, damit Sie es verstehen, wenn Sie das Servo grundsätzlich in den Arm einsetzen, sollte es in allen Positionen waagerecht zum Servo stehen.
Legen Sie ein wenig Sekundenkleber um das Loch am Servoarm und setzen Sie das Servohorn ein.
Ein Trick, um sicherzustellen, dass es eben ist, besteht darin, das Servo nach dem Kleben schnell einzuführen und gegebenenfalls anzupassen.
Schritt 13: Anbringen des Servoarms am Servo und erste Kalibrierung

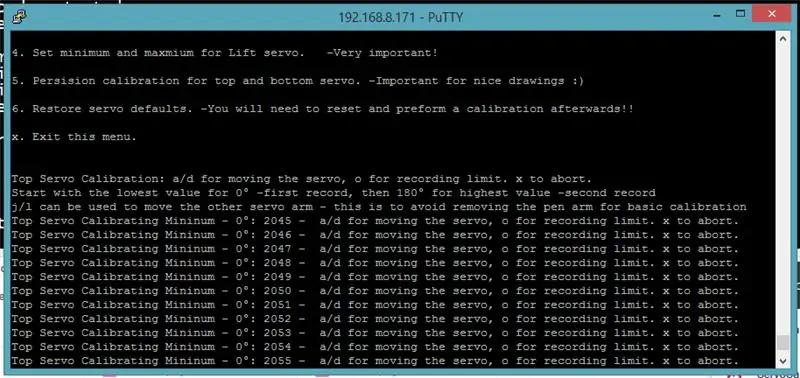
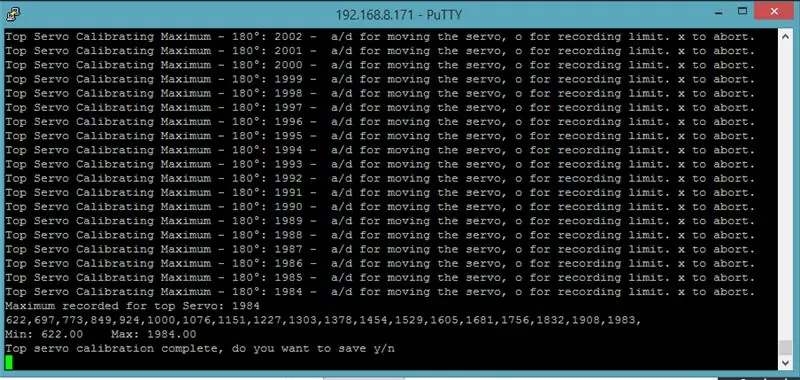
Hinweis: Dieser Schritt gilt für beide Servoarme, dieser Schritt gilt für den oberen Servoarm. - der lange Arm
Dies ist ein weiterer sehr wichtiger Schritt und beinhaltet den ersten Kalibrierungsprozess.
Eine gute Kalibrierung ist der Schlüssel zu guten Zeichnungen. Es gibt zwei Kalibrierungsschritte - die erste Kalibrierung und später die Präzisionskalibrierung.
Sie können diesen Schritt mit einer seriellen Portverbindung (Tera Term) oder einer Telnet-Verbindung (Putty) durchführen.
Öffnen Sie eine Terminalverbindung zu Tracey.
Drücken Sie '%', um Hilfe und Konfiguration aufzurufen
Drücken Sie '4' für Servos
Drücken Sie '3' für die Top-Servo-Kalibrierung
'a' und;'d' werden zum Bewegen des Servos verwendet, mit 'a' gelangen Sie zur niedrigsten Zahl, bei der sich das Servo noch bewegt.
Setzen Sie den Servoarm ein und bringen Sie ihn so nah wie möglich an 45 Grad vom Körper - siehe Bild oben.
Die Zähne des Servos und des Servohorns bedeuten, dass Sie es möglicherweise nicht auf genau 45 Grad bekommen - verwenden Sie "a" und "d", um es genau im richtigen Winkel einzustellen - ein 45-Grad-Winkel hilft hier stark.
Hinweis: Das Servo-Minimum bei genau 45 Grad ist sehr wichtig und ein bisschen knifflig, halten Sie sich daran, bis Sie zufrieden sind, dass es der richtige Winkel ist.
Drücken Sie 'o', um den Wert aufzuzeichnen.
Drücken Sie nun 'd', bis das Servo sein Maximum erreicht und aufhört, sich zu bewegen, idealerweise wäre dies 180 Grad vom Minimum entfernt, aber keine Sorge, wenn dies nicht der Fall ist, drücken Sie 'o', um aufzunehmen.
Sie sollten jetzt eine Reihe von Kalibrierungswerten sowie ein Minimum und ein Maximum sehen. Drücken Sie zum Speichern 'y'.
Das Servo ist nun mit dem Servoarm kalibriert, setzen Sie die Feststellschraube ein.
Gut gemacht, das ist wahrscheinlich der schwierigste Schritt. Wiederholen Sie die Schritte für den unteren kleinen Servoarm.
Hinweis: Es scheint einen Fehler zu geben, bei dem sich die Servos nach jedem Kalibrierungsschritt für etwa 40 Sekunden nicht bewegen, wenn Sie zur nächsten Kalibrierung gehen - möglicherweise müssen Sie den Controller für jede Kalibrierung zurücksetzen - dieser Fehler ist auf einer Liste und wird demnächst angesprochen.
Update: Dies wurde in V1.05 verbessert, ich dachte, es wäre weg, aber bei einem Test tauchte es wieder auf. Feedback von Leuten, die diesen Fehler haben, wäre willkommen, es ist ein sehr seltsamer Fehler.
Schritt 14: Anbringen der Nocke am Hubservo und Kalibrierung


Diesmal müssen alle Teile vom Servohorn bis auf den Zylinder entfernt werden - dies wird in Zukunft vereinfacht.
Schneiden Sie so viel wie möglich ab und feilen Sie die groben Teile ab, siehe Bild oben.
Kleben Sie den Zylinder in die Nocke - bei diesem Schritt müssen Sie nicht wie in den vorherigen Schritten beim Nivellieren vorsichtig sein.
Auch die Kalibrierung im Schritt ist viel einfacher:
Rufen Sie die Lift-Servo-Kalibrierung auf einem Terminal auf - Sie sollten dies aus den vorherigen Schritten tun können.
Drücken Sie 'a', um zu einem niedrigen Wert zu gelangen, bei dem sich das Servo noch bewegt.
Befestigen Sie die Servonocken so am Servo, dass die Nockennase gerade aus dem Servo zeigt - siehe Foto.
Drücken Sie 'o', um die Position aufzuzeichnen.
Drücken Sie 'd', bis die Nase der Nocke 90 Grad oder höher zum Servokörper ist.
Drücken Sie 'o' und 'y' zum Speichern.
Das war's für das Liftservo, hoffentlich ist es gut gelaufen, dieser Schritt ist sehr fehlerverzeihend.
Schritt 15: Anbringen der Servos am Körper + Basis


Aus dem obigen Bild sollte klar sein, wo die Servos befestigt sind.
Die den Servos beiliegenden Breitgewindeschrauben sollten vorher in das Loch eingeschraubt werden, um Gewinde zu erzeugen - manchmal etwas hart.
Befestigen Sie die Servos am Körper.
Befestigen Sie die Basis mit einer M3-Schraube gleich oder länger als 20 mm. am Körper
Ein Trick besteht darin, zuerst die Schraube in die Karosserie zu schrauben und dann weiter zu schrauben, bis sie zu rutschen beginnt - etwas hässlich, ich weiß - dadurch bewegt sich die Karosserie leichter auf der Schraube.
Sobald der Körper und die Basis verbunden sind, arbeiten Sie beide weiter, der Körper sollte leicht herunterfallen und in seiner Sitzposition fest sein.
Hinweis: Dazu sollte die Hubservonocke 90 Grad oder mehr vom Servo entfernt sein. - Die Nase sollte nach außen oder oben nach außen zeigen.
Schritt 16: Präzisionskalibrierung


Dies ist die zweite und letzte Kalibrierung, sie gilt nur für die oberen und unteren Servos.
Es ist sehr wichtig und hilft bei den besten Zeichnungen von Ihren Servos.
Verwenden Sie ein Terminal, um das Hilfe- und Konfigurationsmenü aufzurufen.
Drücken Sie '4', um das Servomenü aufzurufen.
Drücken Sie '5', um die Präzisionskalibrierung einzugeben.
Die hier verwendeten Tasten sind a/d zum Bewegen des kleinen Arms und j/l zum Bewegen des langen Arms.
Bewegen Sie den kleinen Arm vorsichtig, bis er genau 90 Grad links vom Körper ist und der lange Arm gerade nach oben zeigt.
Drücken Sie 'o', um den Wert aufzuzeichnen.
Verwenden Sie die gleichen Tasten, aber diesmal sollte der lange Arm 90 Grad vom Körper entfernt sein und der kurze Arm sollte gerade nach oben gerichtet sein.
Drücken Sie 'o', um den Wert aufzuzeichnen und wählen Sie 'y' zum Speichern.
Schritt 17: Stift und Verbindungsarm


Nachdem die gesamte Kalibrierung durchgeführt wurde, ist es an der Zeit, den Stift und die Verbindungsarme hinzuzufügen.
Ein Hinweis zu den 3mm Lagern - Sie sollten diese nicht zu billig kaufen, da die wirklich billigen zu viel Spiel / Spiel haben.
Zwei der Lager sollten durch Eindrücken in den Lenkerarm eingeführt werden, sie sollten fest sitzen.
Einer sollte in den langen Servoarm gesteckt werden.
3 x 3 mm M3-Schrauben - 8 mm lang.
1 x 3 mm M3-Schraube - 20 mm lang - zum Verriegeln des Stifts
Montieren Sie wie in den Bildern gezeigt.
Senden Sie nach dem Zusammenbau ein paar Zeichnungen, ohne den Stift anzubringen, um sicherzustellen, dass alles wie gewünscht funktioniert.
Hinweis: Wenn die Lager in den Armen zu locker sind, können Sie sie mit etwas Kleber besser befestigen - erhalten Sie keinen Kleber auf das Innenleben der Lager.
Schritt 18: Einstellen der Stifthöhe

Das Umschalten des Stifts nach oben und unten kann durch Drücken der Taste - für weniger als 2 Sekunden - erfolgen.
Es ist wichtig, den Stift auf eine gute Höhe zu bringen, damit er nicht zu viel zieht und nicht zu hoch, damit er nicht zeichnet.
Der schwenkbare Körperbau hilft hier, denn wenn der Stift etwas zu niedrig ist, schwenkt der Körper und belastet die Arme nicht zu sehr.
Schritt 19: Tracey beim Zeichnen sichern
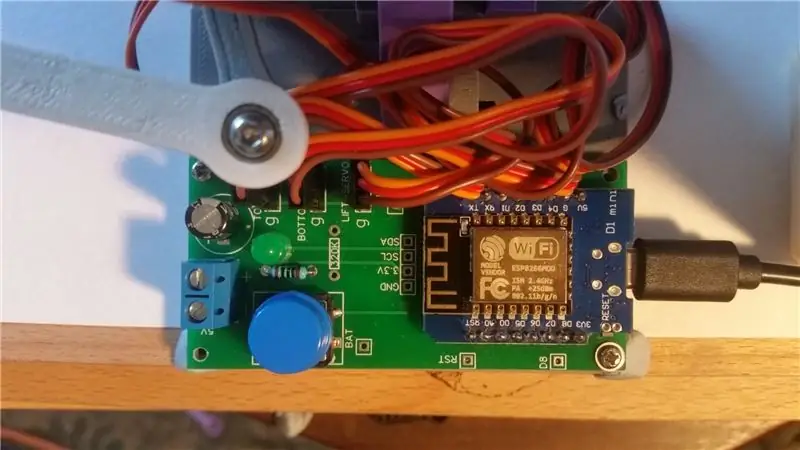
Derzeit ist eine gute Möglichkeit, Tracey beim Zeichnen zu sichern, mit zwei kleinen blauen Tack-Stücken.
Auf diese Weise kann das Papier leicht ausgetauscht werden.
Siehe Bild oben.
Schritt 20: Videos




Einige Videos von Tracey, die in verschiedenen Modi zeichnen.
Schritt 21: Galerie
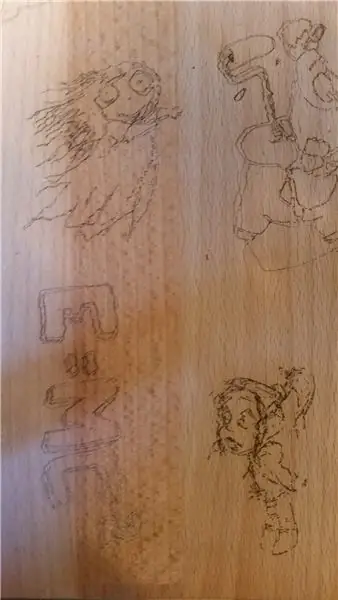

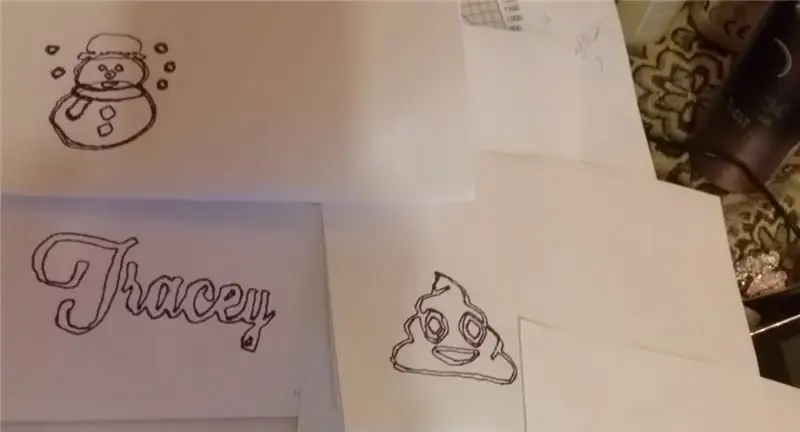
Einige Zeichnungen - alles auf Holz wird mit einem Laser gemacht.
Schritt 22: Liste der unterstützten G-Codes
G0 X50.5 Y14.7 Z0 - Position 50.5 anfahren, 14.7 nicht gerade mit Stift nach oben.
G1 X55.4 Y17.7 Z-0.5 - Bewegen Sie sich in einer geraden Linie mit dem Stift nach unten zu Position 55.4, 17.7.
G4 P2000 - Dwell - Beispiel wartet 2000 Millisekunden
G20 - Einheiten auf Zoll setzen
G21 - Einheiten auf Millimeter setzen - dies ist die Standardeinstellung
G28 - Anfahren der Grundposition (0, 0)
M3 - Stift unten, wenn 'Laser kein Lift' aktiviert ist, wird D8 auf hoch gesetzt
M4 - Stift unten, wenn 'Laser kein Lift' aktiviert ist, wird D8 auf hoch gesetzt
M5 - Pen Up, wenn 'Laser no lift's aktiviert ist, wird D8 auf niedrig gesetzt
M105 - Batteriespannung melden
M117 P10 - Legen Sie Interpolationspunkte für lineares Zeichnen fest, 0 ist Auto, spielen Sie damit auf eigene Gefahr!
M121 P10 - Ziehgeschwindigkeit einstellen, 12 ist Standard, 0 ist die schnellste mögliche, dies kann auch im Tracey-Menü eingestellt werden. -Wert wird nicht gespeichert.
M122 P10 - Bewegungsgeschwindigkeit einstellen, 7 ist Standard, 0 ist die schnellste mögliche, dies kann auch im Tracey-Menü eingestellt werden. -Wert wird nicht gespeichert.
M142 -toggle laser no lift, wenn aktiviert, führt der Körper keinen Stiftlift durch, sondern aktiviert/deaktiviert stattdessen D8. Der Status wird beim Neustart nicht gespeichert. Um diesen Status zu speichern, stellen Sie ihn im Gcode-Konfigurationsmenü ein.
