
Inhaltsverzeichnis:
2025 Autor: John Day | [email protected]. Zuletzt bearbeitet: 2025-06-01 06:08




Hey. Ich möchte ein weiteres Projekt von mir der breiten Gesellschaft vorstellen.
Das Projekt zielt darauf ab, das Gewächshaus zu automatisieren, das ich in meinem Hinterhof gebaut habe. Dies ist der erste Schritt zur Erstellung eines Sensorkomplexes für das Gewächshaus. Später in der Zukunft plane ich, basierend auf Daten von Sensoren, Bewässerung und Belüftung zu automatisieren. Das Gerät basiert auf Wemos D1 mini Pro. Die Software für dieses Projekt ist in MicroPython geschrieben. Daten von Sensoren fließen zum Domoticz-Server, der auf Raspberry Pi Zero läuft.
Gehen wir nun tiefer in die Details ein.
Lieferungen
Für dieses Projekt benötigen Sie:
1. Wemos D1 mini Pro
2. Wemos-Trippler-Basis
3. Netzteilschild (optional, Sie können D1 über USB mit Strom versorgen).
4. OLED-Display
5. DHT22-Sensor
6. BODENsensor
7. 18b20 Temperatursensor
8. Gehäuse
9. Dupont-Kabel
10. Ausführen des Domoticz-Servers (ich verwende Raspberry Pi Zero)
11. Python-Dateien. Alle benötigten Dateien finden Sie hier.
Schritt 1: Firmware und Micropython-Treiber
Ich werde nicht darauf eingehen, wie die Firmware auf dem Gerät installiert wird. Die Vorgehensweise ist in einem meiner vorherigen Beiträge hier ausführlich beschrieben.
Es gibt jedoch eine Sache, die Sie beim Installieren der Firmware auf dem WemosD1 mini Pro wissen müssen. Normalerweise verwende ich beim Installieren der Firmware den folgenden Befehl:
python esptool.exe --port COM5 --baud 460800 write_flash --flash_size=detect 0 C:\path_to_firmware
Aber es funktioniert nicht mit der D1 mini Pro-Version. Es funktioniert mit D1 mini, aber nicht mit Pro. Nachdem die Firmware auf diese Weise installiert wurde, geht D1 in eine Endlosschleife - es startet ständig neu. Irgendwo im Internet habe ich gefunden, dass es notwendig ist, die Größe des Flash-Speichers zu beschreiben, der verwendet wird. Sie müssen den folgenden Befehl verwenden:
python esptool.exe -p COM8 write_flash -fs 4MB 0 C:\path_to_firmware
Nachdem Sie die Firmware installiert haben, laden Sie die oben in 11.) genannten Dateien außer main.py hoch, indem Sie beispielsweise ampy verwenden. Sie müssen main.py später bearbeiten, also laden Sie es jetzt nicht hoch:).
Schritt 2: Verbindungen



Schließen Sie die gesamte Hardware an.
1. Bodensensor:
Rotes Kabel ======> +3.3V
Schwarz ======> GND
Gelb (Daten) ===> A0
2. OLED-Anzeige:
GND ======> GND
VCC ======> +5V
SCL ======> D1
SDA ======> D2
3. DS18x20:
Rot ======> +3.3V
Schwarz ======> GND
Weiß (Daten) ==> D6, auch über Pull-Up 4.7kOhm Widerstand an +3.3V. anschließen
4. DHT22:
GND ======> GND
VCC ======> +3.3V
AUS ======> D3
Schritt 3: Sensoren zu Domoticz. hinzufügen
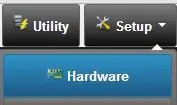

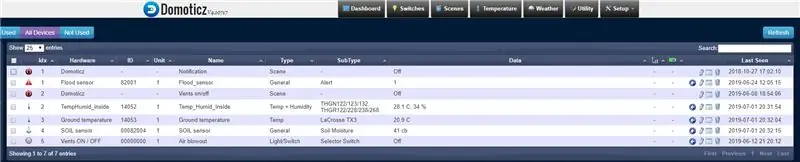
Fügen Sie Ihrem Domoticz-Server Sensoren hinzu.
1. Wählen Sie SETUP/HARDWARE, um Hardware hinzuzufügen.
2. Fügen Sie "Dummy" aus dem Dropdown-Menü hinzu. Beim Hinzufügen von Hardware wird die Übersicht aller definierten Hardware angezeigt.
Die neue Hardware sollte sich in der Liste befinden und es sollte eine Schaltfläche "Virtuelle Sensoren erstellen" geben. Klicken Sie auf diese Schaltfläche. Wählen Sie den Typ des von Ihnen erstellten Sensors. Bitte notieren Sie sich die IDX-Nummer Ihres Sensors.
Geben Sie die IDX-Nummern für jeden Sensor in die Datei main.py ein. Sie benötigen es in Ihrem Python-Skript, um Daten von Sensoren an virtuelle Sensoren zu adressieren.
Um die Geräteliste anzuzeigen, klicken Sie auf die Registerkarte SETUP und wählen Sie dann GERÄTE.
Geben Sie außerdem die IP-Adresse Ihres Domoticz-Servers in die Datei main.py ein.
Jetzt können Sie main.py auf Wemos D1 mini Pro hochladen.
Schritt 4: Ergebnis
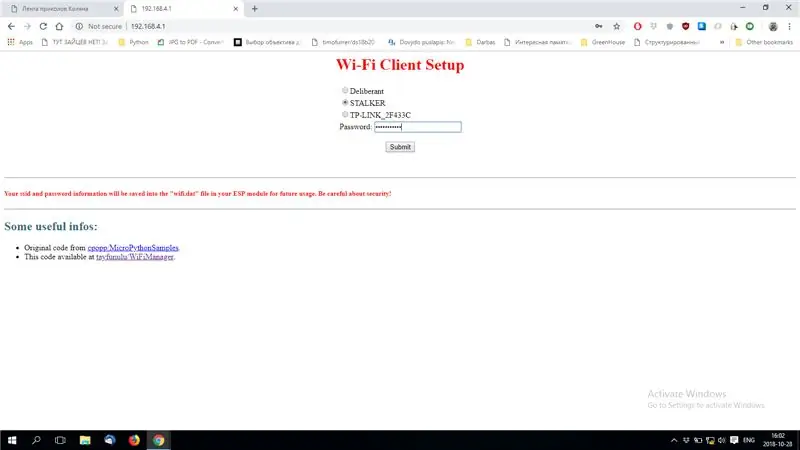
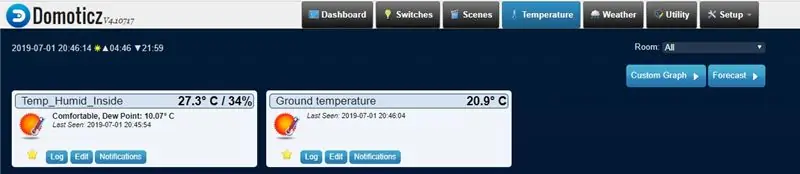
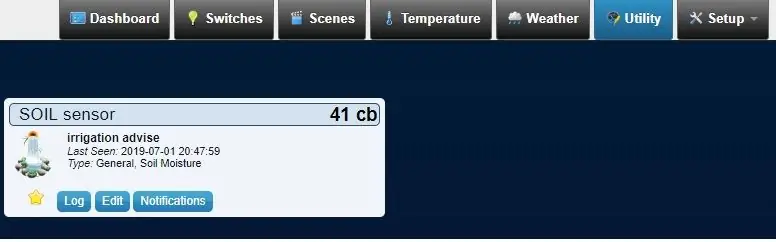
Schalten Sie das Gerät ein.
Suchen Sie nach dem Start von ESP ein neues WLAN-Netzwerk namens "Wifimanager". Verbinden Sie sich mit Ihrem PC oder Telefon mit dem Passwort: "tayfunulu", gehen Sie dann zur IP-Adresse 192.168.4.1.. Hier können Sie Ihr ESP mit dem lokalen WLAN-Netzwerk verbinden. Wählen Sie das WLAN-Netzwerk, das Sie verwenden möchten, geben Sie das Passwort ein und klicken Sie auf "Senden". Wenn alles korrekt ist, wird die Meldung "ESP erfolgreich mit XXXX-Netzwerk verbunden" angezeigt. Ihr ESP ist jetzt mit Ihrem WiFi-Netzwerk verbunden und bereit. Sobald es mit WiFi verbunden ist, verbindet es sich mit dem Domoticz-Server und beginnt, Daten von Sensoren zu senden. Den Vorgang können Sie unter "Setup"/"Log" verfolgen. Zeigen Sie neu angelegte Sensoren an, indem Sie auf die Registerkarte "Temperatur" klicken. Das Sensorbild wird angezeigt.
Der Bodensensor wird unter der Registerkarte "Utility" angezeigt.
Markieren Sie Sensoren wie "Favorit", indem Sie auf das Sternzeichen klicken, um sie alle auf der Registerkarte "Dashboard" anzuzeigen.
Da die Fehlerbehandlung im Code implementiert ist, stürzt das Gerät nicht ab, sondern startet nur im Fehlerfall neu.
Jetzt wissen Sie also, was in Ihrem Gewächshaus vor sich geht.
Viel Glück:)
Empfohlen:
Arduino Auto-Rückfahrwarnsystem - Schritt für Schritt: 4 Schritte

Arduino Auto-Rückfahrwarnsystem | Schritt für Schritt: In diesem Projekt entwerfe ich eine einfache Arduino-Auto-Rückwärts-Parksensorschaltung mit Arduino UNO und dem Ultraschallsensor HC-SR04. Dieses Arduino-basierte Car-Reverse-Warnsystem kann für eine autonome Navigation, Roboter-Ranging und andere Entfernungsr
So deaktivieren Sie die Autokorrektur für nur ein Wort (iOS): 3 Schritte

So deaktivieren Sie die Autokorrektur für nur ein Wort (iOS): Manchmal korrigiert die Autokorrektur möglicherweise etwas, das Sie nicht korrigieren möchten, z. Textabkürzungen beginnen sich in Großbuchstaben zu setzen (imo korrigieren zum Beispiel zu IMO). So erzwingen Sie, dass die Korrektur eines Wortes oder einer Phrase beendet wird, ohne aut zu deaktivieren
Interessante Programmieranleitung für Designer - Bringen Sie Ihr Bild zum Laufen (Teil 2): 8 Schritte

Interessante Programmieranleitung für Designer – Bringen Sie Ihr Bild zum Laufen (Teil 2): Mathematik scheint für die meisten von Ihnen nutzlos zu sein. Die in unserem täglichen Leben am häufigsten verwendete ist einfach Addieren, Subtrahieren, Multiplizieren und Dividieren. Es ist jedoch ganz anders, wenn Sie mit Programm erstellen können. Je mehr Sie wissen, desto mehr wundervolle Ergebnisse werden Sie erhalten
Installieren des Windows-Subsystems für Linux (WSL): 3 Schritte

Installieren des Windows-Subsystems für Linux (WSL): Diese Anleitung soll Benutzern helfen, das Windows-Subsystem für Linux auf ihrem Windows 10-Computer zu installieren. Die spezifische Linux-Distribution, die dieser Befehlssatz verwendet, heißt Ubuntu. Schauen Sie hier für eine Übersicht über die verschiedenen Linux
So erstellen Sie eine UML für Java in Microsoft Visio: 4 Schritte

So erstellen Sie eine UML für Java in Microsoft Visio: Das Erstellen einer UML kann zunächst etwas einschüchternd wirken. Es gibt viele komplizierte Notationsstile, und es kann sich anfühlen, als gäbe es keine guten Ressourcen, um eine lesbare und genaue UML zu formatieren. Microsoft Visio macht jedoch das Erstellen einer UML-Qu
