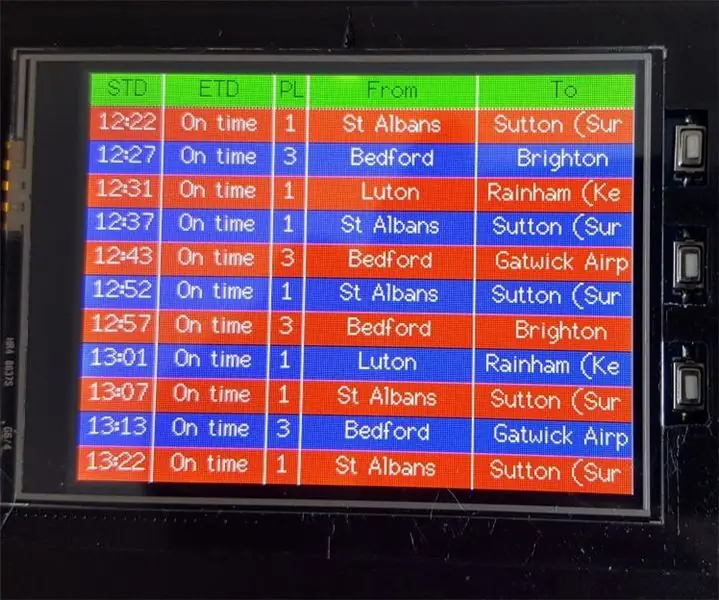
Inhaltsverzeichnis:
- Autor John Day [email protected].
- Public 2024-01-30 07:17.
- Zuletzt bearbeitet 2025-01-23 12:52.
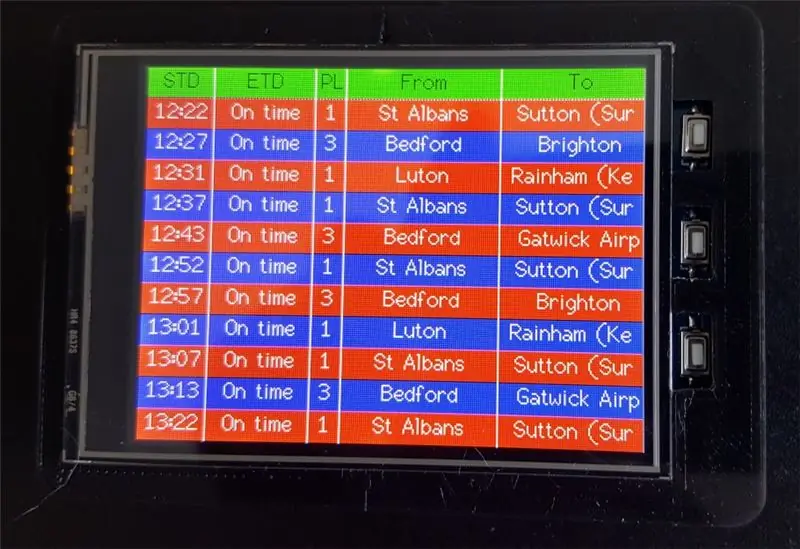
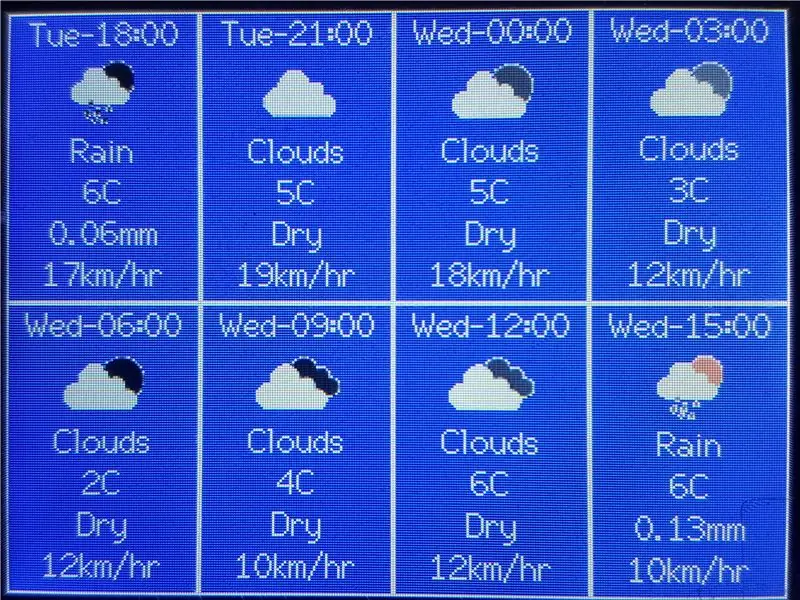
Dieses anweisbare ist für eine batteriebetriebene britische Zugabfahrt und Wetteranzeige. Es verwendete die OpenLDBWS-Datenbank von National Rail, um Echtzeit-Zugabfahrtsinformationen für einen bestimmten lokalen Bahnhof zu erhalten und anzuzeigen. Es verwendet die Openweather-Datenbank, um eine 5-Tage-Vorhersage für eine Stadt zu erhalten und anzuzeigen
Es hat die folgenden Funktionen
- Greift auf die Datenbank der National Rail Station zu
- Kann die Liste filtern, um Züge anzuzeigen, die zu einem bestimmten Ziel fahren
- Greift auf die Openweather-Datenbank zu, um eine 5-Tage-Vorhersage zu erhalten
- ESP8266-basierte Verarbeitung, hakt sich an lokales WLAN-Netzwerk an
- Batteriebetrieben (wiederaufladbarer LIPO) mit eingebautem Ladegerät
- Sehr geringer Ruhestrom für lange Akkulaufzeit
- 320 x 240 LCD-Display mit 3 Bedientasten
- Automatischer Schlaf
- Editierbare Konfigurationsdaten
- Over the Air-Software-Update
- 3D gedrucktes Gehäuse
Schritt 1: Verwendung
Das Gerät wird durch kurzes Drücken der mittleren Taste eingeschaltet.
Bei der ersten Verwendung wird ein Zugangspunkt für die lokale WLAN-Konfiguration erstellt. Verwenden Sie ein Telefon, um eine Verbindung zu diesem Netzwerk herzustellen. Verwenden Sie den Telefonbrowser, um auf 192.168.4.1 zuzugreifen, und Sie erhalten eine WLAN-Konfigurationsseite. Wählen Sie das Netzwerk aus und geben Sie sein Passwort ein. Das Gerät speichert dies und startet neu, um auf das lokale Netzwerk zuzugreifen. Dieser Schritt kann erneut erforderlich sein, wenn Sie zu einem anderen Netzwerk wechseln oder das Kennwort geändert wird.
Sobald das Gerät mit dem lokalen WLAN-Netzwerk verbunden ist, greift das Gerät auf die National Rail-Datenbank oder Openweather-Datenbank zu und fragt diese ab, um Abfahrten für den konfigurierten Bahnhof und Zielort oder die Wettervorhersage zu finden. Dies wird in dem in der Konfigurationsdatei festgelegten Intervall wiederholt.
Die Tastenverwendung ist wie folgt
- Obere Taste - Kurz drücken. Seite nach oben, wenn mehr Dienste auf den Bildschirm passen
- Oben Unten - Langes Drücken. Batteriespannung und IP-Adresse anzeigen. Durch kurzes Drücken kehren Sie zur normalen Anzeige zurück.
- Mittlere Taste - Kurz drücken. Schaltet das Gerät ein. Dann schaltet zwischen Zügen und Wetter um.
- Mittlere Taste - Lange drücken. In den Schlaf zwingen.
- Untere Taste - Kurz drücken. Blättern Sie nach unten, wenn mehr Dienste auf den Bildschirm passen.
- Untere Taste - Langes Drücken. Gehen Sie zum nächsten Paar von Start- und Endzielstationen oder Wetterstädten, wenn mehrere eingegeben wurden.
Das Gerät geht wie konfiguriert automatisch in den Ruhezustand.
Auf die Konfigurationsdatei kann über http:/ip/edit zugegriffen werden (nach vollständiger Einrichtung).
Die Konfiguration enthält die Einträge trainsStation und trainsDestinations. Der erste ist der crs-Code für den lokalen Bahnhof, von dem Sie Abfahrten sehen möchten. Die zweite ist eine Station crs, die der abfahrende Zug passieren muss. Dies wird verwendet, um Abfahrten auf die von Interesse zu filtern (z. B. in eine Richtung). Es kann leer gelassen werden, um alle Abfahrten anzuzeigen. Jeder Eintrag kann bis zu 4 Codes enthalten, die durch ', ' getrennt sind. Wenn weniger als 4 vorhanden sind, wird das letzte Element wiederholt, um 4 zu bilden. Die untere Taste Langes Drücken wird verwendet, um diese Paare zu umgehen, wenn Abfahrten angezeigt werden.
Es enthält auch weatherCityCodes und weatherCityNames.
Neue Software kann aktualisiert werden, indem eine neue Binärdatei in Arduino erstellt und ein Over-the-Air-Update mit https://ip/firmware durchgeführt wird
Schritt 2: Komponenten und Werkzeuge
Folgende Komponenten werden benötigt
- 320x240 3,2" LCD-Display mit 3 Tasten. Ursprünglich für die Verwendung mit Raspberry Pi gedacht, kann aber von allem mit SPI verwendet werden
- ESP-12F ESP8266-Modul
- 18650 LIPO-Akku
- Batteriehalter
- Micro-USB-LIPO-Lademodul
- Header-Stecker zum Einstecken in das LCD-Display
- XC6203E 3.3V-Regler
- 200uF 6.3V Tantalkondensator
- AO3401 P-Kanal-MOSFET
- Zener-Dioden x 3
- Widerstände 4k7, 4k7, 470k
- Draht anschließen
- Kondensator 4.7uF
- Perfboard oder euivalent zur Montage einiger Komponenten
- Harzkleber
- Doppelseitiges Klebeband.
Folgende Werkzeuge werden benötigt
- Lötkolben mit feiner Spitze
- Pinzette
Schritt 3: Elektronik
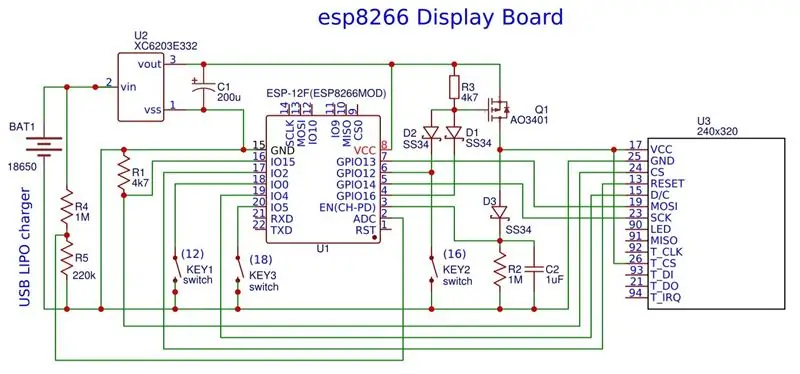
Die Elektronik basiert auf dem ESP-12F-Modul mit einigen zusätzlichen Komponenten, die den Schlafbetrieb erleichtern.
Einer der Schalter aktiviert den MOSFET-Transistor, der dann das Display hochfährt und den ESP8266 aktiviert. Ein GPIO-Pin hält dann die Stromversorgung auch dann aufrecht, wenn der Schalter losgelassen wird.
Das Display wird an die Standard-SPI-Pins des ESP8266 angeschlossen
Schritt 4: Montage



Ich habe die folgenden Schritte gemacht
- Drucken Sie 3D-Gehäuse und stellen Sie sicher, dass das Display passt. Es sollte eng anliegen und die Knöpfe sind mit Aussparungen versehen
- Drucken Sie 3D-Deckel und zusätzliche Teile einschließlich Lademodulhalterung
- Stellen Sie die zusätzliche Schaltung des Reglers auf der Prototyping-Platine her.
- Auf ESP8266 montieren und mit dem Header-Stecker verbinden, der in das Display passt.
- Fügen Sie kleine Flecken Harzkleber um die Kante des Displays hinzu, um sie zu befestigen.
- Batteriehalter und Lademodul verkabeln
- Harz Kleben Sie das Lademodul an die Halterung und dann die Halterung an die Seite des Gehäuses, um sicherzustellen, dass der USB durch seinen Zugangspunkt sichtbar ist
- Kleben Sie den Batteriehalter mit doppelseitigem Klebeband auf die Rückseite des Displays.
- Komplette Verkabelung. Ich baue eine einfache Steckdose in das Stromkabel von Batterie / Ladegerät zum Regler ein, um das Trennen zu erleichtern.
Beachten Sie, dass einige Versionen des LCD-Anzeigemoduls eine etwas andere Stromversorgungsverkabelung haben und keinen 3,3-V-Spannungseingang an den Pins 1 und 17 haben. Sie verwenden den 5-V-Eingang an den Pins 2 und 4 und verwenden dann den integrierten Regler 1117 um die benötigten 3,3 V bereitzustellen. Diese können immer noch verwendet werden, aber der 3,3-V-Anzeigeausgang von der Elektronik muss direkt an den mittleren Schenkel des Reglers der Anzeigeplatine geleitet werden, um den Regler zu umgehen und die 3,3 V direkt bereitzustellen.
Schritt 5: Software und Konfiguration
Die Software basiert auf Arduino und das Repository befindet sich unter
Da der Speicher des ESP8266 begrenzt ist, wurde die Schnittstelle zu den Rail- und Wetterdatenbanken und die Verarbeitung seiner Antwort optimiert, um minimalen Speicher zu verwenden. Die für den Zugriff auf die Datenbank verwendete Abfrage ist in der Konfigurationsdatei enthalten und hat verschiedene Parameter wie Stationsnamen, die ersetzt werden.
Die Readme enthält eine Gebrauchsanweisung. Besonders beachten
- Sie müssen ein Access Token von National Rail und openWeather erhalten. Die Registrierung und normale Nutzung ist kostenlos.
- Vor dem Kompilieren sollten Sie die Standardpasswörter in der ino-Datei ändern.
- Sie müssen die Datei trainsWeatherConfig.txt so ändern, dass sie Ihren Zugangstoken enthält und die Bahnhofsdaten und alle persönlichen Einstellungen ändern.
- Sie benötigen Ihre eigenen lokalen Stations- und Ziel-CRS-Codes und Wetter-Stadtcodes. Die ReadMe enthält Links, um diese zu erhalten.
