
Inhaltsverzeichnis:
- Lieferungen
- Schritt 1: Schritt 1: Außenseite schneiden
- Schritt 2: Schritt 2: Skelett zusammenbauen
- Schritt 3: Schritt 3: Außen montieren
- Schritt 4: Schritt 4: Codieren Sie das Arduino
- Schritt 5: Schritt 5: Verdrahten Sie die Elektronik
- Schritt 6: Schritt 6: Raspberry Pi 3 einrichten
- Schritt 7: Schritt 8: Alles zusammenfügen
2025 Autor: John Day | [email protected]. Zuletzt bearbeitet: 2025-01-23 12:52

Dieses instructable wurde in Erfüllung der Projektanforderung des Makecourse an der University of South Florida (www.makecourse.com) erstellt.
Lieferungen
Arcade-Joystick
4 x Arcade-Tasten
Steckbrett
Steckbrett-Drähte
7-Zoll-Bildschirm mit HDMI-Eingang
HDMI Kabel
Raspberry Pi 3
5V 2.5A Raspberry Pi Netzteil
Arduino Leonardo
Sperrholz
1 Zoll quadratische Dübel
Schritt 1: Schritt 1: Außenseite schneiden
Für diesen Schritt wäre es ideal, einen Laserschneider für präzise Schnitte zu verwenden, um die Kanten des Schranks schön und bündig zu halten. Wenn Sie keine zur Verfügung haben, funktioniert eine Säge genauso gut, obwohl es einige Zeit und einiges an Energie kostet.
Schneiden Sie den Dübel in die folgenden Abschnitte: 4 x 10 Zoll, 2 x 12,5 Zoll, 2 x 8 Zoll, 2 x 3 Zoll, 2 x 3,3 Zoll, 2 x 9,3 Zoll in einem Winkel von 15 Grad. Diese werden das Skelett des Arcade-Kabinetts bilden.
Jetzt: Schneiden Sie das Sperrholz in die folgenden Abmessungen: 10 Zoll x 4 Zoll, 10 Zoll x 10,3 Zoll (stellen Sie sicher, dass Sie auch einen Bereich innerhalb dieses Stücks mit den spezifischen Abmessungen des Bildschirms ausschneiden), 10 Zoll x 12,5 Zoll, 10 Zoll x 5 Zoll, 2 Abschnitte von 12,5 Zoll x 12 Zoll und achten Sie darauf, den Abschnitt 5 Zoll in einem Winkel von 15 Grad nach innen auszuschneiden (diese letzten 2 Abschnitte sind die Seitenwände des Schranks. Achten Sie darauf, sich auf das Modell zu beziehen, um sicherzustellen, dass das Design für Ihren Schnitt geeignet ist entspricht der gleichen Form.)
Schritt 2: Schritt 2: Skelett zusammenbauen
Kombinieren Sie die vier 10-Zoll-Abschnitte mit Holzschrauben zu einem Rechteck. Dies wird der Boden des Schranks sein.
Kombinieren Sie die 12,5 Zoll bis zur Spitze der Ecken einer Seite des Rechtecks. Dies wird die Rückseite des Schranks sein.
Verbinden Sie die 2 Abschnitte des Schranks, aus denen die Rückseite besteht, mit einem 8-Zoll-Abschnitt.
Fügen Sie die 3,3-Zoll-Abschnitte orthogonal zu den hinteren Abschnitten hinzu, sodass sie zur Vorderseite des Schranks zeigen.
Fügen Sie einen 10-Zoll-Abschnitt direkt über dem 10-Zoll-Abschnitt an der Vorderseite des Schranks hinzu, so dass Sie die gleichen zwei Teile übereinander gestapelt haben.
Fügen Sie zu beiden Seiten des gerade platzierten 10-Zoll-Abschnitts einen 3-Zoll-Abschnitt hinzu. Diese Seitenteile werden mit den abgewinkelten Abschnitten verbunden und befinden sich dort, wo das Gesicht für den Joystick und die Tasten ist.
Fügen Sie die abgewinkelten Abschnitte hinzu, die die gerade platzierten Stücke mit den Stücken verbinden, die aus dem oberen Abschnitt des Schranks herausragen.
Schließlich fügen Sie das letzte 8-Zoll-Stück zwischen den abgewinkelten Abschnitten in der Nähe der Oberseite des Gehäuses hinzu.
Jetzt sollten Sie ein vollständig zusammengebautes Skelett haben, das einem Mini-Arcade-Schrank ähnelt.
Schritt 3: Schritt 3: Außen montieren
Schneiden Sie vier 22-mm-Löcher für die Arcade-Knöpfe in das Sperrholz und kleben Sie sie auf die rechte Hälfte des Brettes. Achten Sie darauf, dass auf der linken Seite genügend Platz für den Stick bleibt.
Schneiden Sie in der linken Hälfte ein 20-mm-Loch für den Arcade-Stick aus.
Montieren Sie alle Sperrholzteile mit Ausnahme der Rückseite und des Knopf- / Joystick-Boards zum Skelett. Wir lassen die Teile weg, damit wir die Elektronik und andere Komponenten hinzufügen können.
Schritt 4: Schritt 4: Codieren Sie das Arduino
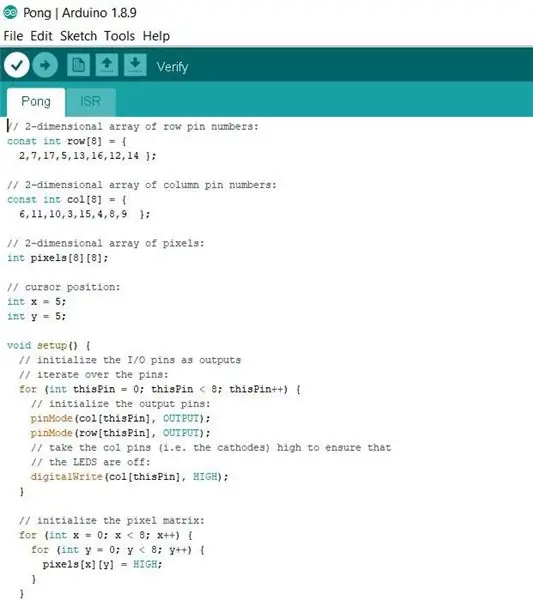
Fügen Sie den folgenden Code zu Ihrem Arduino hinzu. Dieser Code ermöglicht es dem Arduino, die Tastendrücke zu lesen und sie als Tastatureingaben an den Himbeer-Pi auszugeben.
Leere Einrichtung () {
Tastatur.sein();
pinMode(2, INPUT_PULLUP); // Joystick hoch
pinMode(3, INPUT_PULLUP); //Joystick unten
pinMode(4, INPUT_PULLUP); //Joystick rechts
pinMode(5, INPUT_PULLUP); //Joystick links
pinMode(6, INPUT_PULLUP); //Knopf 1
pinMode(7, INPUT_PULLUP); // Taste 2
pinMode(8, INPUT_PULLUP); //Taste 3
pinMode(9, INPUT_PULLUP); // Taste 4
}
Leere Schleife () {
int State2 = digitalRead(2);
int State3 = digitalRead(3);
int State4 = digitalRead(4);
int State5 = digitalRead(5);
int State6 = digitalRead(6);
int State7 = digitalRead(7);
int State8 = digitalRead(8);
int State9 = digitalRead(9);
wenn (Zustand2 == NIEDRIG){
Tastatur.drücken(215)
}
anders{
Tastaturfreigabe(215)
}
if (Zustand3 == NIEDRIG){
Tastatur.drücken(216)
}
anders{
Tastaturfreigabe(216)
}
if (Zustand4 == NIEDRIG){
Tastatur.drücken(217)
}
anders{
Tastaturfreigabe(217)
}
wenn (Zustand5 == NIEDRIG){
Tastatur.drücken(218)
}
anders{
Tastaturfreigabe(218)
}
if (Zustand6 == NIEDRIG){
Tastatur.drücken(219)
}
anders{
Tastaturfreigabe(219)
}
if (Zustand7 == NIEDRIG){
Tastatur.drücken(220)
}
anders{
Tastaturfreigabe(220)
}
if (Zustand8 == NIEDRIG){
Tastatur.drücken(221)
}
anders{
Tastaturfreigabe(221)
}
if (Zustand9 == NIEDRIG){'
Tastatur.drücken(222)
}
anders{
Tastaturfreigabe(222)
}
}
Schritt 5: Schritt 5: Verdrahten Sie die Elektronik
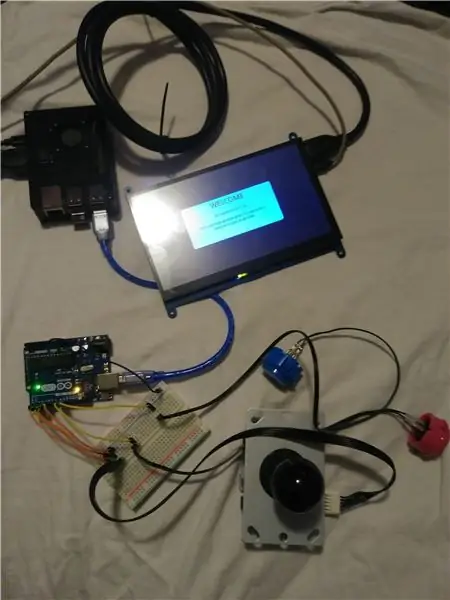
Verbinden Sie den Joystick mit dem Code mit den Pins 2 bis 5 des Arduino und erden Sie den 5. Pin.
Als nächstes verdrahten Sie einen Stift an jedem Knopf mit Masse und die restlichen Stifte mit den Stiften 6 bis 9 auf dem Arduino.
Schließlich stecken Sie das Arduino in den Himbeer-Pi, den wir im nächsten Schritt einrichten werden.
Schritt 6: Schritt 6: Raspberry Pi 3 einrichten
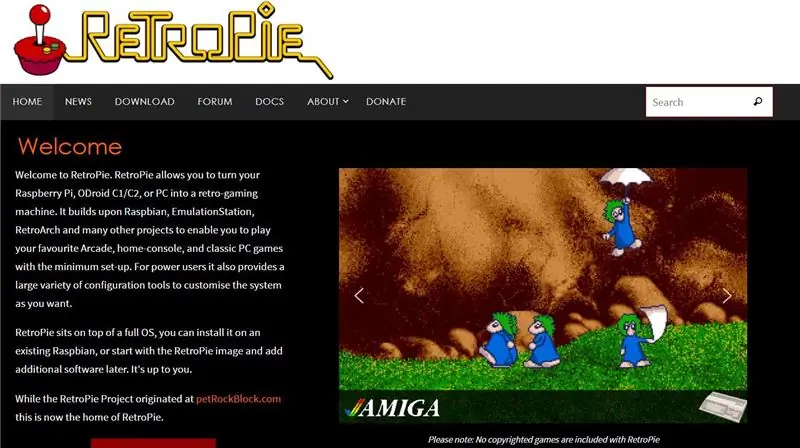
Gehen Sie zu https://retropie.org.uk/download/ und laden Sie die neueste Version von Retropie herunter.
Flashen Sie das Image mit Ihrer bevorzugten Software auf die microSD-Karte und legen Sie es in den Raspberry Pi 3. Ich empfehle den Win32 Disk Imager.
Verbinden Sie den Himbeer-Pi mit dem 7-Zoll-Bildschirm und der Stromversorgung.
Wenn Sie aufgefordert werden, einen Controller zu konfigurieren, befolgen Sie das Verfahren mit dem Arduino-Joystick, den Sie zuvor codiert und verdrahtet haben.
Für dieses spezielle Setup werden wir Space Invaders auf dem SNES ausführen, also finden Sie die Kopie des Roms online von einer seriösen Quelle wie
Übertragen Sie nun das ROM mit einem Programm wie winSCP auf ssh in den Raspberry Pi und kopieren Sie die Datei in das Verzeichnis /retropie/roms/snes.
Starten Sie den Himbeer-Pi neu und das SNES-Logo sollte dem Menü hinzugefügt werden, wobei das Space Invaders-ROM in seinem Menü aufgeführt ist.
Schritt 7: Schritt 8: Alles zusammenfügen
Schrauben Sie den Joystick auf das Sperrholz. Fügen Sie dann die Schaltflächen hinzu. Die meisten haben einen Riegel auf der Innenseite, der sie ohne die Verwendung von Schrauben an Ort und Stelle hält.
Befestigen Sie die Platine mit Joystick und Knöpfen am Schrankskelett und sichern Sie sie.
Setzen Sie den Bildschirm in das Loch ein, das in die abgewinkelte Fläche geschnitten ist.
Schließen Sie die gesamte Elektronik wieder an und legen Sie sie auf die Rückwand, um sie abzudichten. Stellen Sie sicher, dass Sie ein Loch für das Netzteil lassen, um eine Steckdose anzuschließen.
Empfohlen:
Wie man aus einem alten Computer einen persönlichen Mini-Schreibtischventilator macht – passt in Ihre Tasche – wikiHow

Wie man aus einem alten Computer einen persönlichen Mini-Schreibtischventilator macht – passt in Ihre Tasche: Ich zeige Ihnen, wie Sie aus einem alten Computer einen persönlichen Mini-Schreibtischventilator machen. Ein Bonus ist, dass es sogar in Ihre Tasche passt. Dies ist ein sehr einfaches Projekt, daher ist nicht viel Erfahrung oder Fachwissen erforderlich. Fangen wir also an
Mini-CNC-Maschine herstellen – wikiHow

Wie man eine Mini-CNC-Maschine herstellt: Hallo, alle hoffen, es geht Ihnen gut. Ich bin hier mit einem anderen sehr coolen Projekt, das Sie mit einigen Schrott / gebrauchten Teilen des Computers bauen können. In diesem Instructables werde ich Ihnen zeigen, wie Sie zu Hause eine Mini-CNC-Maschine aus dem alten DVD-Wri machen können
In 5 Minuten einen Mini-Bug-Roboter bauen – wikiHow

Wie man in 5 Minuten einen Mini-Bug-Roboter macht: In diesem Projekt werden wir einen einfachen kleinen Bug-Roboter mit einigen grundlegenden Komponenten herstellen. Sie benötigen 5 bis 10 Minuten, um diesen einfachen beweglichen Mini-Insektenroboter herzustellen
Mini-Tesla-Spule herstellen – wikiHow

Wie man eine Mini-Tesla-Spule herstellt: In diesem Artikel werde ich nicht wie im vorherigen Artikel auf die Arduino-Schaltung eingehen. Dieses Mal zeige ich Ihnen, wie man eine Mini-Tesla-Spule herstellt. Beginnen wir mit der Herstellung
Polstern Sie Ihr Google Home Mini neu – wikiHow

Polstern Sie Ihren Google Home Mini neu: Möchten Sie einen wirklich einzigartigen digitalen Assistenten für Ihr Zuhause? Du könntest zu einem Flohmarkt, einem Secondhand-Laden oder dem Haus deiner Großmutter gehen und am Ende mit einem alten Stuhl enden. In diesem Fall können Sie diesen Möbeln durch Neupolsterung neuen Schwung verleihen
