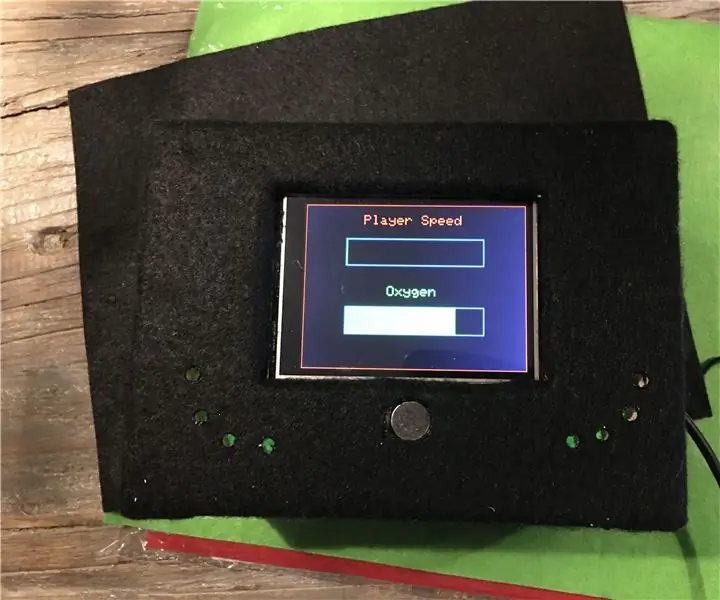
Inhaltsverzeichnis:
- Autor John Day [email protected].
- Public 2024-01-30 07:17.
- Zuletzt bearbeitet 2025-06-01 06:08.
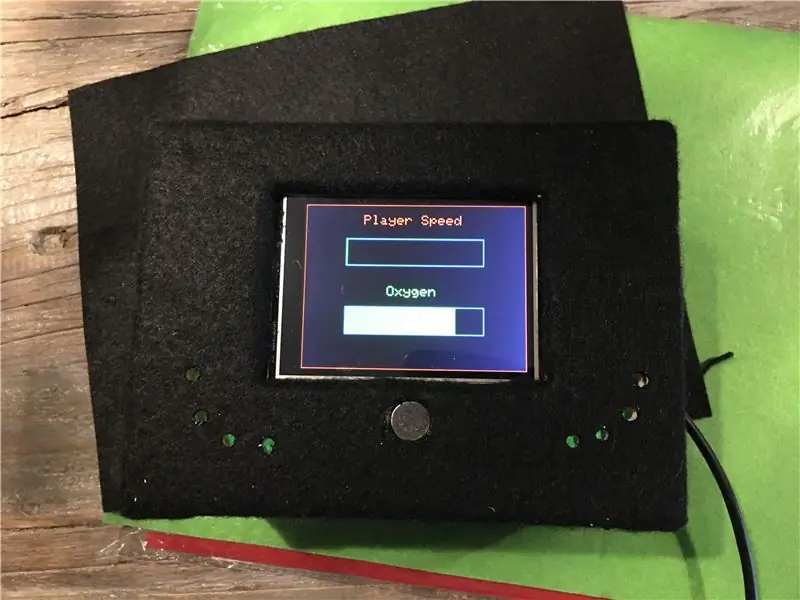
Treffen Sie dieses Projekt, das Sie in Unity mit einem Touchscreen auf dem Arduino bedienen können. Ook ist er een waarde die na een tijdje Rosse als Leitwort, in mijn Projekt heet deze waarde "Sauerstoff". Hoe lager deze waarde word, hoe donkerder het scherm word van de player in Unity. Om deze waarde op te hogen moet je klappen. Als deze waarde helemaal leeg ist zal je niet veel meer zien in de game. Ook zit er een LED lampje bij het project, deze laat naast de game zien of de "oxygen" waarde gevaarlijk word of niet. Groen = goed, Blauw = gaat nog, Rood = gevaarlijk.
Spielsteuerung:
-
Touchscreen:
- Linker kant van het scherm -> snelheid omlaag.
- Rechter kant van het scherm -> snelheid omhoog.
-
Klapssensor:
Klappen om de Oxygen meter weer voller te krijgen
-
Muis:
Kamera rond kijken
-
(extra):
A + D toetsen: Om extra bij te sturen
Lieferungen
- 1x Verbalmaschinen Klap-Sensor
- 1x LED-Lampe (RGB)
- 1x Touchscreen (2,8 Zoll ILI9341 240x320 SPI TFT LCD Display Touch Panel SPI Serial Port Module)
- 1x Arduino Uno
Schritt 1: Connectie: Klap Sensor
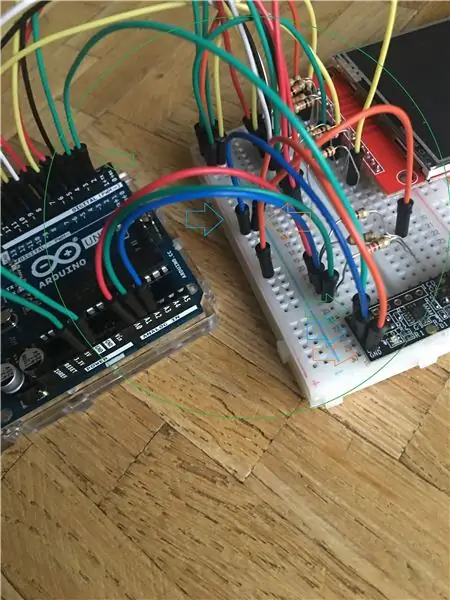
- GND: In de - (Masse)
- DWR: In de + (5v)
- Out: In de 2 (digital)
Schritt 2: Verbindung: LED
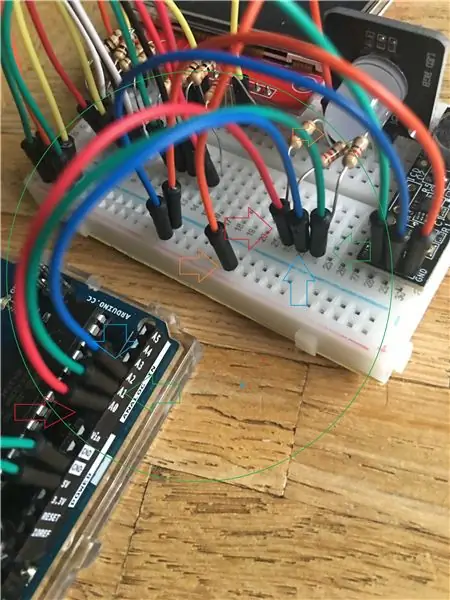
- V(Spannung): in de + (5V)
- R: In A0 + Weerstand (Rood, Rood, Bruin, Goud)
- B: In A2 + Weerstand (R. R. B. G)
- G: In A1 + Weerstand (R. R. B. G)
Schritt 3: Connectie: Touchscreen

- VCC: In de + (5v)
- GND: In de - (Masse)
- CS: In 10+ Weerstand (Bruin, Zwart, Orange, Goud)
- RESET: In 8 + Weerstand (B. Z. O. G)
- DC: In 9 + Weerstand (B. Z. O. G)
- SDI MOSI: In 11 + Weerstand (B. Z. O. G)
- SCK: In 13 + Weerstand (B. Z. O. G)
- LED: In de + (5v)
- SDO-MISO: In 12
- T_CLK: In 3 + Weerstand (B. Z. O. G)
- T_CS: In 4 + Weerstand (B. Z. O. G)
- T_DIN: In 5 + Weerstand (B. Z. O. G)
- T_DO: In 6
- T_IRQ: in 7 + Weerstand (B. Z. O. G)
Schritt 4: Overzicht: Alles
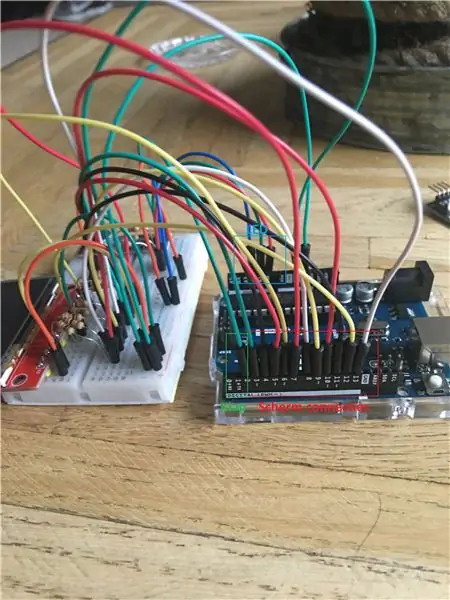
Klapssensor:
- GND: In de - (Masse)
- DWR: In de + (5v)
- Out: In de 2 (digital)
LED:
- V(Spannung): in de + (5V)
- R: In A0 + Weerstand (Rood, Rood, Bruin, Goud)
- B: In A2 + Weerstand (R. R. B. G)
- G: In A1 + Weerstand (R. R. B. G)
Touchscreen:
- VCC: In de + (5v)
- GND: In de - (Masse)
- CS: In 10+ Weerstand (Bruin, Zwart, Orange, Goud)
- RESET: In 8 + Weerstand (B. Z. O. G)
- DC: In 9 + Weerstand (B. Z. O. G)
- SDI MOSI: In 11 + Weerstand (B. Z. O. G)
- SCK: In 13 + Weerstand (B. Z. O. G)
- LED: In de + (5v)
- SDO-MISO: In 12
- T_CLK: In 3 + Weerstand (B. Z. O. G)
- T_CS: In 4 + Weerstand (B. Z. O. G)
- T_DIN: In 5 + Weerstand (B. Z. O. G)
- T_DO: In 6
- T_IRQ: in 7 + Weerstand (B. Z. O. G)
Schritt 5: Code
Bibliotheken:
- URTouch (https://www.rinkydinkelectronics.com/library.php?id=92)
- Adafruit_ILI9341
- Adafruit_GFX
Schritt 6: Unity-Setup
drive.google.com/open?id=1whpSVED7v-ocgt0IgCIx7Cu2EvHo6fHx (Skripte)
1. Maak een nieuw Unity3D-Projekt aan.
2. Download des Assets: "Ardity" und importeer deze
2a: Als er Fehler zijn: Ga naar edit -> Projekteinstellungen -> Player -> Andere Einstellungen -> "Api Compatibility Level" -> verander deze naar ". Net 4.x"
3. Plaats des "CameraControl"-Skripts für die Kamera.
4. Importieren Sie einen Player von einer 3D-Kapsel und das Skript "PlayerController" hier und an den Zehen.
5. Im Ordner de Ardity -> Prefabs -> SerialController. Schlaf deze in der Szene/Hierarchie
6. Erstellen Sie ein leeres Spielobjekt mit dem "ArduinoListener"-Skript hier und an der Spitze.
7. Voeg een UI panel toe en verander de kleur naar schwarz.
8. Im Player: voeg de panel toe bij: "Fade Overlay" en de ArduinoListener gameobject bij "Listener"
9. Voeg aan de player een LookAt point toe: Erzeuge einen leeren op de player (deze moet een child worden van de player) en sleep deze naar het hoofd van de player. Voeg deze toe in de camera bij: "Ziel"
10: In dem SerialController voeg bij "Message Listener" de ArduinoListener toe.
11. Maak een plane todat de player hierop kan lopen.
12: Sluit de Arduino aan en play.
Empfohlen:
Pick-a-Player: 4 Schritte

Pick-a-Player: Dieses anweisbare führt Sie durch, wie man einen Entscheidungsträger Arduino macht. Auf Knopfdruck leuchten die LEDs in einem zufälligen Muster auf. Nach einigen Sekunden leuchtet eine einzelne LED auf. Dies ist die endgültige Entscheidung des Arduino
So zerlegen Sie einen DVD-Player: 3 Schritte

So zerlegen Sie einen DVD-Player: Dies ist das zweite in einer Reihe von Tutorials zur Rettung alter Elektronik. Wenn Sie das letzte Tutorial sehen möchten, klicken Sie hier
So bauen Sie ein Wifi-System, das die Beleuchtung und Heizung Ihres Aquariums steuert – wikiHow

So erstellen Sie ein Wifi-System, das die Beleuchtung und Heizung Ihres Aquariums steuert: Was macht es? Ein System, das Ihr Aquarium automatisch nach einem Zeitplan oder manuell mit einem Druckknopf oder einer Internetanfrage ein- / ausschaltet. Ein System, das die Wassertemperatur überwacht und E-Mails und Warnungen sendet, falls es unter
Arduino Game Controller mit Lichtern, die auf Ihr Unity-Spiel reagieren

Arduino Game Controller mit Lichtern, die auf Ihr Unity-Spiel reagieren:: Zuerst habe ich dieses Ding in Wort geschrieben. Dies ist das erste Mal, dass ich instructable verwende, also wenn ich sage: Schreiben Sie Code wie so wissen, dass ich mich auf das Bild oben in diesem Schritt beziehe. In diesem Projekt verwende ich 2 Arduinos, um 2 separate Bits auszuführen
Günstigster MP3-Player zu Hause -- DIY: 7 Schritte

Günstigster MP3-Player zu Hause || DIY: Wir alle brauchten einen Musikplayer bei uns zu Hause. Wenn wir also den Prozess der Herstellung eines Musiksystems nach unseren eigenen Anforderungen zu den günstigsten Kosten lernen, dann ist dies die perfekte Anleitung … auf die richtige Art und Weise
