
Inhaltsverzeichnis:
- Autor John Day [email protected].
- Public 2024-01-30 07:17.
- Zuletzt bearbeitet 2025-01-23 12:52.
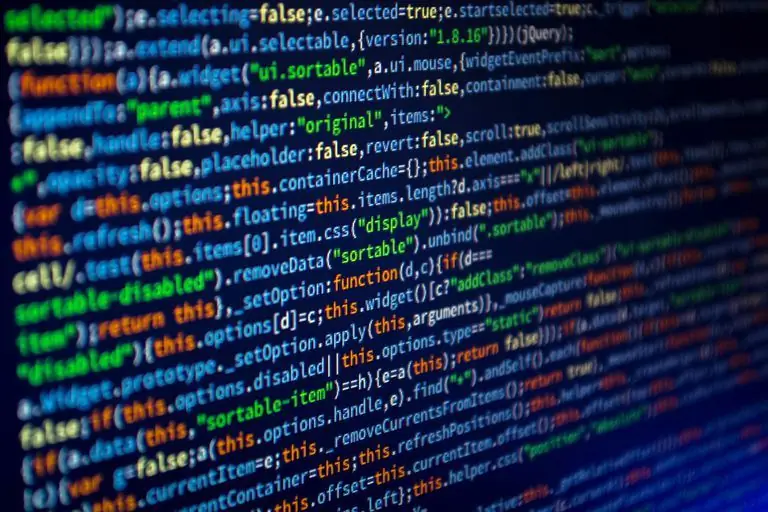
Möchten Sie weiterhin Ihre eigene Java-Anwendung erstellen, verzögern dies jedoch aus irgendeinem Grund? Hörst du dich selbst sagen „Morgen werde ich es endlich tun“? Aber das Morgen kommt nie. Sie müssen also sofort beginnen.
Jetzt ist es an der Zeit, sich die Hände schmutzig zu machen. Immer wenn wir über die Erstellung eines Programms sprechen, müssen wir als erstes entscheiden, welche Programmiersprache und IDE (Integrated Development Environment) wir verwenden werden. Jetzt gibt es eine breite Palette von Tools und IDEs, die den Entwicklern die Arbeit erleichtern. Einige von ihnen sind so einfach wie Drag-and-Drop-Elemente, während andere mehr Codierung erfordern.
Die Wahl der IDE hängt also ganz von Ihnen ab. Zum besseren Verständnis von IDEs und ihrer Eignung können Sie sich zahlreiche Tutorials zu diesem Thema ansehen.
Lieferungen
Ein Computer, Internetanschluss und viel Motivation
Schritt 1: Herunterladen der IDE und des JDK
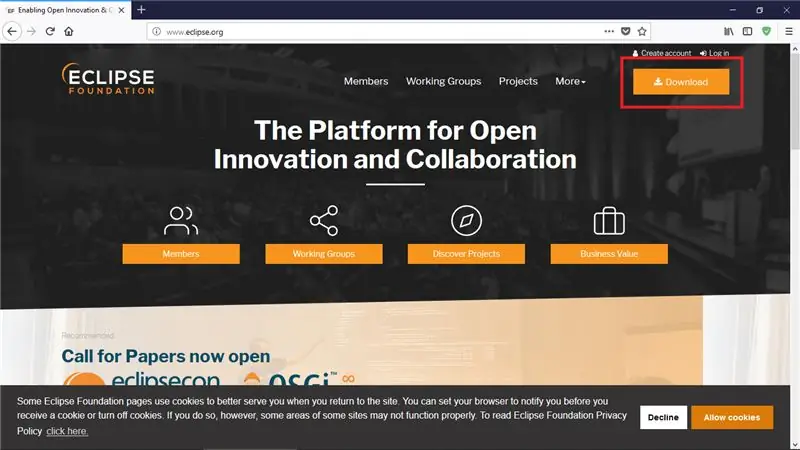
In diesem
Tutorial werden wir unser erstes Programm in JAVA mit Eclipse IDE erstellen. Also, das Wichtigste zuerst.
Gehen Sie zu JDK-Download, um Java-JDK zu installieren.
Wählen Sie die Software abhängig von Ihrem Betriebssystem aus. Nachdem es heruntergeladen wurde, entpacken Sie es und installieren Sie es (der Installationsassistent führt Sie durch ihn).
Gehen Sie dann für die IDE zu Eclipse Download und laden Sie je nach Betriebssystem die neueste Eclipse-Version herunter.
Installieren Sie sie, indem Sie den Anweisungen folgen.
Schritt 2: Installationsprozess
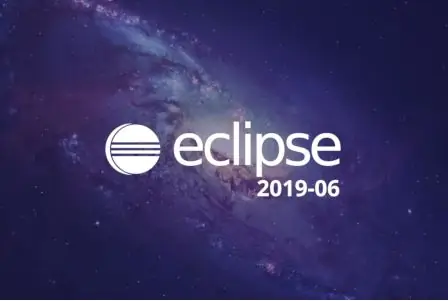
Nach der Installation erhalten Sie diesen Bildschirm:
Schritt 3: Auswählen des Arbeitsbereichs
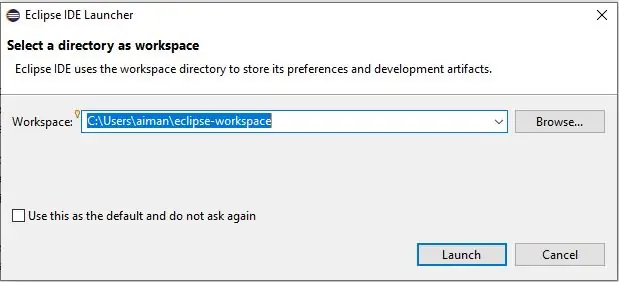
Nach dem ersten Vorgang werden Sie vom Launcher aufgefordert, einen Arbeitsbereich auszuwählen, in dem alle Ihre Daten und Programme gespeichert werden. Standardmäßig wird das Laufwerk ausgewählt, auf dem Sie Eclipse installiert haben, aber Sie können auch seinen Speicherort ändern.
Schritt 4: Startvorgang
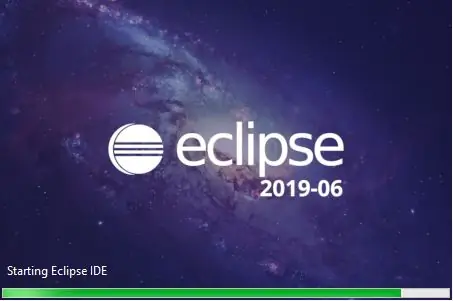
Nachdem Sie den Ordner für den Arbeitsbereich ausgewählt haben, startet der Launcher die IDE. Sie erhalten diesen Bildschirm.
Schritt 5:
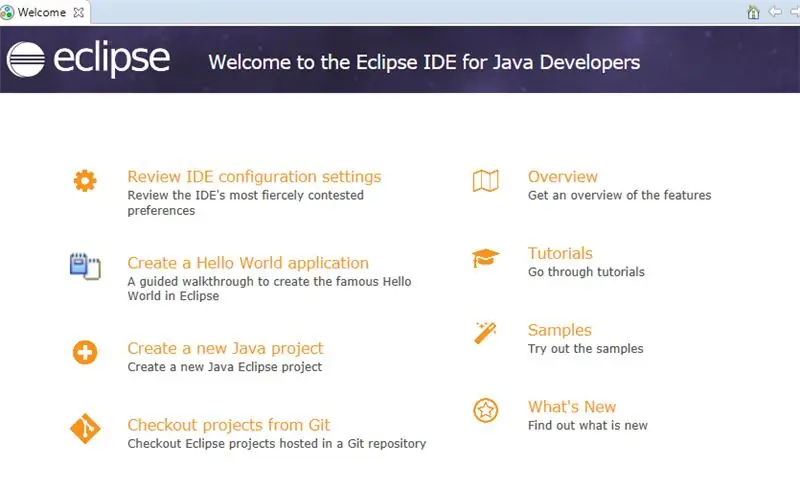
Nach dem Startvorgang wird ein Begrüßungsbildschirm angezeigt. Hier können Sie mehrere Optionen sehen, z. B. ein neues Java-Programm erstellen, Ihre IDE-Konfigurationseinstellungen überprüfen, Ihre Hello World-Anwendung erstellen, Tutorials usw.
Je nach Anforderung wählen Sie die passende Kategorie aus.
Schritt 6: Codierung
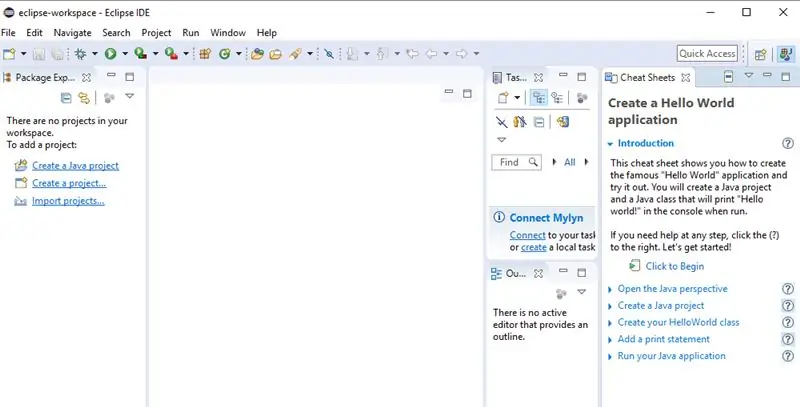
Da dies Ihr erstes Programm sein wird, was ist also die bessere Idee, als Ihre Hello World-Anwendung zu erstellen.
Klicken Sie auf Create a Hello World Application und jetzt haben Sie offiziell mit dem Codieren begonnen.
Der äußerste rechte Bereich zeigt eine geführte Prozedur, durch die Sie ganz einfach Ihr erstes Programm erstellen können.
Oder befolgen Sie einfach diese Schritte:
1. Klicken Sie auf Datei, um ein neues Java-Projekt zu erstellen.
2. Klicken Sie dann im linken Bereich auf src (Short for source), um ein neues Paket zu erstellen. Klicken Sie im Paket auf, um eine neue Java-Klasse zu erstellen. Sie können die Hauptmethode manuell schreiben oder einfach das Kontrollkästchen aktivieren, um eine Klasse mit vorgefertigter Hauptmethode zu erstellen.
3. Schreiben Sie in die Hauptmethode:
System.ot.println("Hallo Welt!");
4. Klicken Sie auf die grüne Wiedergabeschaltfläche, um das Skript auszuführen.
Und Voila… Sie haben gerade Ihr eigenes Faustprogramm erstellt.
Denken Sie daran, dass Übung der Schlüssel zum Erfolg ist. Sie können damit beginnen, kleine und einfache Anwendungen zu erstellen.
Empfohlen:
So erstellen Sie Ihre erste einfache Software mit Python – wikiHow

So erstellen Sie Ihre erste einfache Software mit Python: Hallo, willkommen zu diesem Instructables. Hier werde ich erzählen, wie Sie Ihre eigene Software erstellen. Ja, wenn Sie eine Idee haben… aber wissen, wie Sie neue Dinge umsetzen können oder daran interessiert sind, Neues zu schaffen, dann ist es das Richtige für Sie
Erste Schritte mit Amara: 7 Schritte

Erste Schritte mit Amara: Amara ist ein kostenloser Untertitel-Editor, mit dem Sie ganz einfach Untertitel zu Videos hinzufügen können – vom Unterricht bis zum persönlichen Gebrauch. Diese Anweisungen helfen Ihnen, ein Amara-Konto einzurichten, damit Sie schnell und einfach Untertitel hinzufügen können
Erstellen Sie Ihre erste Website: 10 Schritte

Erstellen Ihrer ersten Website: In diesem Tutorial erfahren Sie, wie Sie eine einfache Webseite mit einem verknüpften Stylesheet und einer interaktiven Javascript-Datei erstellen
Erste Schritte mit der Heimautomatisierung: Home Assistant installieren: 3 Schritte

Erste Schritte mit der Hausautomation: Home Assistant installieren: Wir starten jetzt die Hausautomationsserie, in der wir ein Smart Home erstellen, das es uns ermöglicht, Dinge wie Licht, Lautsprecher, Sensoren usw. über einen zentralen Hub zusammen mit einem Sprachassistent. In diesem Beitrag erfahren Sie, wie Sie in
Stellen Sie Ihre erste To-Do-Listenanwendung bereit: 8 Schritte

Stellen Sie Ihre erste To-Do-Listenanwendung bereit: Wenn Sie völlig neu im Programmieren sind oder über Programmierkenntnisse verfügen, fragen Sie sich möglicherweise, wo Sie mit dem Lernen beginnen sollen. Sie müssen lernen, wie, was, wo Sie codieren und dann, wenn der Code fertig ist, wie Sie ihn bereitstellen, damit das Ganze sichtbar wird. Nun, die gute Nachricht ist
