
Inhaltsverzeichnis:
2025 Autor: John Day | [email protected]. Zuletzt bearbeitet: 2025-01-23 12:52
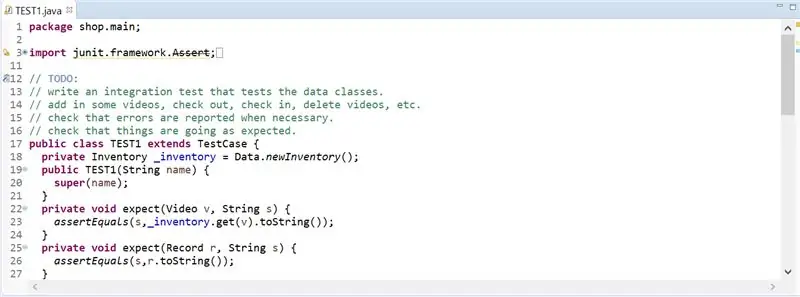
Um Java-Code in Eclipse zu testen, muss der Programmierer eigene Tests schreiben. JUnit-Tests werden am häufigsten von erfahrenen Programmierern verwendet, um die Korrektheit und Effizienz ihres Codes zu überprüfen. Diese Art des Testens wird an den meisten Universitäten wie der DePaul University gelehrt und wird von Studenten empfohlen, um ihre Hausaufgabenlösungen zu testen. Der Schwierigkeitsgrad beim Erstellen der Testfälle ist minimal, das Erstellen der JUnit-Testdatei ist jedoch für jeden Anfänger schwierig. Ein Beispiel für eine JUnit-Testdatei ist abgebildet.
Schritt 1: Öffnen Sie Eclipse
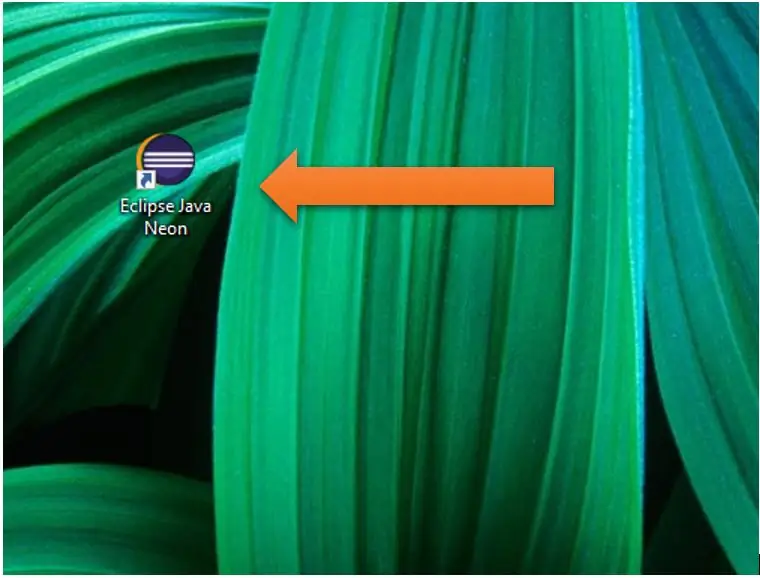
Klicken Sie auf dem Desktop auf das Eclipse Java Neon Icon oder suchen Sie im Suchfeld nach Eclipse.
Schritt 2: Eigenschaften
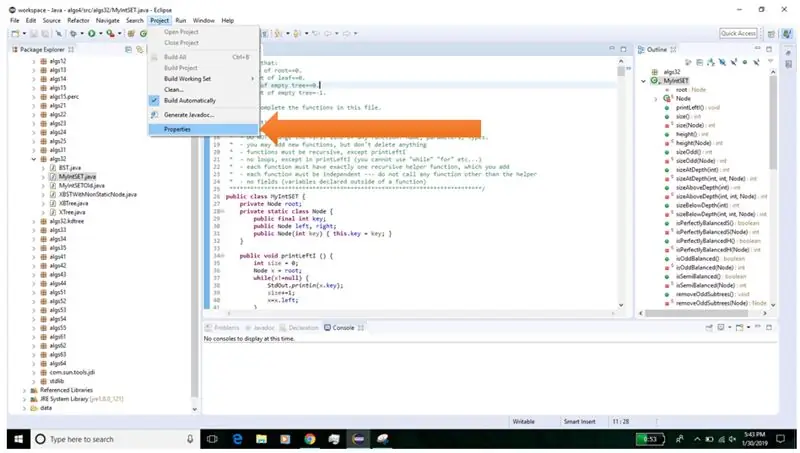
Klicken Sie in der oberen Navigationsleiste auf Projekt. Klicken Sie im Dropdown-Menü auf Eigenschaften.
Schritt 3: Java-Build-Pfad
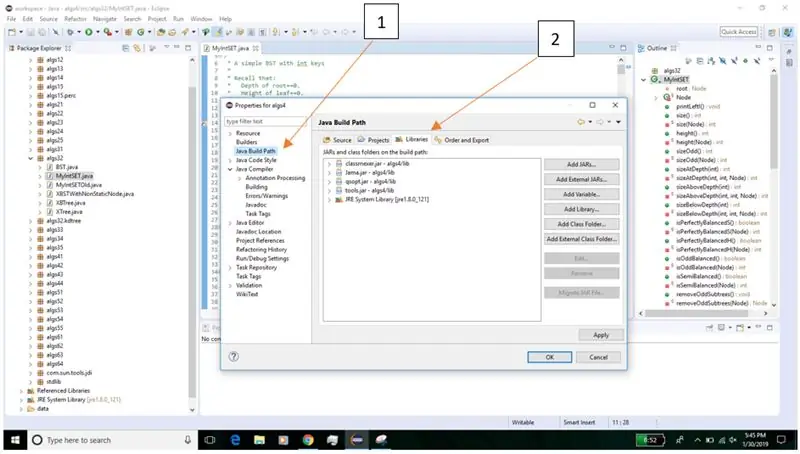
Klicken Sie zunächst auf der linken Seite auf "Java Build Path". Klicken Sie dann rechts oben auf „Bibliotheken“.
Schritt 4: Bibliothek hinzufügen
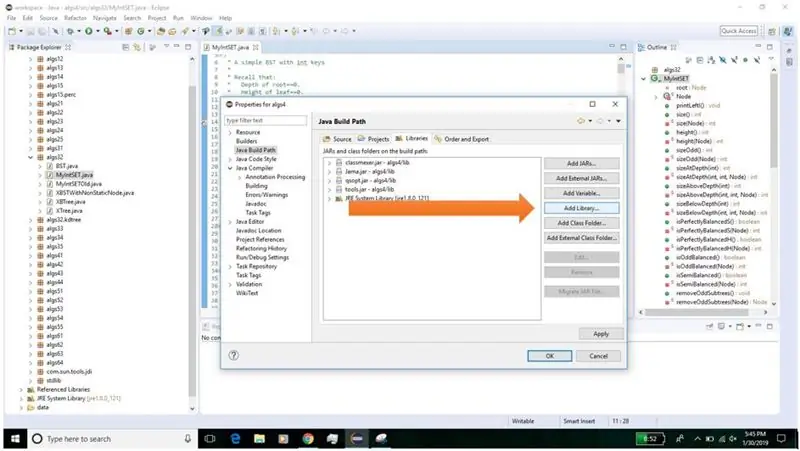
Klicken Sie auf das Symbol „Bibliothek hinzufügen…“auf der rechten Seite.
Schritt 5: JUnit
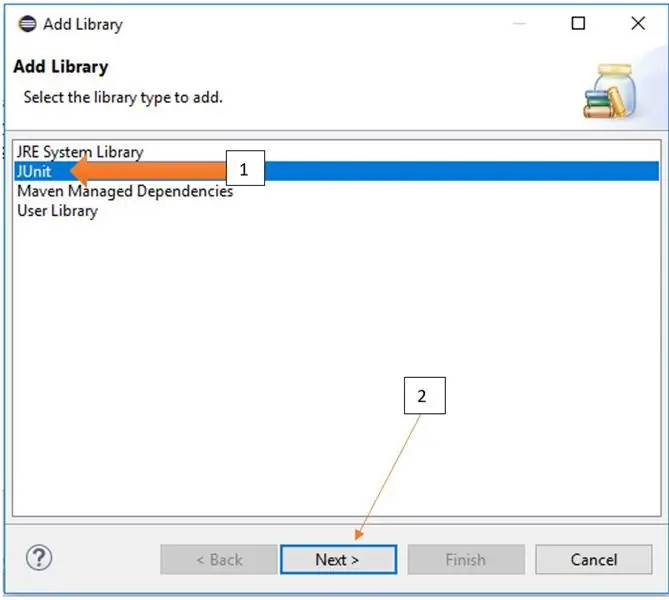
Klicken Sie zuerst auf "JUnit", um sicherzustellen, dass es markiert ist. Klicken Sie dann unten auf das Symbol "Weiter >".
Schritt 6: JUnit-Version
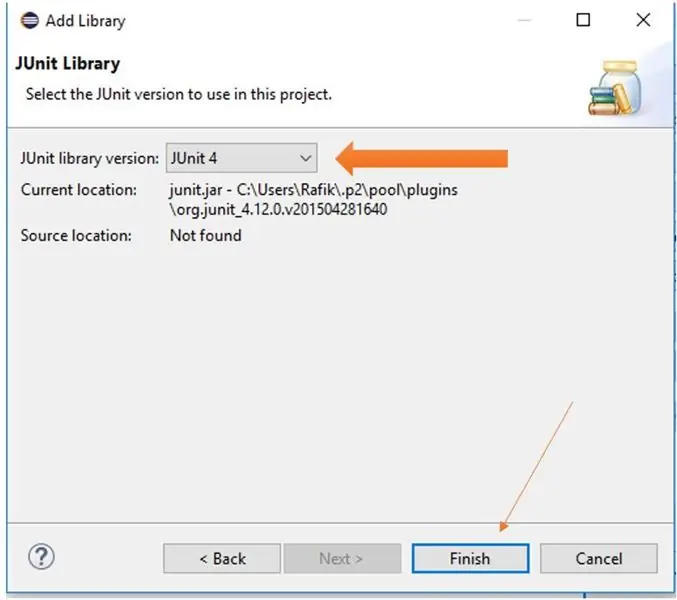
Klicken Sie auf das Dropdown-Menü neben „JUnit-Bibliotheksversion:“. Wählen Sie die neueste verfügbare Version aus, d. h. JUnit 4 oder JUnit 5. Klicken Sie dann auf „Fertig stellen“.
Schritt 7: Übernehmen Sie die Änderungen
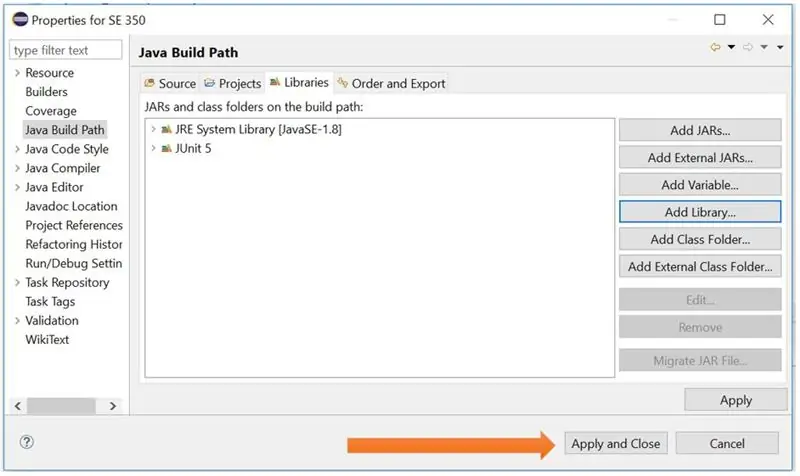
Klicken Sie unten rechts im Fenster auf "Übernehmen und schließen".
Schritt 8: Neue JUnit-Testdatei
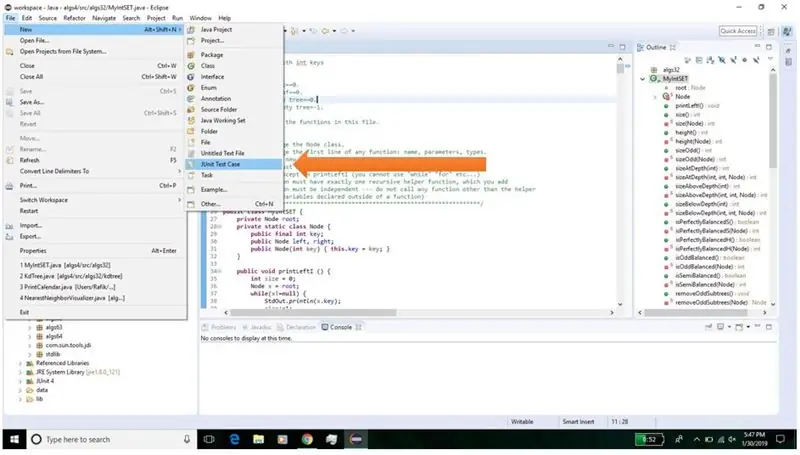
Klicken Sie auf dem Hauptbildschirm von Eclipse im Dropdown-Menü auf Datei, Neu, JUnit-Testfall.
Schritt 9: Beenden Sie die Erstellung der Datei
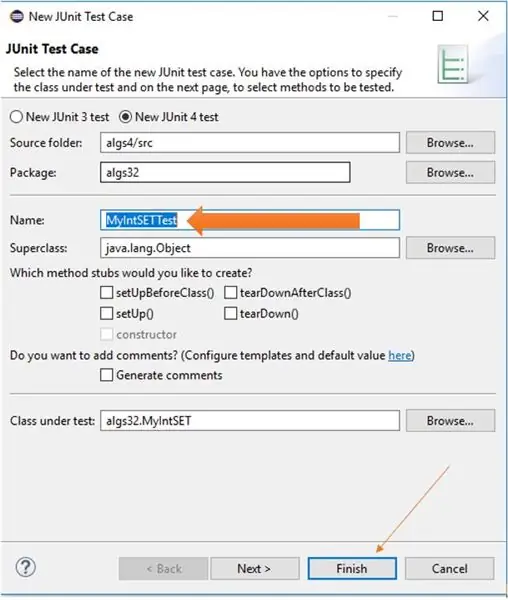
Geben Sie neben dem Feld „Name:“den Namen der Testdatei ein. Eclipse schreibt einen Standarddateinamen, der jedoch geändert werden kann. Klicken Sie dann unten auf „Fertig stellen“.
Empfohlen:
Die Kurzanleitung zum Erstellen eines Videos mit Ihrem IPhone und Hochladen auf Facebook oder YouTube: 9 Schritte

Die Kurzanleitung zum Erstellen eines Videos mit Ihrem IPhone und Hochladen auf Facebook oder YouTube: Verwenden Sie diesen einfachen 5-Schritte-Prozess (Instructables lässt es wie mehr Schritte aussehen, als es tatsächlich ist), um Ihr erstes YouTube- oder Facebook-Video zu erstellen und hochzuladen - mit nur dein iPhone
Erstellen eines Blogs mit Blogger.com – wikiHow

Erstellen eines Blogs mit Blogger.com: Die folgenden Anweisungen zeigen Ihnen, wie Sie mit Blogger.com ein Blog erstellen. Sie benötigen eine Google-E-Mail-Adresse, um Blogger.com zu verwenden
Erstellen eines Webformulars: 6 Schritte
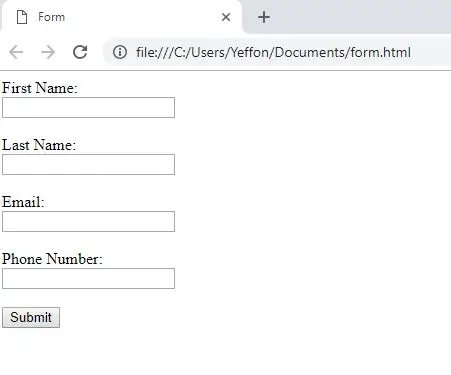
Erstellen eines Webformulars: Dies ist eine einfache Anleitung zum Erstellen eines Webformulars. Dies wäre eine kleine Einführung in die Erstellung von Websites und das Einfügen von Inhalten und was in Zukunft erweitert werden kann
Gewusst wie: Erstellen eines zufälligen Passwortgenerators mit Python – wikiHow

Gewusst wie: Erstellen eines zufälligen Passwortgenerators mit Python: In diesem Tutorial erfahren Sie, wie Sie in wenigen einfachen Schritten einen zufälligen Passwortgenerator mit Python erstellen
Erstellen eines Systemwiederherstellungspunkts: 3 Schritte
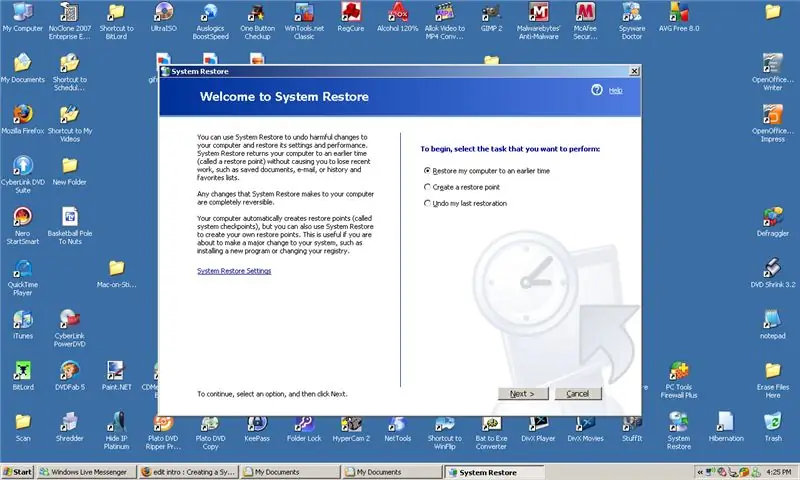
Erstellen eines Systemwiederherstellungspunkts: Dies ist großartig, wenn Sie im Internet surfen, um etwas zu finden, das Ihnen nicht gefällt (z. B. Keygens, Seriennummern usw.). Wenn Sie einen Virus erhalten, können Sie Ihren Computer zu einem früheren Zeitpunkt wiederherstellen und du wirst keinen Virus haben :D
