
Inhaltsverzeichnis:
2025 Autor: John Day | [email protected]. Zuletzt bearbeitet: 2025-01-23 12:52
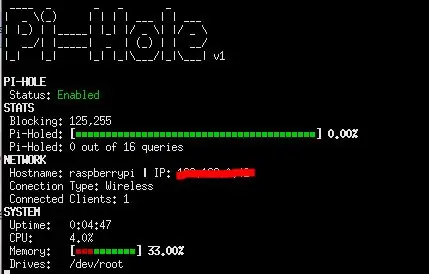
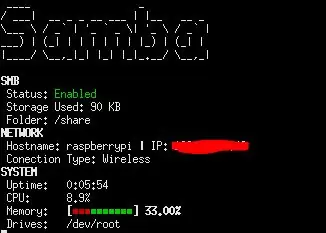
In diesem Tutorial zeige ich Ihnen, wie Sie eine Anzeige erstellen, die Ihre PiHole- und Samba-Statistiken anzeigt.
Lieferungen
- 1x Himbeer-Pi
- 1x Raspberry Pi-Display
Schritt 1: Pihole einrichten
Um Pihole zu installieren, öffnen Sie einfach ein Terminal und geben Sie den unten stehenden Code ein. Folgen Sie der Installation und richten Sie sie nach Ihren Wünschen ein. Vergessen Sie nur nicht, sich das Passwort zu notieren!
curl -sSL https://install.pi-hole.net https://install.pi-hole.net | bash
Schritt 2: Samba einrichten
Um Samba zu installieren und einzurichten, öffnen Sie ein Terminal und geben Sie den unten stehenden Code ein.
sudo apt-get install samba samba-common-bin
sudo mkdir -m 1777 /share
sudo leafpad /etc/samba/smb.conf
Geben Sie dann diesen Code in den Editor ein:
[pishare]
path=/share writeable=Ja create mask=0777 Verzeichnis mask=0777 public=no
Führen Sie dann diesen Befehl aus, um einen Benutzer zu erstellen, und geben Sie dann ein Kennwort für den Benutzer ein:
sudo smbpasswd -a pi
Führen Sie schließlich aus:
sudo systemctl neustart smbd
Schritt 3: Richten Sie den Code ein
Um den Code einzurichten, führen Sie Folgendes aus:
wget https://raw.githubusercontent.com/barleybobs/piStats/master/setup.sh 2 Kudos Rep
Dann renne:
chmod +x setup.sh
Öffnen Sie anschließend den Dateimanager und gehen Sie zu /home/pi, klicken Sie auf die Datei setup.sh und wählen Sie Im Terminal ausführen. Dadurch wird der Code installiert und die Abhängigkeiten heruntergeladen.
Schritt 4: Autostart einrichten
Jetzt richten wir das Pi so ein, dass es beim Start das Display im Vollbildmodus öffnet. Um diesen Lauf auszuführen:
mkdir /home/pi/.config/autostart
nano /home/pi/.config/autostart/pistats.desktop
Geben Sie dann ein:
[Desktop-Eintrag]
Type=Anwendungsname=PiStats Exec=bash -c 'sleep 1 && xterm -hold -fullscreen -hold -e "sudo python3 /home/pi/piStats/main.py" && übersichtlich -idle 0.01 -root'
Schritt 5: Verbinden Sie sich mit Ihrem Samba-Dateiserver
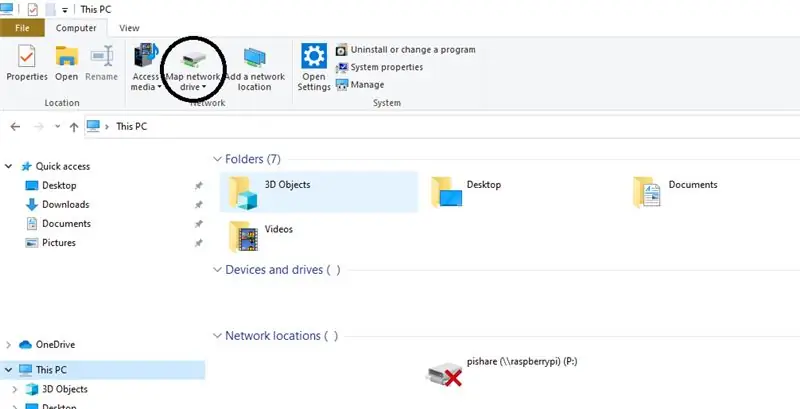
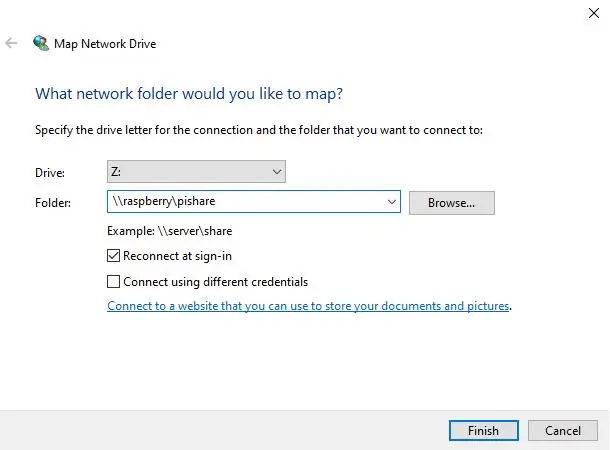
Um eine Verbindung zu Ihrem Dateiserver herzustellen, öffnen Sie den Datei-Explorer und wählen Sie Dieser PC, wählen Sie dann das Netzlaufwerk verbinden und dann in den Ordner:
himbeerpi\pishare
Schritt 6: Anschluss an Pihole
Um eine Verbindung zu Pihole herzustellen, schlage ich vor, dass Sie diese hilfreiche Website verwenden, um Ihr DNS zu ändern:
support.opendns.com/hc/en-us/articles/228007207-Windows-10-Konfiguration
Empfohlen:
So richten Sie Samba (Dateiserver) ein: 6 Schritte

So richten Sie Samba (Dateiserver) ein: Dieses Instructable führt Sie durch die Konfiguration von SambaThis Instructable basiert auf Linux Ubuntu 9.04. Die Anweisungen zum Einrichten mit neueren Versionen sind ziemlich identisch. Ich werde mich in diesem Instr nur darauf konzentrieren, einen Dateiserver einzurichten
