
Inhaltsverzeichnis:
- Schritt 1: Werkzeuge und Komponenten
- Schritt 2: Einrichten des RPi
- Schritt 3: Verbinden Sie sich mit dem RPi
- Schritt 4: Das Gewächshaus
- Schritt 5: Die Winkelabschnitte
- Schritt 6: Fenster & Tür
- Schritt 7: Verkabelung
- Schritt 8: Servos hinzufügen
- Schritt 9: Druckknöpfe
- Schritt 10: Löten von LED & Temperatursensor
- Schritt 11: Verkabelung verstecken
- Schritt 12: Codierung
- Schritt 13: MySQL-Datenbank
- Schritt 14: Tabelle in Pycharm erstellen
- Schritt 15: Laden Sie das Projekt hoch
- Schritt 16: Automatisch ausführen
- Schritt 17: Verwenden von IGreenhouse
- Autor John Day [email protected].
- Public 2024-01-30 07:17.
- Zuletzt bearbeitet 2025-01-23 12:52.

Selbst angebautes Obst und Gemüse ist oft besser als das, was Sie kaufen, aber manchmal verlieren Sie Ihr Gewächshaus aus den Augen. In diesem Projekt werden wir ein intelligentes Gewächshaus bauen. Dieses Gewächshaus öffnet und schließt automatisch seine Fenster und Türen, wenn es zu heiß oder zu kalt ist. Wenn die Pflanzen zu trocknen sind, wird das intelligente Gewächshaus Ihre Pflanzen automatisch bewässern (in diesem Projekt visualisieren wir die Bewässerung anhand einer LED). Die Zeit, zu der Ihre Pflanzen bewässert werden und wann Türen und Fenster geöffnet oder geschlossen werden, wird auf einer hausgemachten Website angezeigt.
Schritt 1: Werkzeuge und Komponenten
Werkzeuge:
- Eine Nietzange
- Eine Multifunktionssäge
- Ein Bohrerdurchmesser 1 mm
- Ein Stufenbohrer 8mm
- Maßband
- Eine Datei
- Sandpapier
- Abbrechmesser
- Ein Lötkolben
Komponenten (siehe PDF):
- Servomotor
- Drück Knöpfe
- Raspberry Pi 3 Modell B
- Temperatursensor
- Feuchtigkeitssensor
- Steckbrett
- Transistor
- Universelles Netzteil
- Widerstände
- MCP3008
- Pi T-Schuster (optional)
- LED
- Drähte
- Ethernet Kabel
- 5, 2V-Adapter
- 8 GB Micro-SD-Karte
- Scharniere
- Blindniete aus Aluminium
- Helle Polystyrolplatte
- Winkelprofil
- Lötzinn
- Doppelseitiges Klebeband
- Stecknadeln
- Elektrischer Schrumpfschlauch
- Kabelbinder
- Kasten
Maximale Kosten: 167, 82 €
Schritt 2: Einrichten des RPi
Wir werden mit der Installation des Betriebssystems auf unserem Raspberry Pi beginnen.
- Laden Sie das Bild "Raspbian Jessie mit Pixel" von der Raspberry Pi-Website herunter. Sie werden sehen, dass es sich um eine ZIP-Datei handelt.
- Entpacken Sie diese ZIP-Datei an einen gewünschten Ort.
-
Laden Sie das Tool Win32 Disk Imager herunter, dieses kann auf Sourceforge heruntergeladen werden.
- Klicken Sie auf das Ordnersymbol, um das Bild auszuwählen
- Wählen Sie dann bei "Gerät" Ihre microSD
- Klicken Sie dann auf "Schreiben"
Nachdem das Bild auf Ihre microSD geschrieben wurde, können Sie die microSD im Windows Explorer öffnen.
- Öffnen Sie die Datei "cmdline.txt"
- Fügen Sie folgende Zeile vor dem Wort "rootwait" hinzu: 169.254.10.0
- Speichern Sie dann die Datei.
- Legen Sie die microSD in das RPi. ein
- Legen Sie eine Spannung an Ihr RPi mit einem 5, 2 V DC-Adapter an
- Verbinden Sie das Netzwerkkabel mit dem RPi und stecken Sie es in den Netzwerkanschluss Ihres Computers.
Ihr Raspberry ist jetzt einsatzbereit.
Schritt 3: Verbinden Sie sich mit dem RPi
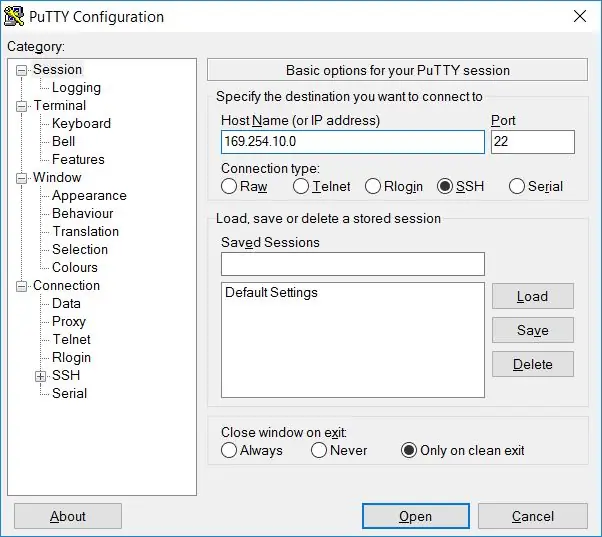
Um eine Verbindung zu unserem RPi herzustellen, verwenden wir Putty.
- Putty herunterladen
- Erstellen Sie eine SSH-Verbindung (siehe Bild)
-
Einloggen
- Benutzername: pi
- Passwort: Himbeere
WIFI EINSTELLEN
sudo nano /etc/wpa_supplicant/wpa_supplicant.conf
Gehen Sie zum Ende der Datei und fügen Sie Folgendes hinzu:
network={ ssid="Name des drahtlosen Netzwerks" psk="Passwort des drahtlosen Netzwerks"
}
So sehen Sie Ihren IP-Adresstyp:
ifconfig wlan0
Jetzt können Sie sich drahtlos mit Ihrem Raspberry Pi. verbinden
Hostname in Putty = IP-Adresse
Schritt 4: Das Gewächshaus
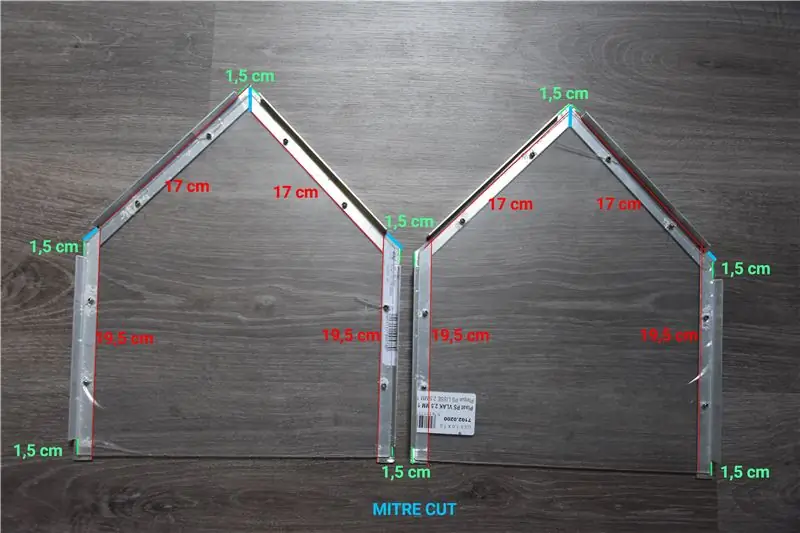
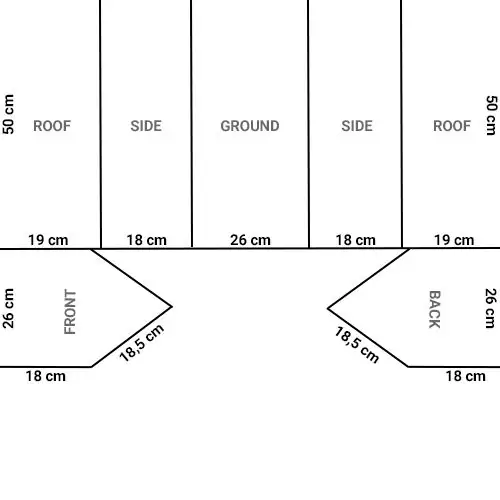
In diesem Schritt sind wir dabei, das Gewächshaus selbst zu machen.
Du brauchst:
- Eine Multifunktionssäge
- Eine Datei
- Die restlichen Materialien, die in der Stückliste erwähnt werden
Schritte:
- Sägen Sie die Styroporplatte wie im obigen Entwurf dargestellt.
-
Sägen Sie das Winkelprofil wie auf dem Bild oben dargestellt:
- 3 x 50 cm²
- 2 x 50 cm (Winkel 140°)
-
4 x 20,5 cm mit einem beleuchteten um 1,5 cm gekürzt
Schneiden Sie diese Profile auf Gehrung mit den 2 x 50 cm (Winkel 140°)
- 4 x 17,5 cm (Gehrungsschnitt zwei mal zwei, um den Giebel zu machen)
- Nach dem Sägen den Grat polieren.
Schritt 5: Die Winkelabschnitte
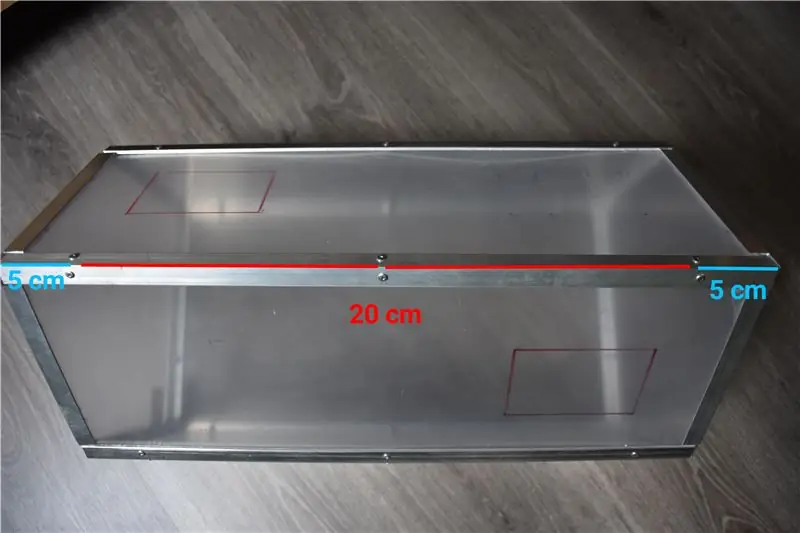
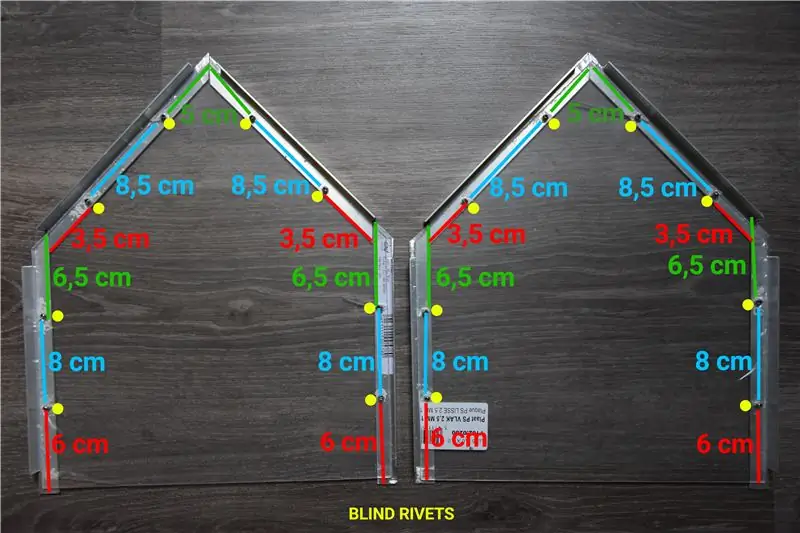
- Legen Sie alle Teile zusammen auf die Basis der Winkelprofile.
- Bohren Sie Löcher in Ihr Eckprofil und Ihre Styroporplatte, wie auf dem Bild gezeigt. Der Durchmesser ist auf der Verpackung Ihrer Blindniete angegeben.
- Setzen Sie die Blindnieten in die Löcher und fixieren Sie diese mit einer Nietzange.
!! Bitte beachten Sie, dass die Blindnieten diametral gegenüberliegen, damit wir weiterhin keine Probleme haben.
5. Nun schieben Sie die Vorder- und Rückseite in das Gewächshaus.
Schritt 6: Fenster & Tür




Jetzt werden wir die Tür und die Fenster platzieren.
- Markieren Sie die Tür und die Fenster wie auf den Bildern oben gezeigt.
- Sägen Sie die markierten Teile mit einer Multifunktionssäge zu. Nach dem Sägen sehen Sie, dass an den Seiten der Fenster und der Tür Grat vorhanden ist.
- Polieren Sie die Seiten und auch die Seiten der ausgesägten Teile, bis Sie keinen Grat mehr sehen.
- Befestigen Sie die Fenster und die Tür mit Scharnieren, wie auf den Bildern dargestellt.
Das Gewächshaus ist fertig
Schritt 7: Verkabelung
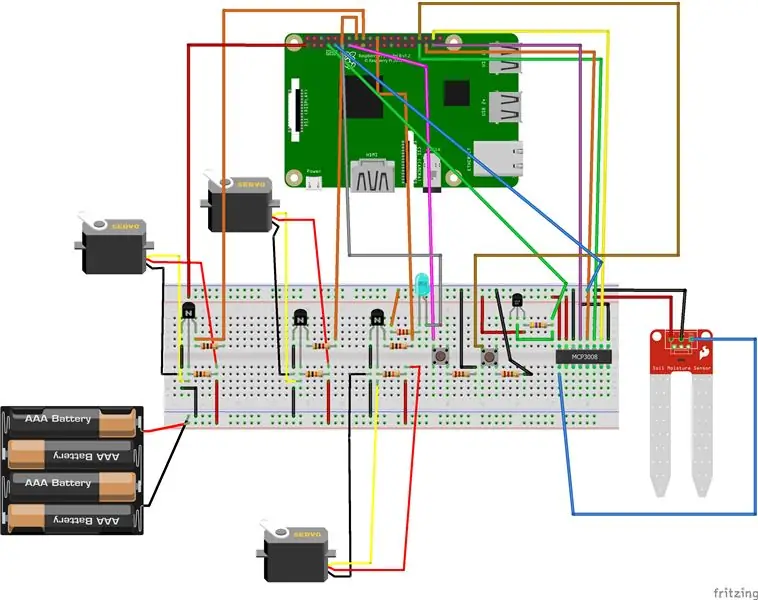
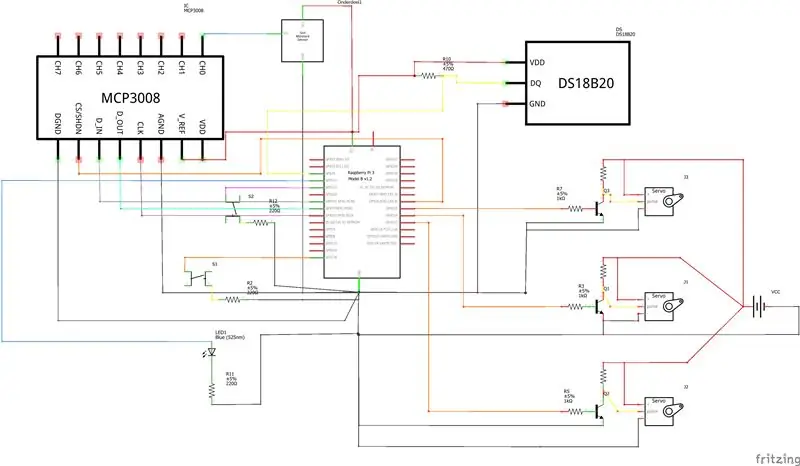
- R2 = 220Ω Widerstand
- R3 = 1kΩ Widerstand
- R4 = 10kΩ Widerstand
- R5 = 1kΩ Widerstand
- R6 = 10kΩ Widerstand
- R7 = 1kΩ Widerstand
- R8 = 10kΩ Widerstand
- R10 = 470Ω Widerstand
- R11 = 220Ω Widerstand
- R12 = 220Ω Widerstand
Schritt 8: Servos hinzufügen


Kleben Sie die Servomotoren mit doppelseitigem Klebeband auf die Polystyrolplatte.
Achten Sie darauf, dass ihr Drehpunkt in einer geraden Linie mit dem Scharnierpunkt der Tür und der Fenster liegt. (siehe Bild)
- Damit die Tür und die Fenster vom Servomotor aufgezogen werden, müssen wir ein kleines Loch (Durchmesser 1 mm) bohren. Zwischen dem Docht des Servos und dem Loch werden wir einen Stift platzieren.
- Um unsere Verkabelung nach innen zu bekommen, bohren wir ein Loch mit einem Stufenbohrer. Achten Sie beim Bohren darauf, dass Sie Ihren Bohrer auf eine bestimmte Seite drücken. Auf diese Weise erhalten wir eine Art Rechteck.
Stecken Sie den Dinkel ein, damit die Tür beim Öffnen des Servos mitgeht.
Verlängere die Drähte (verbinde andere Drähte), damit du dein Steckbrett am Ende des Gewächshauses erreichen kannst.
Schritt 9: Druckknöpfe

In diesem Schritt beginnen wir, 4 Löcher mit einem Durchmesser von 1 mm zu bohren, um unsere Knöpfe einzustecken (zum Öffnen und Schließen der Tür).
- Halten Sie Ihren Knopf dort, wo Sie ihn befestigen möchten (neben der Tür) und zeichnen Sie einen Punkt an der Stelle der Beine Ihres Knopfes. (2 mal, 2 Tasten)
- Bohren Sie in den Punkt, den Sie gezeichnet haben.
Bringen Sie die Knöpfe an
- Stecken Sie die Beine der Knöpfe durch die Löcher. (einer innen, einer außen)
- Löten Sie einen Draht an jedes Bein des Knopfes.
- Legen Sie Schrumpfschlauch über das Bein und das gelötete Stück, damit die Drähte keinen Kurzschluss machen.
- Löten Sie am Ende eines Drahtes einen 220-Ohm-Widerstand an. Schrumpfschlauch darüber legen.
Bohren Sie mit dem Stufenbohrer ein Loch wie im vorherigen Schritt gezeigt, damit wir die Drähte des inneren Knopfes hineinbringen können.
Befestigen Sie die Drähte der beiden Knöpfe zusammen mit einem Klemmband.
Verlängere die Drähte (verbinde andere Drähte), damit du dein Steckbrett am Ende des Gewächshauses erreichen kannst.
Schritt 10: Löten von LED & Temperatursensor


Löten Sie die LED wie mit dem Druckknopf.
- Löten Sie einen Draht an jedes Bein der LED.
- Legen Sie Schrumpfschlauch über das Bein und das gelötete Stück, damit die Drähte keinen Kurzschluss machen.
- Löten Sie am Ende eines Drahtes einen 220-Ohm-Widerstand an. Schrumpfschlauch darüber legen
Löten Sie an jedes Gewinde des Temperatursensors ein Außen-Innengewinde an. So wird es einfacher, unseren Temperatursensor an das Steckbrett anzuschließen.
!! Vergessen Sie nicht, den elektrischen Schrumpfschlauch über die gelöteten Teile zu legen.
Schritt 11: Verkabelung verstecken


In diesem Schritt stellen wir sicher, dass die Kabel nicht durch unsere Anlagen laufen.
- Stecken Sie ein Spannband durch die Löcher, die entstanden sind, wenn Sie Ihre Blindnieten dicht voreinander gesetzt haben.
- Alle Kabel in das Klemmband einführen und ziehen.
Und schlussendlich:
Passieren Sie Ihr Steckbrett und Raspberry Pi in die kleine Box mit doppelseitigem Klebeband und bohren Sie ein Loch in die Rückwand, damit Sie Ihr Netzteil herausholen können.
Schritt 12: Codierung
Bevor wir den Code ausführen können, müssen wir zunächst einige Dinge auf unserem Raspberry Pi installieren.
-
Aktivieren Sie die One-Wire-Schnittstelle
- sudo raspi-config
- Schnittstellenoptionen
- 1-adrig: aktivieren
- sudo nano /boot/config.txt
- füge folgendes hinzu dtoverlay=w1-gpio
- Neustart des Raspberry Pi mit 'sudo reboot'
-
MySQL auf dem Raspberry Pi installieren
- sudo apt-get update && sudo apt-get upgrade
- sudo apt-get install mysql-server
- sudo apt-get install mysql-client
-
mysql -uroot -p
Passwort = root
-
MySQL-Connector installieren
sudo apt-get install python3-mysql.connector
- Laden Sie das Flask-Projekt von Github herunter.
- Öffnen Sie das Projekt in Pycharm
Schritt 13: MySQL-Datenbank
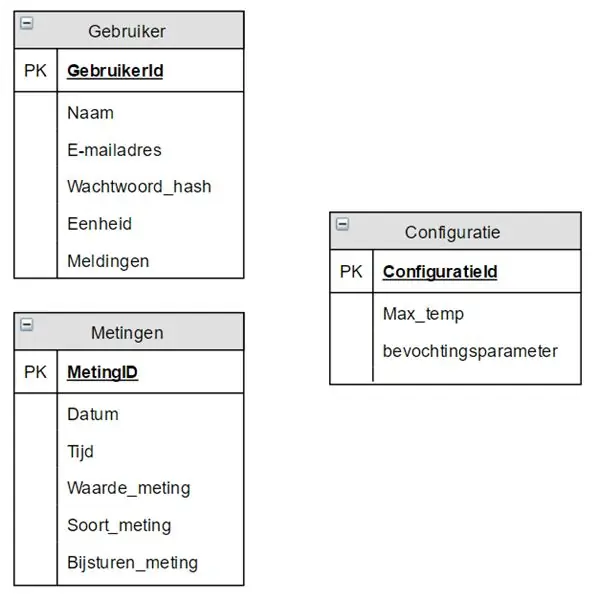
MySQL-Benutzer toevoegen
mysql -uroot -p
CREATE USER 'name'@'localhost' IDENTIFIED BY 'password';
GRANT ALLE PRIVILEGIEN AUF *.* TO 'name'@'localhost' WITH GRANT OPTION;
BENUTZER 'name'@'%' ERSTELLEN MIT 'Kennwort' IDENTIFIZIERT;
GEWÄHLE ALLE PRIVILEGIEN AUF *.* AN 'name'@'%' MIT GRANT OPTION
Passwort und Name werden selbst gewählt.
Erstellen Sie eine neue Datenbank
DATENBANK ERSTELLEN ENMDatenbank;
MySQL-Verbindung beenden
Verlassen
Schritt 14: Tabelle in Pycharm erstellen
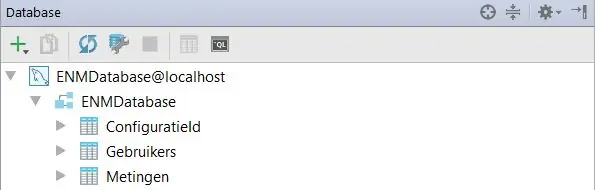
Fügen Sie als Datenquelle eine MySQL-Datenbank hinzu.
- STRG + UMSCHALT + Eine Datenbank
- + Datenquelle MySQL
Verwenden Sie die nächsten Informationen:
Allgemein
Host: localhost Port: 3306
Datenbank: ENMDatenbank
Benutzer: ** Name, den Sie im vorherigen Schritt gewählt haben
Passwort: ** Passwort, das Sie im vorherigen Schritt gewählt haben
SSH/SSL
Proxy-Host: ** Ihre IP-Adresse Port: 22
Proxy-Benutzer: pi
Proxy-Passwort: Himbeere
Tabellen einfügen
- Klicken Sie mit der rechten Maustaste auf die ENMDatabase Open-Konsole
- Führen Sie die SQL-Dateien (Database.zip) in der 'Konsole' aus
- Ergebnis: siehe Bild oben
Schritt 15: Laden Sie das Projekt hoch
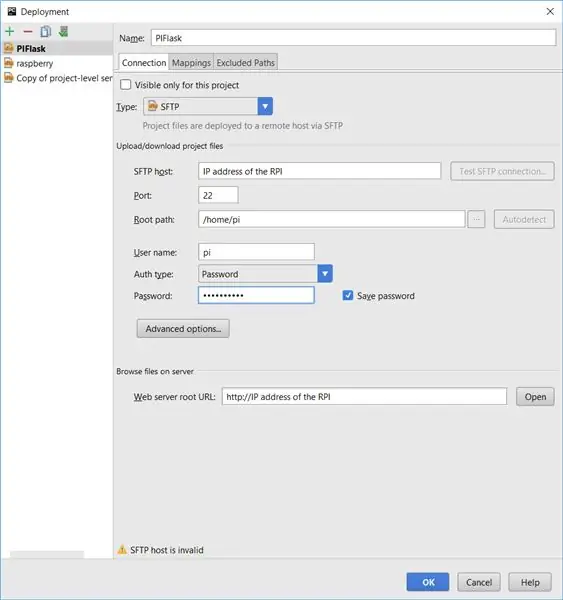
Im Fläschchen:
- Klicken Sie auf Tools-Bereitstellungskonfiguration
- Konfigurieren Sie wie im Bild oben
- Klicken Sie auf Tools Deployment Upload to Default server
Schritt 16: Automatisch ausführen
Dies ist der allerletzte Schritt, bevor wir unser Gewächshaus nutzen können!
Gehen Sie zu Ihrem Raspberry Pi in Putty
sudo nano /etc/profile
Fügen Sie unten die folgende Zeile hinzu:
python /home/pi/ProjectFlask/ProjectFlask.py &
Schritt 17: Verwenden von IGreenhouse
In diesem Schritt werden wir unser Gewächshaus einsatzbereit machen.
- Stecken Sie das Netzteil vom Rasberry Pi in die Steckdose.
- Warten Sie, bis der Raspberry Pi vollständig hochgefahren ist.
- Verbinden Sie das Universalnetzteil mit der Steckdose.
Warten Sie mit dem Anschließen des Universal-Netzteils immer, bis der Raspberry Pi vollständig hochgefahren ist, sonst funktionieren die Servomotoren nicht richtig
Um Ihre Website anzuzeigen: Suchen Sie nach Ihrer IP-Adresse gefolgt von:5000
Jetzt ist Ihr iGreenhouse einsatzbereit. Sie können Ihr eigenes Obst und Gemüse anbauen
Also würde ich sagen: Genießen Sie Ihr Essen!
