
Inhaltsverzeichnis:
2025 Autor: John Day | [email protected]. Zuletzt bearbeitet: 2025-01-23 12:52
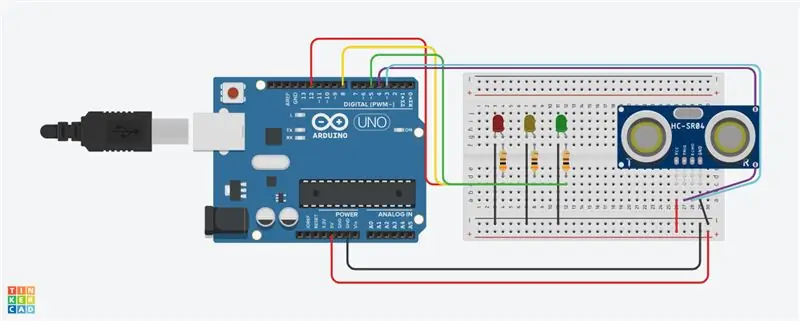
Tinkercad-Projekte »
Wir werden eine weitere lustige TinkerCAD-Schaltung erstellen, die Sie während der Quarantäne erstellen können! Heute gibt es eine interessante Komponente, können Sie erraten? Nun, wir werden einen Ultraschall-Abstandssensor verwenden! Darüber hinaus werden wir für 3 LEDs codieren, die uns bei der Bestimmung der Entfernung eines Objekts helfen. Also, was ist überhaupt ein Distanzsensor? Ein Entfernungssensor verwendet Echoortung/Wellen, wie beispielsweise eine Fledermaus und einige Meeresbewohner, um die Nähe eines Objekts zu bestimmen. Dadurch kann das Arduino-Programm bestimmen, wie weit ein Objekt vom Sensor entfernt ist. Diese Schaltung wurde durch den anweisbaren Artikel namens "Ultraschalldistanzsensor in Arduino mit Tinkercad" beeinflusst.
Lieferungen
- Arduino Uno r3 (1) Preis: $13.29 CAD
- Kleines Steckbrett (1) Preis: $10.99 CAD
- Entfernungssensor (1) Preis: $3.68 CAD
- LED (3) Preis: $10.18 CAD
- 300Ω Widerstand (3) Preis: $7.15 CAD
- Verschiedene Drähte Preis: 17.99 CAD
Schritt 1: Beginnen Sie mit dem Erstellen der Schaltung
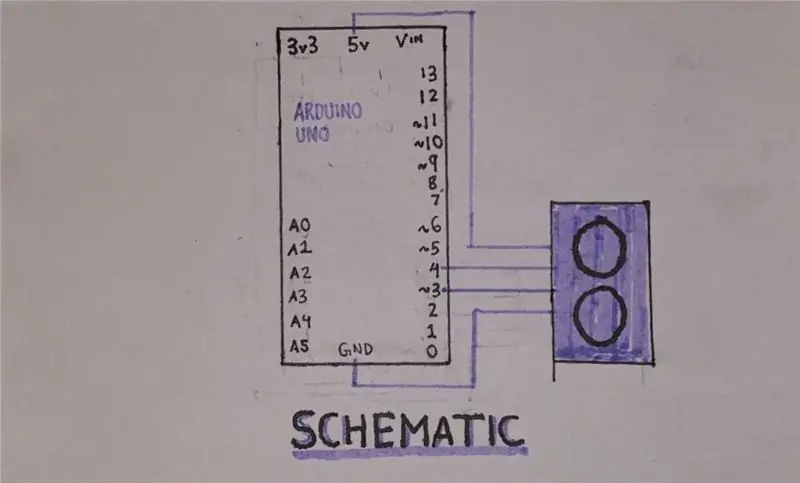
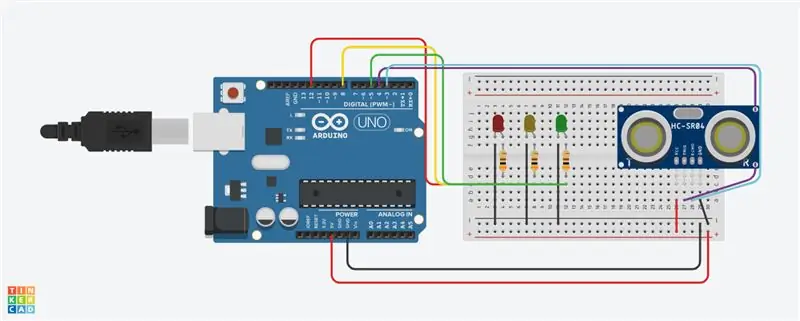
Beginnen Sie zunächst damit, Ihr Steckbrett zusammen mit einem Arduino aus dem Komponentenbereich herauszunehmen. Als nächstes können Sie sowohl die Masse {-} als auch die Stromversorgung {+} anschließen und an den äußeren Pins auf dem Steckbrett befestigen (wie im Bild zu sehen). Jetzt können Sie Ihren 4-Pin-Distanzsensor ziehen und ihn mit Blick auf Pin 26 bis Pin 29 in Reihe C auf dem Steckbrett platzieren. Setzen Sie die Verdrahtung Ihres Distanzsensors fort, indem Sie Arduino Pin 4 zu Pin 27 A auf dem Steckbrett und Arduino Pin -3 zu Pin 28 A auf dem Steckbrett hinzufügen.
Schritt 2: Verdrahtungs-LED
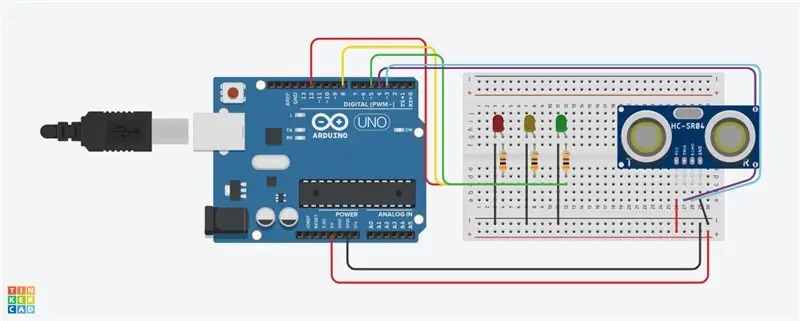
Sie können jetzt 3 LEDs zu Ihrem Steckbrett bringen; Platzieren Sie sie in Reihe G mit der ersten LED-Kathode, beginnend bei Pin 2. Setzen Sie dann jede LED 2 Pins ein Teil (Sie können die Farbe der LED ändern, indem Sie mit der Maus darauf tippen). Sie können nun mit dem Hinzufügen eines 300-Ω-Widerstands zu jeder Anode der LED (3 insgesamt) fortfahren; diese Widerstände sollten von ihrem oberen Stift in Reihe F und unterem Stift in Reihe D platziert werden. Fügen Sie außerdem eine Drahtverbindung von der LED-Kathode hinzu; Reihe F an die Erdungsschiene (-). Schließlich fügen Sie 3 Drähte hinzu, die von den Arduino-Pins mit dem Steckbrett unter den Widerständen verbunden sind (Reihe C); Arduino Pin 12 auf Steckbrett 4 C, Arduino Pin 8 auf Steckbrett 8 C & Arduino Pin -5 auf Steckbrett 12 C.
Schritt 3: Code blockieren
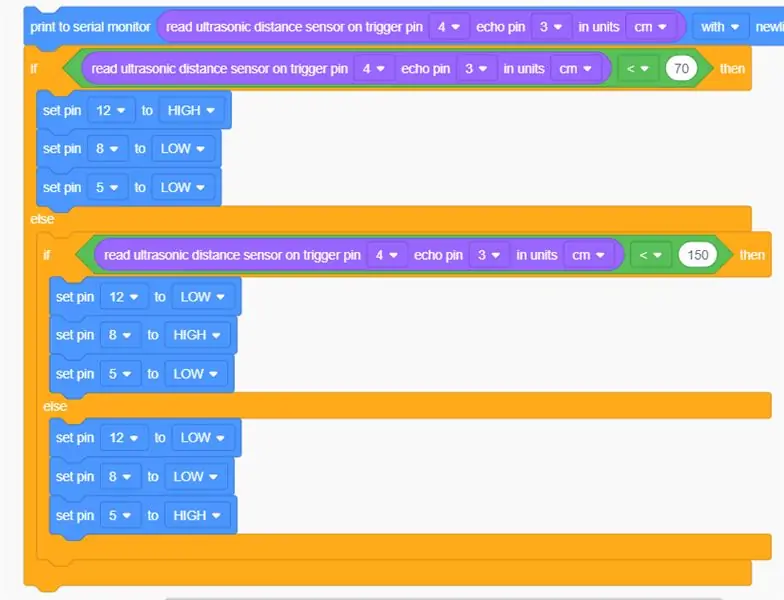
Um mit dem Öffnen von "Code" (oben rechts in TinkerCAD) zu beginnen, werden nach dem Öffnen mehrere Optionen angezeigt. Alle Blöcke, die wir hinzufügen, beeinflussen und steuern unsere 3 LEDs. Fügen Sie zuerst die primären Boxen hinzu, die auf dem Foto oben zu sehen sind. Nachdem Sie nun ein paar Felder unten haben, können wir einige Werte ändern. Bei dieser Änderung der "Eingabe"-Blöcke auf den cm-Wert machen alle unsere Zahlen in dieser Messung aus. Darüber hinaus ändern Sie für die beiden mathematischen Einstellungen (grüne Blöcke) die Werte im ersten Feld auf < 70 und dann auf < 150. Darüber hinaus können Sie 3 digitale Ausgangsblöcke in der Anweisung selbst hinzufügen, Pin 12 auf High und Pin 3 & 5 auf Low setzen (verbunden mit LEDs); zweimal duplizieren, aber die Sekunde auf 12 und 5 niedrig und 3 auf hoch ändern, für den letzten Block wiederholen; 12 & 3 niedrig und 5 hoch.
Schritt 4: Schaltungen fertig

HERZLICHEN GLÜCKWUNSCH!!! Wenn Sie alle diese Schritte ausgeführt haben, sollte Ihre Schaltung jetzt funktionieren! Sie können jetzt eine echte Version dieser Schaltung erstellen, wenn Sie möchten! Wenn Sie Fragen zu dieser Schaltung haben, lassen Sie diese bitte unten!
Empfohlen:
Wie man aus einem alten Computer einen persönlichen Mini-Schreibtischventilator macht – passt in Ihre Tasche – wikiHow

Wie man aus einem alten Computer einen persönlichen Mini-Schreibtischventilator macht – passt in Ihre Tasche: Ich zeige Ihnen, wie Sie aus einem alten Computer einen persönlichen Mini-Schreibtischventilator machen. Ein Bonus ist, dass es sogar in Ihre Tasche passt. Dies ist ein sehr einfaches Projekt, daher ist nicht viel Erfahrung oder Fachwissen erforderlich. Fangen wir also an
So bauen Sie Ihren eigenen Desktop-Computer – wikiHow

So bauen Sie Ihren eigenen Desktop-Computer: Egal, ob Sie Ihren eigenen Computer für Videospiele, Grafikdesign, Videobearbeitung oder einfach nur zum Spaß bauen möchten, diese detaillierte Anleitung zeigt Ihnen genau, was Sie brauchen, um Ihren eigenen PC zu bauen
Wie man Ultraschall-Levitator zu Hause herstellt - Acostic Levitator -: 4 Schritte

Wie man Ultraschall-Levitator zu Hause herstellt | Acostic Levitator |: Hey Leute, ich habe gerade einen acostischen Aufzug mit Ultraschallsensor und Arduino gemacht. Für eine kurze Erklärung, wie es funktioniert, habe ich mein Video auf YouTube hochgeladen. Du kannst hingehen und zuschauen
So verwenden Sie Ultraschall HC-SR04 mit "skiiiD": 6 Schritte

So verwenden Sie Ultrasonic HC-SR04 mit "skiiiD": Tutorial zur Verwendung des Ultrasonic HC-SR04-Moduls mit "skiiiD". /Erste-Schritte-mit-SkiiiD-Editor
Ultraschall-Regenmesser: Raspebbery Pi Open Weather Station: Teil 1: 6 Schritte
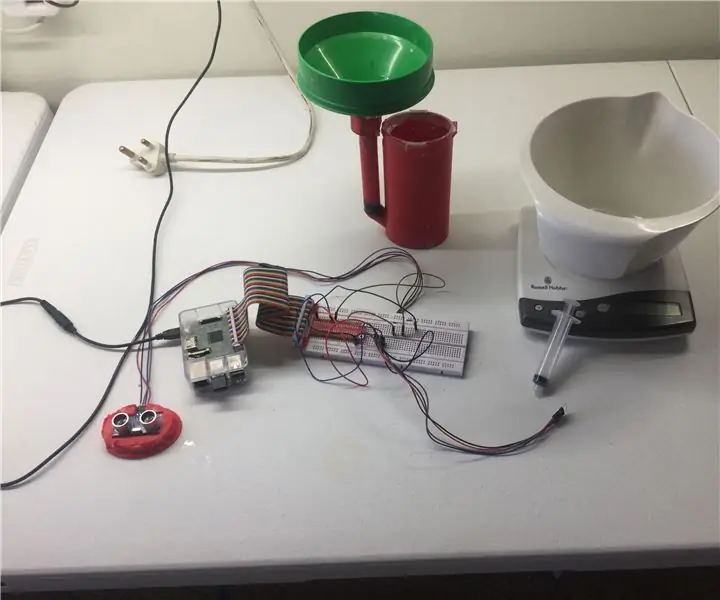
Ultraschall-Regenmesser: Raspebbery Pi Open Weather Station: Teil 1: Kommerziell verfügbare IoT (Internet of Things) Wetterstationen sind teuer und nicht überall verfügbar (wie in Südafrika). Extreme Wetterbedingungen treffen uns. SA erlebt die härteste Dürre seit Jahrzehnten, die Erde heizt sich auf und Ackerbau
