
Inhaltsverzeichnis:
- Autor John Day [email protected].
- Public 2024-01-30 07:17.
- Zuletzt bearbeitet 2025-01-23 12:52.
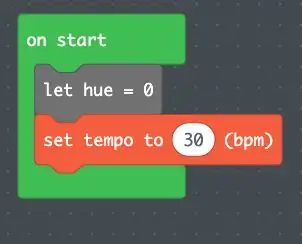

Dieses Licht verwendet Circuit Playground Express, um Licht- und Musiksequenzen abzuspielen. Die angeschlossenen Touchpads schalten separate Lichtanimationen ein und spielen entweder The Imperial March (Darth Vaders Thema) oder das Hauptthema aus Star Wars. Der in diesem Tutorial enthaltene Programmcode kann geändert werden, um jede Musikpartitur abzuspielen, und zusätzliche Touchpads können hinzugefügt werden, um weitere Sound- / Lichtsequenzen abzuspielen.
Lieferungen
- Circuit Playground Express
- Online-Programmierplattform MakeCode
- Getränkedose
- Exacto Messer
- Zange
- Sharpie
- Reinigungsalkohol und ein Papiertuch
- Nähnadel (oder Ahle)
- 4 Krokodilklemmen
- Externer Lautsprecher mit Kopfhöreranschluss
- 2 Nickel (oder Kupferstücke)
- Material für Sockel (optional)
Schritt 1: Schritt 1: Erstellen Sie Ihren Code
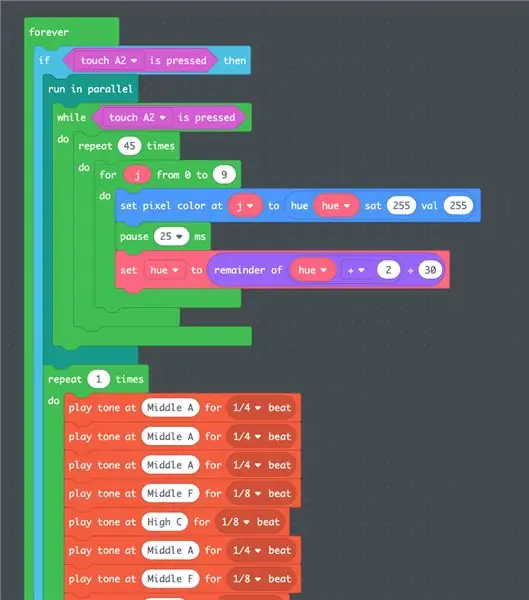
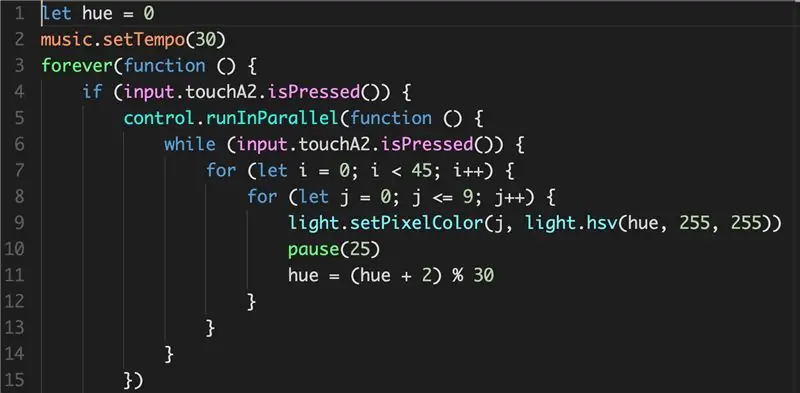
Öffnen Sie zunächst die Online-Plattform MakeCode von Adafruit und starten Sie ein neues Projekt.
Erstellen Sie einen "Beim Start"-Block und stellen Sie das Tempo auf 30 (siehe Bild 1). Stellen Sie den Farbton ein, indem Sie in Javascript gehen und "let hue = 0" hinzufügen (siehe Bild 3).
Der erste Codeblock bildet die erste Lichtsequenz. Erstellen Sie zunächst eine Endlosschleife und erstellen Sie einen Bedingungsblock "wenn wahr, dann" innerhalb der Schleife. Ändern Sie "true" in "während _ gedrückt wird" aus dem Abschnitt der Eingabeblöcke ("touch A2" wird in diesem Code verwendet, um einen Berührungssensor zu ermöglichen, aber Sie können auch die A- oder B-Taste auswählen, wenn Sie dies nicht möchten ein angeschlossener Sensor zum Starten des Programms). (siehe Bild 2)
Bauen Sie den Code weiter wie in Bild 2 gezeigt. Erstellen Sie eine neue Variable "hue", um die Farbtöne in der Lichtsequenz zu ändern. Erstellen Sie eine neue Variable (hier heißt sie "j"), damit sich die Farbtonänderung um alle LEDs drehen kann (wobei 0 Ihr erstes Licht und 9 das letzte Licht in der Sequenz ist). Eine Pause wird hinzugefügt, damit Sie sehen können, wie sich die Lichter fortschreitend verschieben. Die Blockcodierungsoptionen erlauben nur Pausen von bis zu 100 ms. Wenn Sie eine kürzere Pause wünschen, müssen Sie die Dauer mit Javascript innerhalb der Klammern nach "pause" anpassen (siehe Bild 3). Verwenden Sie ein "set_ to_" und fügen Sie eine "hue"-Variable und eine mathematische Funktion ein. Mit der mathematischen Funktion können Sie bestimmen, wie schnell die Farbtonübergänge (dies wird durch die Zahl 2 im Beispielcode festgelegt) und welchen Farbbereich die Lichtsequenz verwenden wird (hier ist sie auf 30 eingestellt, damit die Farbtöne innerhalb des roter, oranger und gelber Bereich, aber wenn er auf 255 eingestellt wäre, würden sich die Lichter durch einen Regenbogen drehen). Stellen Sie sicher, dass sich die Lichtsequenz innerhalb eines "Parallellauf"-Blocks befindet, um sicherzustellen, dass sie gleichzeitig mit der Tonsequenz abgespielt wird.
Der zweite Codeblock erstellt die dazugehörige Soundsequenz. Um die Klangsequenz zu erstellen, erstellen Sie eine Reihe von "Spielton bei _ für _ Beat" und fügen Sie die Noten und Beatlängen basierend auf der einfachen Musikpartitur für The Imperial March ein (siehe Bild 4). Beenden Sie den zweiten Code mit einem Befehl, um Animationen zu stoppen, wenn der andere Sensor (hier "Touch A3") gedrückt wird. Dadurch wird sichergestellt, dass die erste Lichtanimation nicht über die zweite Lichtanimation fortgesetzt wird.
Für die zweite Lichtanimation duplizieren Sie den Code der ersten Lichtanimation. Ändern Sie "touch A2" in "touch A3" (dies ist ein weiterer Berührungssensor auf dem Circuit Playground Express). Setzen Sie die Pixel auf Blau und verschieben Sie die Zahlen in der mathematischen Formel, damit die Farbtöne im blauen und blau-violetten Bereich bleiben (siehe Abbildung 6). Gehen Sie in Javascript und passen Sie die Pausendauer an. Fügen Sie in Javascript den Ausdruck "hue = Colors. Green" hinzu, um sicherzustellen, dass der Farbtonbereich im blauen Bereich bleibt (siehe Abbildung 7).
Siehe Bild 8 für die fertige zweite Tonsequenz (siehe Bild 9 für die Partitur). Stellen Sie sicher, dass Sie beim Drücken von A2 ein "Alle Animationen stoppen" einfügen, um sicherzustellen, dass die zweite Animation nicht über die erste abgespielt wird, wenn zwischen den beiden gewechselt wird.
Schritt 2: Schritt 2: Anschließen des externen Lautsprechers (optional)
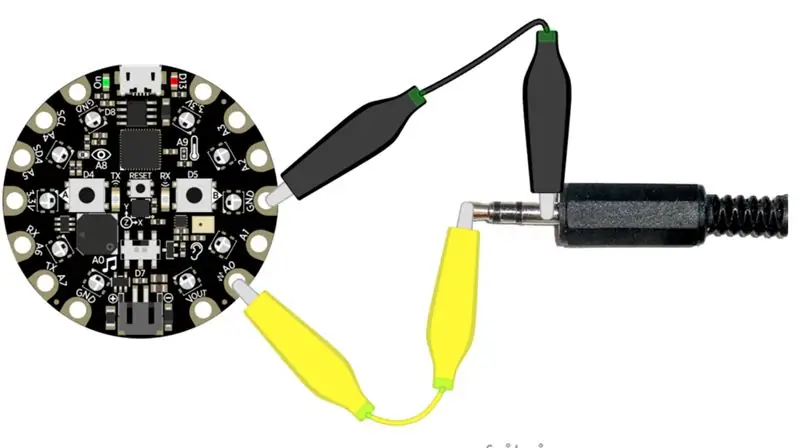
Verwenden Sie zwei Krokodilklemmen, um den Circuit Playground Express an einem externen Lautsprecher zu befestigen. Das Board verfügt über einen eigenen Lautsprecher, spielt die Musiksequenzen jedoch sehr leise ab. Befestigen Sie ein Ende einer Krokodilklemme an einem Erdungsloch (GRD) und das andere Ende an der Lautsprecherbuchse. Befestigen Sie ein Ende der zweiten Krokodilklemme am Loch A0 und das andere Ende an derselben Lautsprecherbuchse (siehe Abbildung).
Schritt 3: Schritt 3: Einrichten der Berührungssensoren
Befestigen Sie ein Ende einer Krokodilklemme am A2-Loch und befestigen Sie das andere Ende an einem Nickel (oder Kupferstück).
Befestigen Sie ein Ende einer zweiten Krokodilklemme am A3-Loch und befestigen Sie das andere Ende an einem zweiten Nickel (oder Kupferstück).
Wenn das Programm läuft, fungiert jeder Nickel als Touchpad, das die entsprechende Lichtanimation und Musiksequenz startet.
Schritt 4: Schritt 4: Machen Sie die Light Box
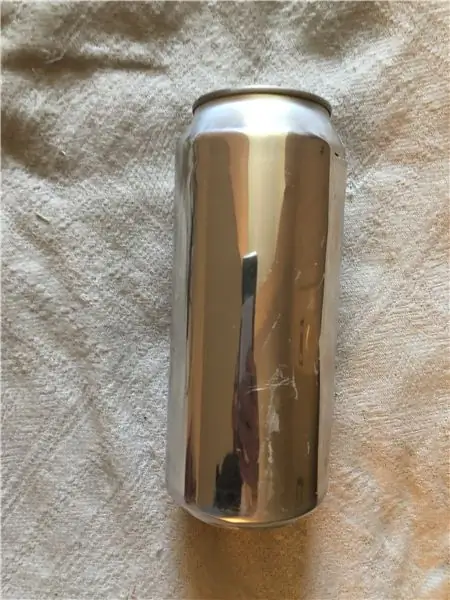

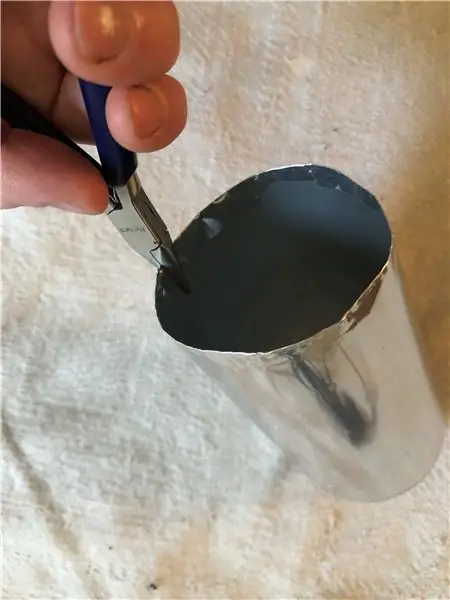
Um den Leuchtkasten herzustellen, beginnen Sie mit einer gereinigten Dose (siehe Bild 1).
Schneiden Sie das obere Ende der Dose vorsichtig mit einem exakten Messer ab (siehe Bild 2). Dies hinterlässt einen scharfen Rand. Biegen Sie den abgeschnittenen Rand mit einer Zange nach unten und in die Dose. Dadurch entsteht ein ebener, nicht gezackter Rand (siehe Bild 3).
Zeichnen Sie mit einem Sharpie ein Design auf die Dose. Das Design sollte so ausgerichtet sein, dass der Boden der Dose (das nicht abgeschnittene Ende) oben ist. Dieses Design verwendete ein grundlegendes Bild von R2D2 (siehe Bilder 4 & 5). Sobald Ihr Design gezeichnet ist, verwenden Sie eine Nähnadel oder Ahle, um Löcher entlang Ihrer gezeichneten Linien zu stechen. Stellen Sie sicher, dass sie einen kleinen Abstand voneinander haben (siehe Bild 6). Wenn Sie die Löcher in Ihre Dose gestanzt haben, verwenden Sie ein Papiertuch und eine kleine Menge Reinigungsalkohol, um die Sharpie-Marken zu entfernen.
Wenn Sie eine Basis erstellen möchten, wählen Sie ein Material und zeichnen Sie den Umfang des abgeschnittenen Endes der Dose nach. Schneiden Sie den Kreis aus, den die Verfolgung erstellt hat (siehe Bild 7). Legen Sie das offene Ende der Dose in den Boden. Diese kann nun über Ihrem Circuit Playground Express platziert werden (siehe Bild 8).
Schritt 5: Schritt 5: Einschalten des Lichts
Sobald sich der Leuchtkasten über Ihrem Circuit Playground Express befindet, können Sie Ihr Board und den externen Lautsprecher einschalten. Das Berühren der Nickels sollte Ihren Code starten. Wenn etwas nicht richtig abgespielt wird, überprüfen Sie, ob Ihre Krokodilklemmen richtig befestigt sind.
Empfohlen:
Bewegungsaktivierte Cosplay Wings mit Circuit Playground Express - Teil 1: 7 Schritte (mit Bildern)

Bewegungsaktivierte Cosplay-Flügel mit Circuit Playground Express - Teil 1: Dies ist Teil 1 eines zweiteiligen Projekts, in dem ich Ihnen meinen Prozess zur Herstellung eines Paars automatisierter Feenflügel zeige. Der erste Teil des Projekts ist der Mechanik der Flügel, und der zweite Teil macht es tragbar und fügt die Flügel hinzu
DIY Circuit Activity Board mit Büroklammern - HERSTELLER - STEM: 3 Schritte (mit Bildern)

DIY Circuit Activity Board mit Büroklammern | HERSTELLER | STEM: Mit diesem Projekt können Sie den Weg des elektrischen Stroms ändern, um durch verschiedene Sensoren zu laufen. Mit diesem Design können Sie zwischen dem Aufleuchten einer blauen LED oder dem Aktivieren eines Summers wechseln. Sie haben auch die Wahl, einen lichtabhängigen Widerstand mit
Beginnen Sie mit Light Painting (kein Photoshop): 5 Schritte (mit Bildern)

Beginnend mit Light Painting (kein Photoshop): Ich habe vor kurzem eine neue Kamera gekauft und einige ihrer Funktionen untersucht, als ich im Internet auf Light Painting oder Langzeitbelichtung gestoßen bin. Die meisten von uns werden die Grundform des Lightpaintings mit einem Foto in einer Stadt mit einer Straße gesehen haben
So erstellen Sie eine Website auf einem Raspberry Pi mit Node.js, Express und MongoDB Teil 1: 6 Schritte

So erstellen Sie eine Website auf einem Raspberry Pi mit Node.js, Express und MongoDB…Teil 1: Willkommen zu TEIL 1 meines node.js-Web-App-Tutorials. In Teil 1 wird die erforderliche Software für die Entwicklung von node.js-Apps erläutert, wie Sie die Portweiterleitung verwenden, eine App mit Express erstellen und Ihre App ausführen. Der zweite Teil dieser
Einen Express-Webserver mit einem Raspberry Pi erstellen – wikiHow

So erstellen Sie einen Express-Webserver mit einem Raspberry Pi: In dieser Anleitung erfahren Sie, wie Sie Ihren Raspberry Pi dazu bringen, einen Webserver zu hosten, der zum Hosten von Websites verwendet und sogar leicht modifiziert werden kann, um viele andere Online-Dienste wie z als Spieleserver oder Videostreaming-Server. Wir werden nur Deckung sein
