
Inhaltsverzeichnis:
2025 Autor: John Day | [email protected]. Zuletzt bearbeitet: 2025-01-23 12:52

Also eine kleine Einführung, warum ich das gemacht habe.
Einer meiner Chefs ist ein echter Handwerker, er kann buchstäblich schweißen, was er will. Und wenn er arbeitet, hört er gerne seinen Lieblingsradiosender. Dazu verwendet er eine alte Stereoanlage mit einem FM-Empfänger, den Moses ihm beim Update seines Setups geschenkt hat. Dies war jetzt kein Problem, da alte Elektronik ein Leben lang oder 900 hält, aber letzten Winter hat er seinen Laden isoliert und eine neue Außenhülle angebracht. da die neue schale aus stahlplatten besteht FM empfang ist schlecht. Da ich Moses' altes Radio nicht wegen des großartigen Sounds wegwerfen wollte, durchsuchte ich meine Haufen alter Elektronik. um ihm einen billigen Internetradio-Empfänger mit einer Station zu bauen.
was ich fand;
Raspberry Pi 1 (aber Sie können jeden beliebigen Pi verwenden.)TP-LINK TL-WN725N USB-WLAN-Adapter (da der Pi nicht an Bord ist)SD-Karte (8 GB, warum mehr verwenden:)) Audiokabelaltes Telefonladegerät (Wenn Sie ein neueres Radio oder einen Satz PC-Lautsprecher mit USB-Anschluss verwenden möchten, können Sie den Pi davon mit Strom versorgen.)
Was ich tun ließ;
Es spielt nur einen Radiosender. Nicht mehr, nicht weniger.
Dies ist mein erstes instructeble, wenn es irgendwelche Verbesserungspunkte gibt, lassen Sie es mich bitte wissen. Außerdem ist Englisch nicht meine Muttersprache, also lass es mich bitte wissen, wo ich etwas vermasselt habe, damit ich es korrigieren kann! Spaß haben!
Lieferungen
Raspberry Pi 1 (aber Sie können jeden beliebigen Pi verwenden.) TP-LINK TL-WN725N USB-WLAN-Adapter (da der Pi nicht an Bord ist) SD-Karte (8 GB, warum mehr verwenden:)) Audiokabel altes Telefonladegerät (Wenn Sie ein neueres Radio oder eine Reihe von PC-Lautsprechern mit einem USB-Anschluss verwenden möchten, können Sie den Pi davon mit Strom versorgen)
nur während der Einrichtung:
UTP-KabelHDMI-Kabel TV-Tastatur
Schritt 1: Vorbereiten des Pi
Damit Sie pi alles tun können, benötigen wir ein Betriebssystem. Ich liebe Raspberry Pi OS lite, weil es klein ist und nichts Besonderes macht. Daher lade ich hier ein Bild herunter. Sie können auch eine der anderen Distributionen verwenden, wenn Sie beim Einrichten eine grafische Oberfläche mögen. Ich arbeite jedoch gerne kopflos an diesen Dingen, also habe ich mich nicht darum gekümmert.
Bevor das heruntergeladene Bild auf die SD-Karte gebrannt werden kann, müssen Sie es gründlich reinigen. Besorgen Sie sich also einen SD-Kartenformatierer und reinigen Sie diese kleine alte Karte von allen alten Fehlern, die Sie mit sich herumgetragen haben.
Brennen Sie nun Ihr Image auf die Karte. Dafür verwende ich Etcher. Das funktioniert normalerweise super. Die Chefs bei Apple (ja, ich benutze Mac) haben jedoch entschieden, dass nicht mehr alle Software auf Teile Ihres Computers zugreifen kann. wenn Sie das gleiche Problem haben (Etcher startet>Sie sehen Ihre SD-Karte>Sie laden Ihr Bild>Sie starten….. Fehler) starten Sie Etcher mit diesem Befehl im Terminal.;
sudo /Applications/balenaEtcher.app/Contents/MacOS/balenaEtcher
es wird so gut funktionieren.
Sobald Ihr Bild auf die SD-Karten gebrannt ist, entfernen Sie es sicher. und lege es in deinen PI.
Machen Sie sich bereit, diesen Welpen hochzufahren.
Schritt 2: Erster Start



Das erste Hochfahren des pi besteht also darin, es auf den neuesten Stand zu bringen und unser Leben für den Rest des Projekts zu erleichtern. Einige der Schritte, die ich befolgen werde, sind darauf zurückzuführen, dass mein Pi keine interne WLAN-Antenne hat. Wenn Ihr das tut, werden Sie viel schneller fertig sein.
Für diesen Teil der Reise brauchen wir all die zusätzlichen Dinge, die wir nicht verwenden werden, wenn die Maschine fertig ist. Also stecke jedes ganze dieses Pi ein. (für eine Tastatur benutze ich gerne die Logitech k400+ nein dafür werde ich nicht bezahlt (aber ich akzeptiere das;)) Ich liebe das Ding einfach.
Jetzt haben wir den PI an einen Fernseher oder Monitor angeschlossen, das USB-WLAN-Ding ist installiert, das UTP-Kabel ist mit dem Netzwerk verbunden und die Tastatur ist angeschlossen. Zeit, den Welpen anzutreiben.
Nach dem Booten müssen Sie sich einloggen. Ihr Benutzername ist piund Ihr Passwort ist raspberry
Jetzt möchten wir den pi-Typensudo apt-get update aktualisierenund drücken Sie die Eingabetaste.
Der nächste Schritt ist, unser Leben einfacher zu machen. wir schalten SSH ein.
Typ: sudo raspi-confighit enter
ein Menü wird geladen, in dem Sie Ihr pi.navigate auf Option 5 konfigurieren können. Klicken Sie im nächsten Menü auf Option P2 (die ssh-Einstellungen) und sagen Sie Ja zum Aktivieren. Wenn Sie Bedenken haben, dass Personen über SSH in Ihr Pi einbrechen, ist dies an der Zeit, Ihren Benutzernamen und Ihr Passwort zu ändern.
Nachdem dies erledigt ist, können wir in unser Pi ssh und eine Maschine verwenden, um dieses anweisbare zu lesen, die Scheiße aus Dingen zu googeln, die wir nicht kennen oder verstehen, und den Rest unseres Pis konfigurieren. Wie gesagt, ich bin auf einem MacBook, also verwende ich Terminal für SSH, aber Sie können jeden beliebigen Client verwenden (für die meisten Windows-Benutzer, der Kitt sein wird), um SSH im Terminal-Typ zu verwenden;
ssh @ und Enter drücken
Wenn Ihnen die IP-Adresse Ihres Pi aus irgendeinem Grund ein Rätsel ist, verwenden Sie die an das Pi angeschlossene Tastatur und geben Sie ein
ifconfig
Drücken Sie die Eingabetaste und im Großteil des Textes hinter eth0 finden Sie Ihre IP-Adresse.
von nun an können wir wählen, ob wir ssh verwenden oder direkt auf dem pi arbeiten.
Lass uns das WLAN zum Laufen bringen:)
Schritt 3: WIFI


Wenn Sie also einen anderen USB-WLAN-Adapter als meinen verwenden, können Sie so viel Glück haben, dass dieser unterstützt wird. Lass es uns herausfinden.
Typ;
sudo raspi-config
und drücken Sie die Eingabetaste. Gehen Sie im Menü zu Option 2 und dann zu Option N2, um Ihre SSID und Ihr Passwort einzugeben. Wenn Ihr WLAN-Adapter wie meiner jedoch nicht unterstützt wird, folgen Sie diesen Schritten.
Zuerst möchten wir wissen, welche Version des Betriebssystems wir ausführen, also geben wir ein;
nennen Sie ein
und drücken Sie die Eingabetaste. Das Ergebnis sollte eine Textzeile wie diese sein:Linux yourPiName 4.19.118+ #1311 Mo 27 Apr 14:16:15 BST 2020 armv6l GNU/Linux
Jetzt wollen wir wissen, welchen Chipsatz unser Wifi-Adapter hat, also geben wir ein;
lsusb
und drücken Sie die Eingabetaste im Ergebnis des Es gibt mehrere Zeilen, die alle angeschlossenen Geräte beschreiben. Eine Zeile erfordert unsere Aufmerksamkeit und sieht in etwa so aus:Bus 001 Device 004: ID 0bda:8179 Realtek Semiconductor Corp. RTL8188EUS 802.11n Wireless Network Adapter
Beachten Sie die beiden fett gedruckten Teile des Textes. Das sind die Informationen, nach denen wir suchen. Gehen Sie jetzt zu dieser Site. Es ist die Site von mrEngman und er hostet Treiber für die meisten WLAN-Adapter. Navigieren Sie zuerst zu dem Ordner, der nach Ihrem Chipsatz benannt ist, in meinem Fall 8188EU. Suchen Sie als nächstes nach der Datei mit Ihrer pi OS-Version. in meinem Fall 4.19.118-1311 kopiere die URL in die Datei. und gehen Sie zu Ihrer ssh-Sitzung und geben Sie ein;
sudo wget und drücken Sie die Eingabetaste. Es sollte ein Download starten. Sobald dies abgeschlossen ist, müssen wir das Paket auspacken. Typ:
tar -xvzf
in meinem Fall ergibt dies tar -xvzf 8188eu-4.19.118-v8-1311.tar.gz
Nachdem das Entpacken abgeschlossen ist, gibt es 3 Dateien. Jetzt müssen Sie sie installieren. Geben Sie ein: sudo./install.shand drücken Sie die Eingabetaste. Jetzt werden die Treiber installiert. Nachdem die Installation des Treibers abgeschlossen ist, sollten Sie in der Lage sein, Ihre WLAN-Anmeldeinformationen wie oben in diesem Schritt beschrieben einzugeben. Danach ist Ihr Pi neu gestartet (sudo reboot now), wobei UTP getrennt ist und Sie verbunden anzeigen. Nach dem Neustart sollte Ihr Pi jetzt über WLAN verbunden sein und eine neue IP haben. Verwenden Sie diese IP, um per SSH wieder in den PI einzusteigen, damit wir daraus ein Radio machen können!
Schritt 4: Spielen Sie für mich

Um dieses von uns erstellte Ding zum Abspielen von Musik zu verwenden, werden wir MPD mit MPC (Music Player Deamon) verwenden. Jetzt müssen wir zuerst diese installieren, also geben wir Folgendes ein:
sudo apt-get install mpc mpd
und drücken Sie die Eingabetaste. mpd wird installiert. Jetzt fügen wir eine Station hinzu, also geben Sie ein
mpc add in meinem Fall ergibt das:
mpc hinzufügen
und drücken Sie die Eingabetaste. diese Adresse wird nun der Playlist hinzugefügt.
um zu überprüfen, ob es funktioniert, geben Sie Folgendes ein:
MPC-Wiedergabe
und drücken Sie die Eingabetaste. Ihr Stream sollte mit der Wiedergabe beginnen. Wenn ein Fernseher an Ihren HDMI-Anschluss angeschlossen ist, spielt der Fernseher die Musik ab, wenn Lautsprecher jeglicher Art an den 3,5-Zoll-Klinkenausgang angeschlossen sind, wird dort Ton ausgegeben. Wenn Sie nichts hören, verwenden Sie "MPC-Strom". um zu sehen, ob etwas abgespielt wird und wie hoch die Ausgabelautstärke ist.
Um sicherzustellen, dass MPC unseren Radiosender nicht vergisst, speichern wir ihn in einer Playlist, um dies zu tun
mpc speichern und drücken Sie die Eingabetaste, Ihre Wiedergabeliste ist jetzt gespeichert.
Um sicherzustellen, dass Musik vom gewünschten Ausgang (in meinem Fall von der 3,5-Zoll-Buchse) abgespielt wird, legen wir dies als primäre Einstellung fest. Geben Sie Folgendes ein: sudo raspi-confighit enter en Navigieren Sie zu 7 erweiterten Optionen, gehen Sie zu A4 und erzwingen Sie das Audio auf die Ausgabe der Wahl.
Jetzt ist es an der Zeit, es beim Start zu spielen!
Schritt 5: Aufwachen und spielen

Damit ein Pi Aufgaben beim/nach dem Start erledigt, gibt es eine Datei, die wir bearbeiten müssen. Diese Datei heißt rc.local. Um diese Datei zu bearbeiten, verwenden wir nano, den Texteditor Ihres Pi. Typ:
sudo nano /etc/rc.local
und drücken Sie die Eingabetaste. eine Datei mit folgendem Inhalt wird geöffnet;
==================================
#!/bin/sh -e## rc.local## Dieses Skript wird am Ende jedes Multiuser-Runlevels ausgeführt.# Stellen Sie sicher, dass das Skript bei Erfolg "0" verlässt oder bei einem anderen# Wert bei Fehlern "beendet".## In Um dieses Skript zu aktivieren oder zu deaktivieren, ändern Sie einfach die Ausführungsbits.## Standardmäßig macht dieses Skript nichts.# Geben Sie die IP-Adresse aus_IP=$(hostname -I) || trueif ["$_IP"]; then printf "Meine IP-Adresse ist %s\n" "$_IP"fiexit 0
==================================
der gesamte Text nach einem # tut nichts, also hört diese Datei im Grunde nur auf, wenn es eine IP-Adresse gibt, und wenn das passiert, wird sie gedruckt und beendet. (Ausgang 0)
Jetzt möchten wir eine Codezeile hinzufügen, bevor sie beendet wird. Auf diese Weise können wir unseren Radiosender betreiben. also vor dem Exit-Befehl add. MPC-Wiedergabe &
deine Datei sollte so aussehen:
==================================
#!/bin/sh -e ## rc.local## Dieses Skript wird am Ende jedes Multiuser-Runlevels ausgeführt.# Stellen Sie sicher, dass das Skript bei Erfolg "0" verlässt oder bei einem anderen# Wert bei Fehlern.## Um dieses Skript zu aktivieren oder zu deaktivieren, ändern Sie einfach die Ausführungsbits.## Standardmäßig tut dieses Skript nichts.# Geben Sie die IP-Adresse aus_IP=$(hostname -I) || trueif ["$_IP"]; then printf "Meine IP-Adresse ist %s\n" "$_IP"fi#play MPCsudo mpc play &exit 0
========================
Beenden Sie die Datei, indem Sie Strg+x drücken und drücken Sie y, um sie zu speichern.
nou, wenn Sie Ihrem Pi "sudo reboot now" befehlen würden, sollte Ihr Pi neu starten und Musik abspielen, wenn Sie fertig sind. JAY!
Schritt 6: Zusätzliche Schritte
Okay, Sie sind fertig, Sie haben ein Einzelsender-Radio. Aber um die Wartung des Dings in Zukunft zu erleichtern, können Sie diese zusätzlichen Schritte ausführen.
Legen Sie eine statische IP fest;
dazu bearbeiten wir dhcpcld.conf. Typ:
sudo nano /etc/dhcpcd.conf
und drücken Sie die Eingabetaste, eine Datei wird in Nano mit einer Reihe von Texten geöffnet, die passiv gemacht werden, indem Sie # davor setzen. die Datei durchlesen und die Zeilen dort finden, wo es steht;
#Beispiel für eine statische IP-Konfiguration.
In den Zeilen, die dieser Zeile folgen, können Sie die IP-Adresse des Routers und die DNS-Einstellungen einrichten. Entfernen Sie das # vor der Zeile, die Sie aktivieren möchten, und geben Sie die erforderlichen Informationen ein. Wenn Sie sich nicht sicher sind, welche Adressen Sie verwenden sollen, schließen Sie nano (Strg + x) und führen Sie jetzt die ifconfig aus. Sie können sehen, welche Schnittstelle Sie verwenden (wlan0 oder eth0) und wie die aktuelle LAN-IP, Router-IP und DNS sind. Für Ihre LAN-IP müssen Sie eine Adresse wählen, die außerhalb des DHCP-Bereichs Ihres Routers liegt. Diese findest du in deinen Routereinstellungen. Wenn Sie dies schwierig finden, können Sie den Befehl arp abrunden, um zu sehen, welche Adressen ausgegeben werden, und eine darunter liegende nehmen. Zum Beispiel wird Ihre Arp-Tabelle die meiste Zeit Ihren Router unter xxx.xxx.xxx.1 und andere Geräte unter xxx.xxx.xxx.50 bis xxx.xxx.xxx.150 angeben, also wenn Sie Ihrem Pi die IP-Adresse geben würden xxx.xxx.xxx.25 wird es höchstwahrscheinlich nie ein Gerät geben, das diese Adresse von Ihrem DHCP-Server (auch bekannt als Ihr Router) erhält, und so verhindern Sie in Zukunft einen IP-Konflikt.
Jetzt mit diesen Informationen abgeschlossen beenden und die Datei speichern (Strg + x) und Ihren Pi neu starten. Sie können jetzt per SSH darauf zugreifen, indem Sie ssh @xxx.xxx.xxx.25 verwenden. Natürlich markieren die xs andere Nummern, die für Ihre Netzwerkkonfiguration spezifisch sind.
Verwenden Sie Ihr Telefon;
Jetzt können Sie Ihren Pi immer an derselben Adresse finden, die Sie nutzen können, indem Sie Ihr Telefon verwenden, um mpd zu steuern. in den meisten Appstores finden Sie ein Programm namens MPD remote oder etwas ähnliches. nimm einen nach deinem Geschmack. auf Ihrem Telefon installieren und in den Servereinstellungen eine Verbindung zu der IP herstellen, die Sie gerade für Ihren PI festgelegt haben. Jetzt können Sie Streams hinzufügen, überspringen und alle von Ihrem Telefon aus anhalten, solange sich Ihr Telefon und der Pi im selben Netzwerk befinden.
Ich hoffe, Sie genießen Ihr einfaches Radio.
Empfohlen:
Das interaktive Storytelling-Radio – wikiHow

Das Interactive Storytelling Radio: In diesem Projekt verwandeln wir ein gut aussehendes Radio in einen sprachaktivierten, interaktiven Geschichtenerzähler. Zukunft, wir kommen
So koppeln Sie einen Xbox One-Controller mit einem Windows 10-Laptop.: 16 Schritte

So koppeln Sie einen Xbox One Controller mit einem Windows 10 Laptop.: Sie benötigen:Xbox ControllerWindows 10 Laptop
Ultraschall-Regenmesser: Raspebbery Pi Open Weather Station: Teil 1: 6 Schritte
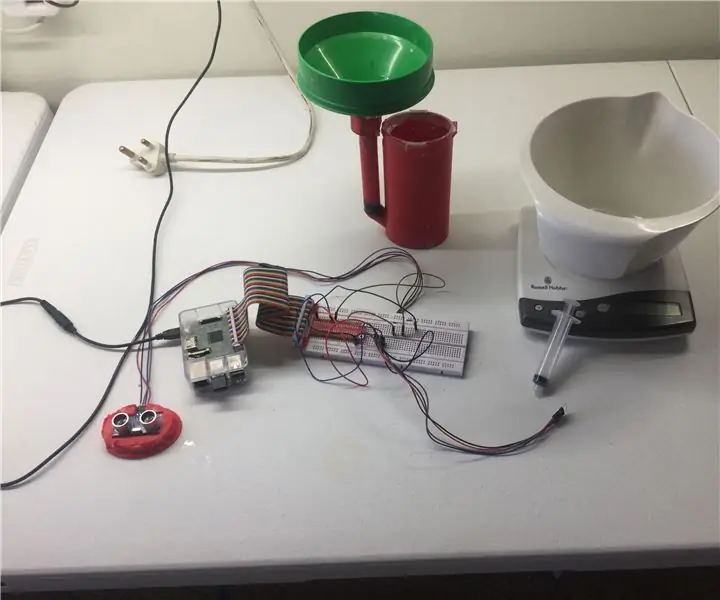
Ultraschall-Regenmesser: Raspebbery Pi Open Weather Station: Teil 1: Kommerziell verfügbare IoT (Internet of Things) Wetterstationen sind teuer und nicht überall verfügbar (wie in Südafrika). Extreme Wetterbedingungen treffen uns. SA erlebt die härteste Dürre seit Jahrzehnten, die Erde heizt sich auf und Ackerbau
Linkit ONE Setup-Anleitung für Windows: 7 Schritte

Linkit ONE Setup Guide für Windows: Das Linkit ONE ist eines der beeindruckendsten Arduino-ähnlichen Boards auf dem Markt. Es ist eine großartige Hochleistungsplattform für das Internet der Dinge und Wearables, einschließlich einer Vielzahl von Funktionen wie: WiFi und Bluetooth 4.0 GSM und GPRS GPS Audio Code
Rissigen Bildschirm HTC One X9 reparieren – wikiHow

So beheben Sie einen zerbrochenen Bildschirm des HTC One X9: Meine Mutter hat ihr Telefon fallen lassen und den Bildschirm wie abgebildet zerbrochen. Es rutschte tatsächlich aus der Handyhülle, während sie versuchte, ein Foto zu machen. Sie hielt das Telefon an der Hülle statt am Telefon, und mit der Zeit wird es locker und es kann herausfallen
