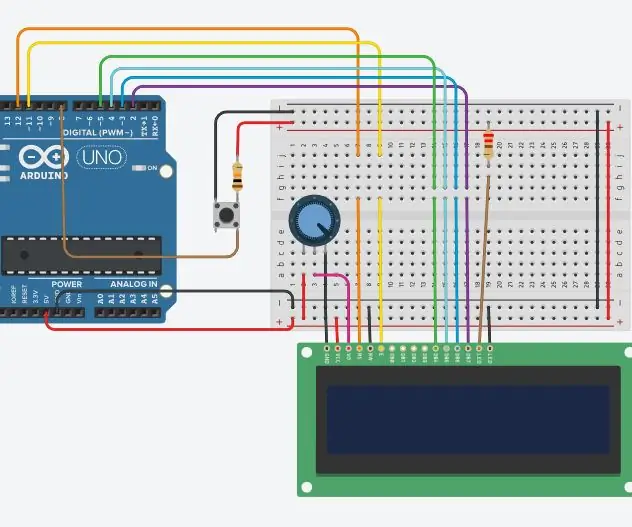
Inhaltsverzeichnis:
2025 Autor: John Day | [email protected]. Zuletzt bearbeitet: 2025-06-01 06:08
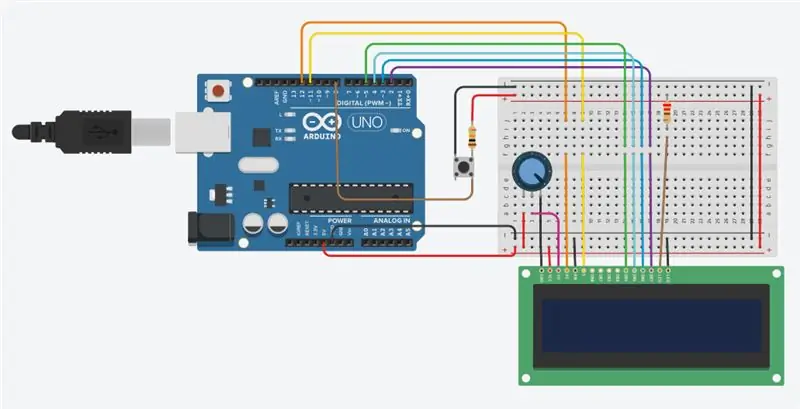
Erinnern Sie sich an Stephen Hawking? Er war der Cambridge-Professor und berühmter Mathematiker im Rollstuhl mit einer computergenerierten Stimme. Er litt an Motoneuron-Krankheit und konnte gegen Ende seines Lebens, nachdem er seine Sprache verloren hatte, über ein sprachgenerierendes Gerät kommunizieren - zunächst über einen Handschalter und schließlich über einen einzelnen Wangenmuskel.
Ich dachte, ich würde versuchen, ein Textschreibgerät mit einem einzigen Schalter zu entwickeln. Nur ein Schalter - EIN oder AUS. Was kannst du damit machen?
Wir müssen die Zeit berücksichtigen. Wenn Sie einen Schalter schließen und einige Augenblicke später öffnen, haben Sie die Kontrolle über eine andere Variable. Die Zeitverzögerung zwischen dem Schließen und Öffnen des Schalters können wir nutzen, um verschiedene Eingaben zu generieren und in Textstrings oder Nachrichten umzuwandeln. Ich möchte "HALLO, WELT!" schreiben können. und senden Sie es an den Serial Monitor - alles über eine einzige Taste.
In Ihrem Arduino läuft ein Millisekunden-Timer. Es klickt alle 0,001 Sekunden um 1. Sie können seinen Wert mit der Anweisung ablesen
int t = Millis();
// Etwas tun
int tt = millis();
int timeDiff = tt - t;
Lieferungen
Ich werde Artikel verwenden, die die meisten Arduino-Benutzer bereits haben und die recht günstig zu erwerben sind:
- Arduino UNO
- 16 x 2 LCD
- 220 Ohm und 10K Ohm Widerstände
- 10K Ohm Potentiometer
- Tastenschalter
- Steckbrett oder Stripboard
- Anschlussdrähte
Schritt 1: Die Methode
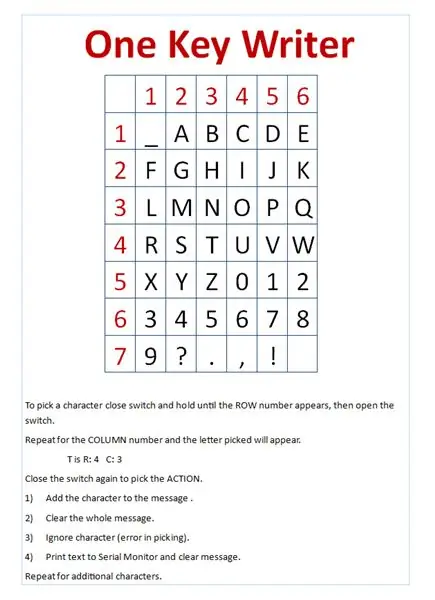
Hier haben wir ein Raster mit allen Buchstaben, Ziffern 0 bis 9 und kommen Satzzeichen. Der Buchstabe "A" befindet sich in Zeile 1 und Spalte 2. Die Ziffer "9" befindet sich in Zeile 7 und Spalte 1. (Sie können diesen Bildschirm ausdrucken, um ihn später beim Ausführen des Skripts vor sich zu haben.)
In der Anleitung erfahren Sie, wie Sie den Schalter verwenden. Wenn Sie die Taste gedrückt halten, zählt der Zeilenwert langsam von Null aufwärts. Heben Sie Ihren Finger von der Taste, wenn der Zeilenwert 1 ist.
Halten Sie die Taste erneut gedrückt und die Spaltennummer beginnt von Null aufwärts zu zählen. Heben Sie Ihren Finger, wenn er 2 anzeigt und Sie das "A" aus Zeile:1 und Spalte:2 ausgewählt haben.
Wir müssen nun das "A" auf die Nachricht in der unteren Reihe übertragen. Halten Sie die Taste gedrückt und heben Sie Ihren Finger bei Aktion 1 an - fügen Sie das Zeichen hinzu.
Um die "9" einzufügen, wählen wir Zeile 9 und Spalte 1 aus und fügen sie dann mit Aktion 1 hinzu.
Aktion 2 löscht die gesamte Nachricht.
Aktion 3 Gibt ein falsch ausgewähltes Zeichen aus, ohne es der Nachrichtenzeichenfolge hinzuzufügen. (Mis-Picks sind üblich!)
Aktion 4 sendet die Nachricht vom LCD-Bildschirm an den seriellen Monitor.
Schritt 2: Dinge verbinden

Wenn Sie einen Flüssigkristallbildschirm haben, werden Sie ihn wahrscheinlich die ganze Zeit verwenden. Es ist eine gute Idee, eine kleine Anschlussplatine zu bauen, die das LCD, das Potentiometer (zum Einstellen der Bildschirmhelligkeit) und den Schutzwiderstand mit Einzeldrähten für 5 Volt und GND hält. Die Spur wird auf der Rückseite der Platine unter dem 220-Ohm-Widerstand geschnitten. Später habe ich der Platine Ausgangsbuchsen für 5V und GND hinzugefügt, da der Arduino nur eine einzige 5V-Buchse hat. Dies spart Zeit, Kabel und Tests, wenn Sie das LCD das nächste Mal in einem anderen Projekt benötigen. Die "offizielle Methode" ist hier:
www.arduino.cc/en/Tutorial/HelloWorld
Der Taster wurde mit einem 10K Pull-Up-Widerstand an Pin 8 und an GND verdrahtet.
Schritt 3: Hier ist mein Setup

Auf der nächsten Seite finden Sie einen Link zur Tinkercad-Version zum Ausprobieren.
Verwenden Sie den Mauszeiger und die Schaltfläche, um den Schaltflächenschalter in der Mitte des Diagramms zu schließen und zu öffnen. Sie müssen das Codefenster und dann den seriellen Monitor unten auf der Seite öffnen, damit eine Nachricht vom LCD-Bildschirm an den seriellen Monitor gesendet werden kann. Die Schaltfläche "Simulation starten" startet die Codeausführung.
Sie werden es wahrscheinlich anfangs ziemlich schwierig finden. Denken Sie nur daran, wie frustrierend es wäre, wenn dies Ihre einzige Kommunikationsmethode wäre.
Schritt 4: Tinkercad-Version
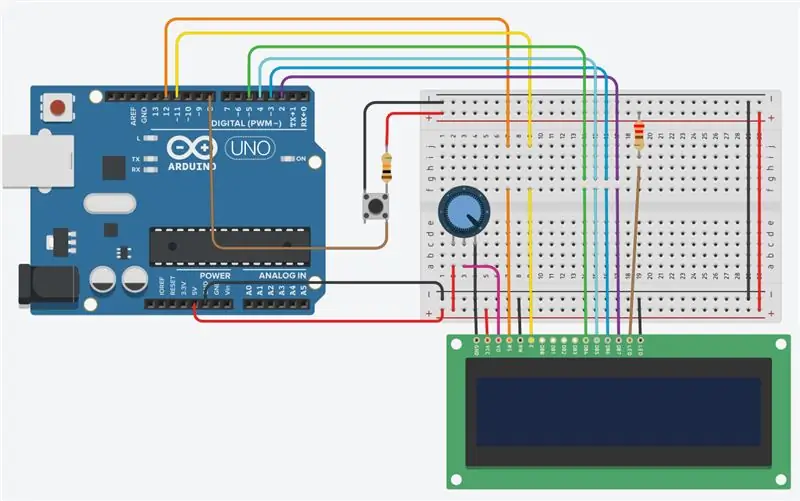
Ich habe hier eine Tinkercad-Version eingebettet, aber es gab zu viele Puffer- und Timing-Probleme, um eine gute Erfahrung zu machen. Das Fenster war auch zu klein, um die Schaltung, den Code und das wesentliche Serial Monitor-Fenster richtig anzuzeigen.
www.tinkercad.com/things/daSgRAOl0g1-oneke…
Hier ist der Link zum Tinkercad-Original, das wahrscheinlich ein gutes Stück größer und viel einfacher ist, um das Codefenster während der Simulation geöffnet zu haben, damit Sie den Serial Monitor sehen können. Die wesentlichen Timings funktionieren einwandfrei.
Ich hoffe, Sie haben dieses Instructable genossen und etwas auf dem Weg gelernt.
Ich habe dieses Instructable in den Arduino Contest eingetragen und wäre für Ihre Stimme dankbar, wenn es Ihnen gefallen hat.
Empfohlen:
So koppeln Sie einen Xbox One-Controller mit einem Windows 10-Laptop.: 16 Schritte

So koppeln Sie einen Xbox One Controller mit einem Windows 10 Laptop.: Sie benötigen:Xbox ControllerWindows 10 Laptop
Linkit ONE Setup-Anleitung für Windows: 7 Schritte

Linkit ONE Setup Guide für Windows: Das Linkit ONE ist eines der beeindruckendsten Arduino-ähnlichen Boards auf dem Markt. Es ist eine großartige Hochleistungsplattform für das Internet der Dinge und Wearables, einschließlich einer Vielzahl von Funktionen wie: WiFi und Bluetooth 4.0 GSM und GPRS GPS Audio Code
Rissigen Bildschirm HTC One X9 reparieren – wikiHow

So beheben Sie einen zerbrochenen Bildschirm des HTC One X9: Meine Mutter hat ihr Telefon fallen lassen und den Bildschirm wie abgebildet zerbrochen. Es rutschte tatsächlich aus der Handyhülle, während sie versuchte, ein Foto zu machen. Sie hielt das Telefon an der Hülle statt am Telefon, und mit der Zeit wird es locker und es kann herausfallen
