
Inhaltsverzeichnis:
- Autor John Day [email protected].
- Public 2024-01-30 07:16.
- Zuletzt bearbeitet 2025-01-23 12:52.



Dies ist der instructables Artikel für den RC-Empfänger-PC über das Arduino-Github-Dokument.
Wenn Sie dieses Setup erstellen möchten, lesen Sie bitte zuerst die github README. Damit dies auch funktioniert, benötigen Sie eine Software.
github.com/RobbeDGreef/ArduinoRCReceiver
Lieferungen
Eine aktualisierte Lieferliste finden Sie in der Github-Readme-Datei.
- Arduino uno (ist wahrscheinlich auch mit Arduino-Typen möglich)
- Ihr RC-Empfänger
- (optional) Einige Drähte, um Ihren RC-Empfänger mit Ihrem Arduino zu verbinden
Schritt 1: Verbinden Sie Ihren Rc-Empfänger mit Ihrem Arduino
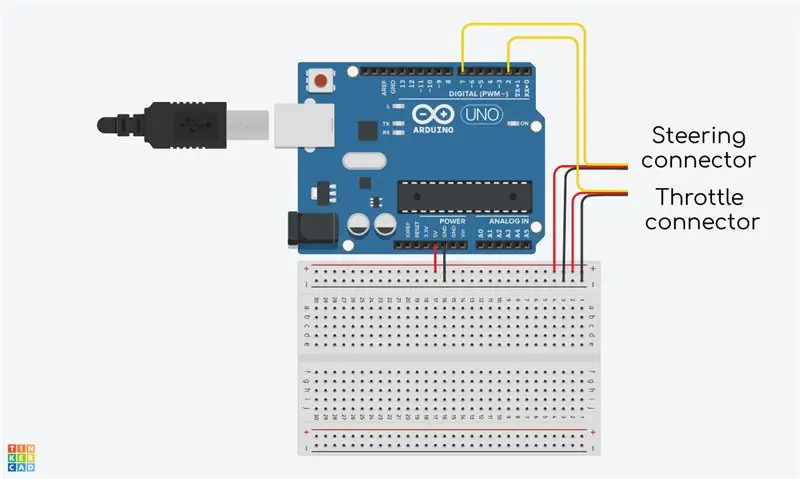

Wenn Sie Schaltungen ein wenig verstehen, folgen Sie einfach der Schaltung und es wird Ihnen gut gehen.
Sie müssen nur wissen, dass Sie kein Steckbrett verwenden müssen, da nur das Anschließen eines der Strom- und Massekabel von Ihrem Receiver ausreicht, um ihn mit Strom zu versorgen. Es müssen jedoch sowohl die Signalkabel von der Lenkung als auch vom Gaspedal angeschlossen werden.
Denken Sie auch daran, dass die Signaldrähte weiß oder gelb sein können, aber das spielt keine Rolle.
Für diejenigen unter Ihnen, die Schaltungen nicht so gut verstehen, lassen Sie mich erklären, was hier passiert.
Ich weiß, dass ich nicht gesagt habe, dass Sie ein Steckbrett verwenden müssen (diese weiße Tafel mit all diesen Punkten unter dem Arduino im Bild). Ich habe es nicht getan, weil Sie es einfach nicht brauchen. Steckbretter sind nur eine einfache Möglichkeit zu zeigen, wie Dinge verbunden werden sollten. Normalerweise müssen Sie nicht einmal zwei Strom- und Masseleitungen an den Empfänger anschließen, eine sollte ausreichen. Aber wenn Sie sicher sein wollen, können Sie mit einem Steckbrett.
Lassen Sie mich kurz zusammenfassen, was Sie tatsächlich zum Verbinden benötigen:
- das gelbe (oder weiße) Signalkabel von der Drossel Ihres Empfängers zu Pin 2 des Arduino.
- das gelbe (oder weiße) Signalkabel von der Steuerung Ihres Empfängers zu Pin 7 des Arduino.
- Ein rotes (Strom-) Kabel von entweder der Drosselklappe oder der Lenkung an Ihrem Empfänger zum 5V-Pin in Ihrem Arduino.
- ein schwarzes (Masse-)Kabel vom selben Stecker (Gas oder Lenkung) wie das rote (Strom-)Kabel.
Schritt 2: Verbinden Sie Ihr Arduino mit Ihrem PC

Das Anschließen Ihres Arduino an Ihren PC ist einfach. Schließen Sie es einfach über Ihr Standard-USB-B-Kabel (siehe Bild) an, das wahrscheinlich sogar mit Ihrem Arduino geliefert wird.
Schritt 3: Laden Sie die Arduino-Skizze ein
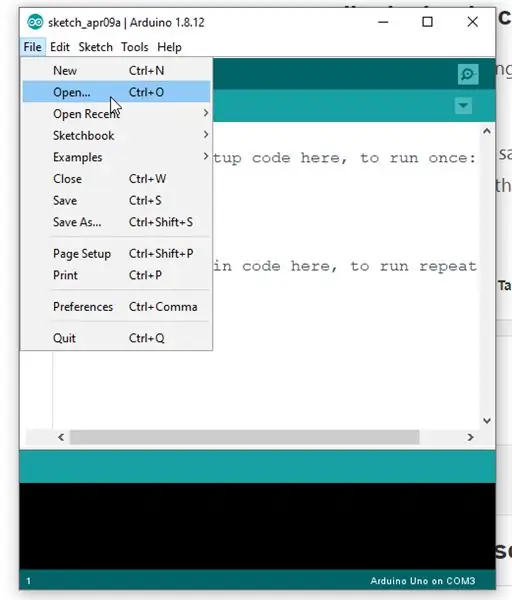
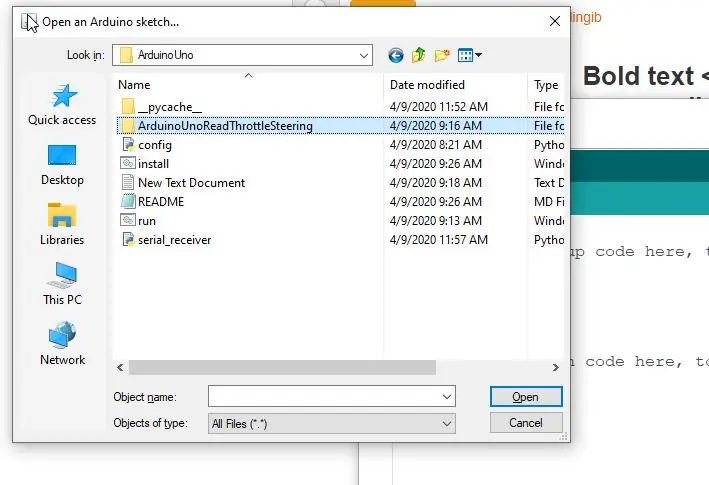
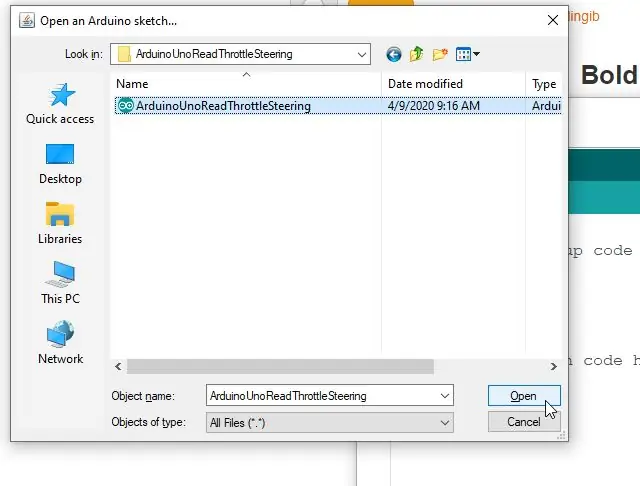
Um die Arduino-Skizze zu laden
- Öffnen Sie die Arduino-IDE
- Datei anklicken > öffnen
- Durchsuchen Sie den Ordner, in dem Sie das Github-Projekt gespeichert haben
- finden Sie die Skizze in ArduinoUno > ArduinoUnoReadThrottleSteering > ArduinoUnoReadThrottleSteering.ino
- Klicken Sie auf Verifizieren, um nach Kompilierungsfehlern zu suchen
- Klicken Sie auf Hochladen, um die Skizze auf das Arduino hochzuladen
Hoffentlich lief alles ohne Fehler
Schritt 4: Fertig:)

Wenn etwas schief gelaufen ist, zögern Sie nicht, in den Kommentaren oder auf der Github-Seite um Hilfe zu bitten.
Wenn Sie bereits die gesamte Software von der Github-Seite installiert haben, suchen Sie einfach die Datei run.bat im ArduinoUno-Ordner und führen Sie sie aus. Jetzt öffnet sich eine schwarze Eingabeaufforderung, lassen Sie dieses Fenster einfach im Hintergrund geöffnet, da dies eine Verbindung zwischen dem virtuellen Joystick-Controller Ihres PCs und Ihrem Arduino ist.
Ich habe ein Bild hinzugefügt, wie Ihr Endprodukt aussehen sollte.
Empfohlen:
Die Kurzanleitung zum Erstellen eines Videos mit Ihrem IPhone und Hochladen auf Facebook oder YouTube: 9 Schritte

Die Kurzanleitung zum Erstellen eines Videos mit Ihrem IPhone und Hochladen auf Facebook oder YouTube: Verwenden Sie diesen einfachen 5-Schritte-Prozess (Instructables lässt es wie mehr Schritte aussehen, als es tatsächlich ist), um Ihr erstes YouTube- oder Facebook-Video zu erstellen und hochzuladen - mit nur dein iPhone
Einfache Anleitung zum Meistern von AutoCAD MEP (Ducting): 27 Schritte (mit Bildern)

Einfache Anleitung zum Meistern von AutoCAD MEP (Ducting): AutoCAD MEP scheint sich nicht viel von AutoCAD zu unterscheiden, aber wenn es um das Zeichnen von Mechanik, Elektrik & Klempnerdienste (MEP) können Sie definitiv viel Zeit und Mühe sparen - vorausgesetzt, Sie sind mit den Grundlagen gut ausgestattet
Der ultimative automatische Fischfutterautomat zum Selbermachen: Tier 2: 10 Schritte (mit Bildern)

Der ultimative DIY Automatic Fish Feeder: Tier 2: Der Tier 2 Feeder ist ein großer Fortschritt gegenüber Tier 1. Diese Version verwendet ein ESP8266-WLAN-Modul, um die Uhr des Arduino zu synchronisieren, um den Fütterungsplan und die Beleuchtung des Tanks zu steuern
Anleitung zum Feldlöten: 4 Schritte (mit Bildern)

Leitfaden zum Löten im Feld: Dies ist ein Kit, mit dem Sie viele Lötaufgaben im Feld ausführen können, kostet etwa 8,00 USD und passt alles in eine Altoids-Dose! Ich habe das gleiche Set von Sachen jetzt seit Jahren verwendet und war inspiriert, es basierend auf einer kürzlich erschienenen Anleitung zum Löten zu teilen
So fügen Sie "Mit Notepad öffnen" zum Rechtsklick hinzu - wikiHow

Wie man "Öffnen mit Notizblock" zum Rechtsklick hinzufügt: Ich persönlich hasse es, "öffnen mit" aus Zeitgründen zu verwenden, auch wenn es nur ein paar Sekunden sind, und mir dann merken zu müssen, wo genau sich ein bestimmtes Programm in meinem Verzeichnis befindet . Dies zeigt Ihnen, wie Sie JEDES Programm zum Rechtsklick hinzufügen (Kontextmenü
