
Inhaltsverzeichnis:
2025 Autor: John Day | [email protected]. Zuletzt bearbeitet: 2025-01-23 12:52
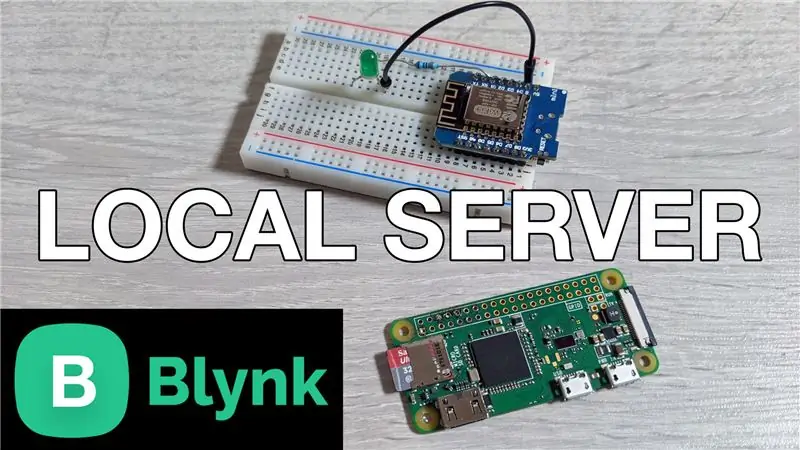
In diesem Beitrag erfahren wir, wie Sie einen lokalen Blynk-Server erstellen, der die Gesamtlatenz, die manchmal bei Verwendung des standardmäßigen Remote-Servers auftritt, erheblich reduziert. Wir richten es mit einem Pi Zero W ein und erstellen auch ein Demo-Projekt, um sicherzustellen, dass alles richtig funktioniert.
Schritt 1: Sehen Sie sich das Video an
Das obige Video führt alle Details durch, die Sie wissen müssen, um den Server einzurichten. Bitte sehen Sie sich das zuerst an, um einen Überblick zu erhalten, um zu verstehen, wie alles zusammenkommt.
Schritt 2: Konfigurieren Sie das Pi
Ich habe mich für die Desktop-Version von Raspbian entschieden, obwohl Sie auch die Lite-Version verwenden und alles über das Terminal erledigen können. Sie können den folgenden Link für die offiziellen Installationsanweisungen verwenden, aber ich habe die wichtigen Schritte unten behandelt:
github.com/blynkkk/blynk-server
Sobald Sie das Raspberry PI-Setup haben, führen Sie die folgenden Befehle aus, um Java zu installieren, und laden Sie dann die Serverdatei herunter:
- sudo apt install openjdk-8-jdk openjdk-8-jre
- wget "https://github.com/blynkkk/blynk-server/releases/download/v0.41.12/server-0.41.12-java8.jar"
Sobald dies erledigt ist, müssen wir nur noch crontab verwenden, um den Server beim Booten zu automatisieren. Dies kann durch Ausführen des folgenden Befehls zum Öffnen von crontab erfolgen:
crontab -e
Scrollen Sie zum Ende der Datei und geben Sie Folgendes ein:
@reboot java -jar /home/pi/server-0.41.12-java8.jar -dataFolder /home/pi/Blynk &
Speichern Sie die Datei, indem Sie STRG+X, dann Y eingeben und dann die EINGABETASTE drücken. Der Blynk-Server sendet für jedes Projekt eine E-Mail mit dem Authentifizierungstoken. Damit dies funktioniert, müssen wir die E-Mail-Einstellungen konfigurieren, indem wir eine neue Datei erstellen. Dies kann durch Ausführen des folgenden Befehls erfolgen:
sudo nano mail.properties
Wir müssen die E-Mail-Einstellungen in dieser Datei zusammen mit den Details eines E-Mail-Kontos hinzufügen. Bitte verwenden Sie den GitHub-Link, um die hinzuzufügenden Zeilen zu erhalten, oder sehen Sie sich das Video an, um weitere Informationen zu erhalten.
Der letzte Schritt ist der Neustart des Boards, der durch Ausführen des folgenden Befehls durchgeführt werden kann:
sudo neu starten
Schritt 3: Konfigurieren Sie die App
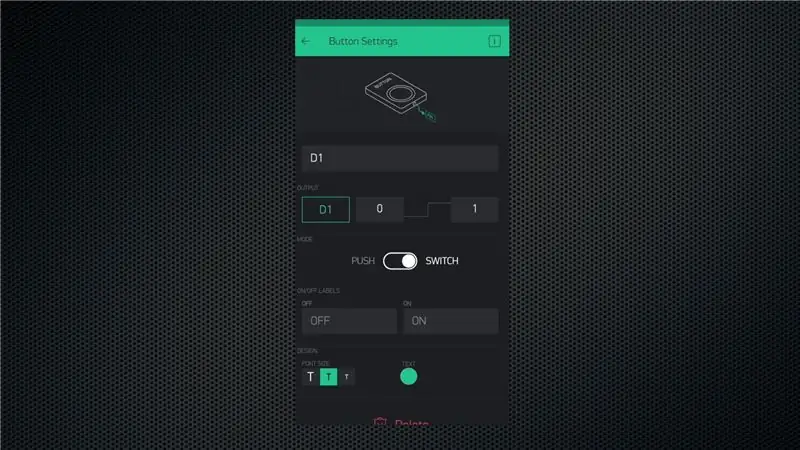
Laden Sie die Blynk-App herunter oder melden Sie sich ab, wenn Sie sie bereits haben. Klicken Sie auf die Option zum Erstellen eines neuen Kontos und dann auf das Symbol unten auf dem Bildschirm, um die Serverdetails einzugeben. Klicken Sie auf die benutzerdefinierte Option und geben Sie die IP-Adresse Ihres Raspberry Pi ein. Geben Sie dann eine gültige E-Mail-Adresse und ein Passwort ein, um ein Konto auf Ihrem lokalen Server zu erstellen.
Sie können Blynk jetzt normal verwenden, aber erstellen Sie als Test ein Demo-Projekt, um Pin D1 auf der WeMos D1-Miniplatine umzuschalten. Das ist alles, was Sie hier tun müssen.
Schritt 4: Konfigurieren Sie das Board
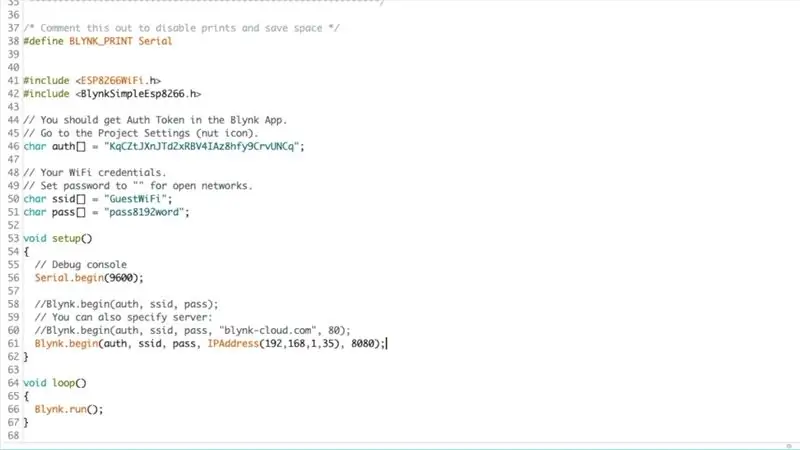
Sie erhalten eine E-Mail mit dem Authentifizierungstoken für Ihr Projekt. Öffnen Sie die Arduino IDE, stellen Sie sicher, dass Sie die Blynk-Bibliothek mit dem Bibliotheksmanager installiert haben, und öffnen Sie dann die Nodemcu-Beispielskizze.
Fügen Sie Ihr Authentifizierungstoken und die WLAN-Netzwerkdetails hinzu und kommentieren Sie dann die Standard-Serververbindungszeile aus, da wir die lokale Server-IP-Adresse hinzufügen müssen, wie im Bild/Video gezeigt. Laden Sie dann die Skizze auf die Platine hoch und öffnen Sie den seriellen Monitor, um die Ausgabe anzuzeigen. Es sollte sich zuerst erfolgreich mit Ihrem WiFi-Netzwerk verbinden und dann mit dem Server verbinden und wenn erfolgreich, erhalten Sie die Meldung "Bereit".
Schritt 5: Testen Sie das Setup
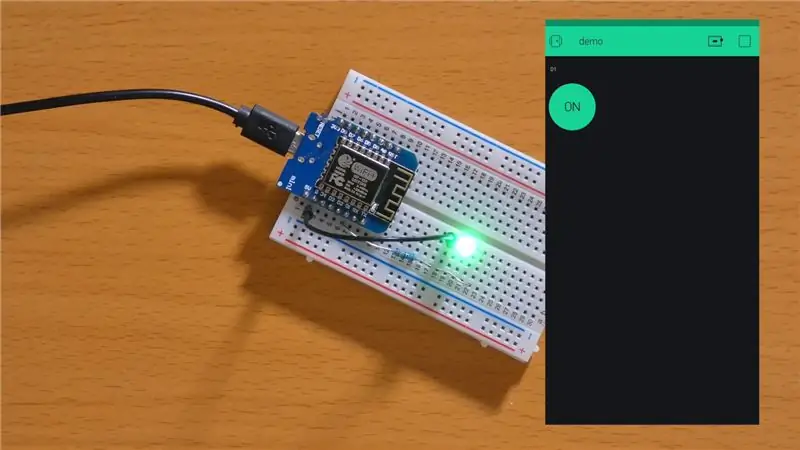
Öffnen Sie die App und klicken Sie auf die Schaltfläche Ausführen. Jetzt können Sie den GPIO-Status mit der Schaltfläche steuern.
Empfohlen:
Die Kurzanleitung zum Erstellen eines Videos mit Ihrem IPhone und Hochladen auf Facebook oder YouTube: 9 Schritte

Die Kurzanleitung zum Erstellen eines Videos mit Ihrem IPhone und Hochladen auf Facebook oder YouTube: Verwenden Sie diesen einfachen 5-Schritte-Prozess (Instructables lässt es wie mehr Schritte aussehen, als es tatsächlich ist), um Ihr erstes YouTube- oder Facebook-Video zu erstellen und hochzuladen - mit nur dein iPhone
Erstellen eines Blogs mit Blogger.com – wikiHow

Erstellen eines Blogs mit Blogger.com: Die folgenden Anweisungen zeigen Ihnen, wie Sie mit Blogger.com ein Blog erstellen. Sie benötigen eine Google-E-Mail-Adresse, um Blogger.com zu verwenden
Erstellen eines Webformulars: 6 Schritte
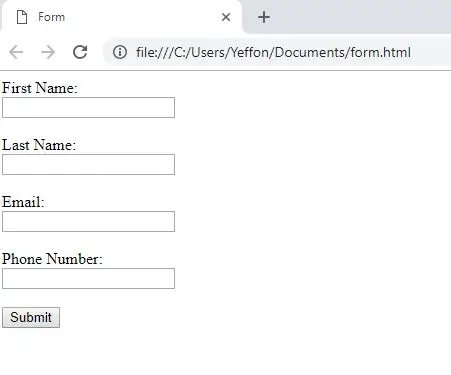
Erstellen eines Webformulars: Dies ist eine einfache Anleitung zum Erstellen eines Webformulars. Dies wäre eine kleine Einführung in die Erstellung von Websites und das Einfügen von Inhalten und was in Zukunft erweitert werden kann
Gewusst wie: Erstellen eines zufälligen Passwortgenerators mit Python – wikiHow

Gewusst wie: Erstellen eines zufälligen Passwortgenerators mit Python: In diesem Tutorial erfahren Sie, wie Sie in wenigen einfachen Schritten einen zufälligen Passwortgenerator mit Python erstellen
Erstellen eines Systemwiederherstellungspunkts: 3 Schritte
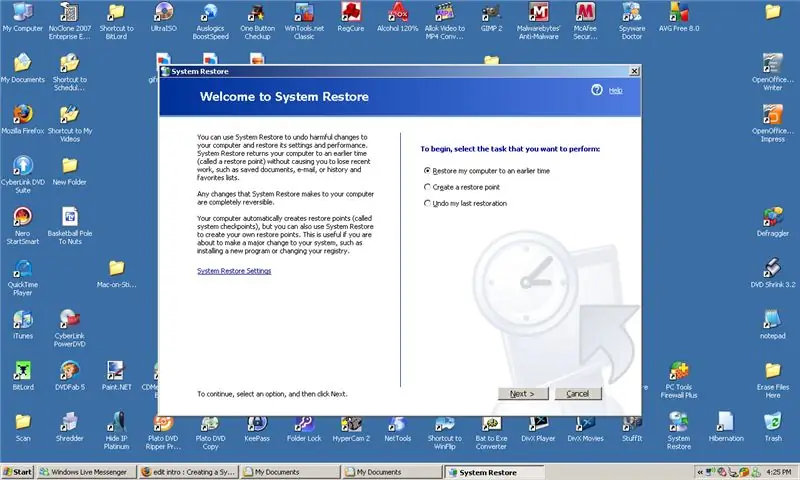
Erstellen eines Systemwiederherstellungspunkts: Dies ist großartig, wenn Sie im Internet surfen, um etwas zu finden, das Ihnen nicht gefällt (z. B. Keygens, Seriennummern usw.). Wenn Sie einen Virus erhalten, können Sie Ihren Computer zu einem früheren Zeitpunkt wiederherstellen und du wirst keinen Virus haben :D
