
Inhaltsverzeichnis:
- Schritt 1: Materialien & Werkzeuge
- Schritt 2: Laserschneiden und Kleben des Gehäuses
- Schritt 3: Die Schaltung
- Schritt 4: Hinzufügen der Elektronik
- Schritt 5: Vorbereitung des Raspberry Pi
- Schritt 6: Installation der Kabel
- Schritt 7: Installieren des Lüfters
- Schritt 8: Installation der LED
- Schritt 9: Installieren der Drucktaste
- Schritt 10: Software hinzufügen
- Schritt 11: Spiele hinzufügen
- Autor John Day [email protected].
- Public 2024-01-30 07:16.
- Zuletzt bearbeitet 2025-01-23 12:52.

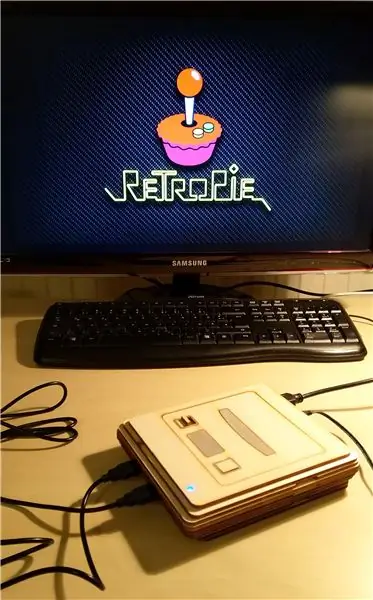

Bei einem Maker-faire in Wien bin ich zufällig über ein hölzernes Super Nintendo Entertainment System (SNES) gestolpert. Ich habe als Kind mit meinem älteren Bruder mit so einer Spielekonsole gespielt. Als ich in dem Moment, als ich mit dem Spielen begann, erkannte, dass ich wieder süchtig nach Super Mario wurde, beschloss ich, ein SNES für meinen Bruder und mich zu bauen. Die Suche im Internet brachte mich zu Jules1050, wie er ein hölzernes SNES baute (ich denke, es ist die gleiche Konsole, die ich auf der Messe gesehen habe), die mein hölzernes SNES inspirierte. Es gibt auch eine wirklich coole Anleitung, wie man einen hölzernen SNES-Controller baut.
Die Konsole ist nicht so groß wie das Original und misst 180x155x45 mm, was die absolut notwendige Größe ist - eine kleinere Box könnte nicht alle Komponenten enthalten (Vertrau mir, ich habe es versucht -.-). Es besteht aus miteinander verleimten Sperrholzschichten - das Design entspricht zwar nicht dem Original-SNES, aber es ist unverkennbar ein SNES. Die obere Abdeckung kann geöffnet werden und enthält eine LED und einen Power-Button. Das System basiert auf einem Raspberry Pi, auf dem Retro-Pie läuft. Alle notwendigen Anschlüsse (USB, Micro-USB, HDMI) sind herausgeholt und damit der Pi nicht zu heiß wird, ist ein Mini-Lüfter im Lieferumfang enthalten. Die meisten Teile sind von Ali-Express. Wenn Sie also genug Zeit haben, können Sie das SNES für ca. 110,- € bauen.
Ich hoffe, Sie genießen mein instructable und ich kann Ihnen helfen, Ihre Kindheitserinnerungen wieder zum Leben zu erwecken:)
Schritt 1: Materialien & Werkzeuge

Materialien
- Lasercut-Sperrholz (4 mm) z. B. Pappel (Größe siehe Zeichnungen im nächsten Schritt)
- Raspberry Pi-Netzkabel (Micro-USB)
-
SNES USB-Controller
- Raspberry Pi (Modell 3B)
- Micro SD-Karte (mindestens 8 GB)
- Raspberry Pi 3B Kühlkörper
- Mini-Lüfter für Raspberry Pi
- S8050 NPN-Transistor
- USB-Verlängerungskabel männlich-weiblich abgewinkelt 10cm (2x)
- HDMI-Verlängerungskabel männlich-weiblich 11cm
- Micro-USB-Verlängerungskabel männlich-weiblich 20cm
- LED 5mm Durchmesser
- Metallschichtwiderstand 220R
- Mini-Taster 6x6x5mm 4-polig
- Überbrückungskabel weiblich-weiblich
- Jumper-Pins (von männlichen Jumper-Kabeln)
- Schrumpfschlauch
- Lötzinn
- Heißkleber
- Uhu Allzweckkleber
Gesamtkosten ca. € 110,-
- Raspberry Pi mit SD-Karte und Netzkabel ca. € 70,-
- Game-Controller ca. € 15,-
- Sonstiges elektronisches Zeug ca. €15,-
- Sperrholz ca. € 5,-
- Sonstiges Material € 5,-
Werkzeuge
- Lasercutter (Es gibt Firmen die einen Lasercut-Service anbieten sowie offene Labore wie das Happylab in Wien)
- Schleifpapier mit feiner Körnung
- Lötkolben
- Heißklebepistole
- Zange
- Computer und WLAN
- USB-Tastatur zum Einrichten des Raspberry Pi
Schritt 2: Laserschneiden und Kleben des Gehäuses
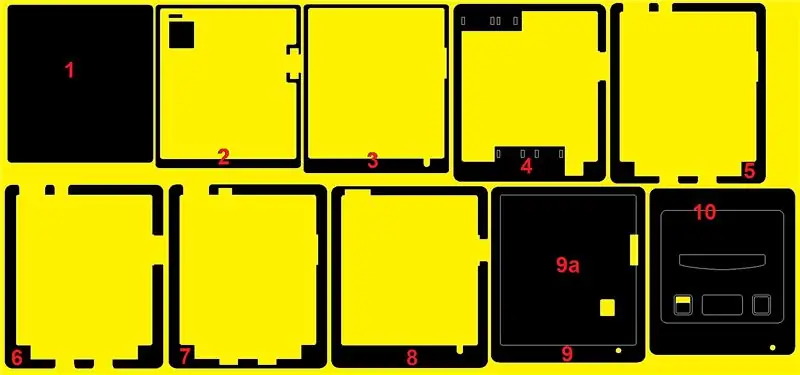


Schneiden
Der erste Schritt zum Bau des Gehäuses besteht darin, alle Teile mit einem Laserschneider zu schneiden. Es gibt Unternehmen, die Lasercut-Service anbieten, aber auch offene Labore wie das Happylab in Wien, wo ein Lasercutter angeboten wird. Das Gehäuse ist kleiner als das originale SNES-Gehäuse (180x155x45 mm) und besteht aus 10 Lagen. Die letzte Schicht kann angehoben werden und passt in die 9. Schicht. Alle notwendigen Teile werden als DXF- und DWG-Dateien bereitgestellt. Außerdem sind alle Solidworks-CAD-Daten enthalten.
Mahlen
Die geschnittenen Teile müssen mit Schleifpapier geschliffen werden. Achten Sie darauf, keine Kleinteile zu verlieren! Alle zu entsorgenden Teile sind im Ebenenbild gelb markiert.
Kleben
Anschließend müssen die Teile mit dem Allzweckkleber verklebt werden. Das beiliegende 3D-PDF zeigt die Lagen der Ebenen. Die Grundschicht und die 2. Schicht richten sich hinten und an den Seiten aus. Alle anderen Lagen werden mit dem Mittelausschnitt ausgerichtet zusammengeklebt.
Bei Erreichen der Steckerschicht (5 und 6) sollten die Stecker des Kabels in die Löcher gesteckt werden, während die kleinen Abstandshalter platziert werden, um sicherzustellen, dass sie später passen.
Die obere Abdeckung besteht aus der sichtbaren Abdeckung und einer kleineren Schicht, die in die letzte Schicht des SNES (9a) passt. Kleben Sie die oberen Abdeckungsteile zusammen, bevor Sie die Schicht 9 auf das SNES kleben. Dazu Schicht 9 mit dem Innenteil 9a auf den Tisch legen und nur auf Schicht 9a Kleber auftragen! Dann den äußeren und inneren Teil der Schicht 10 auf 9a drücken und das Loch für die LED mit der Schicht 9 ausrichten. Wenn der Kleber ausgehärtet ist, kann die Abdeckung 9a + 10 entfernt und Teil 9 mit dem Rest des SNES verklebt werden. Der Deckel 9a+10 bleibt separat und kann zum Verschließen des Koffers verwendet werden. Wenn Sie möchten, können Sie einige der oberen Teile für einige Akzente bemalen, bevor Sie sie kleben, wie ich es mit den Knopfblenden getan habe. Lassen Sie das Loch für den Druckknopf offen. Neben diesem Teil sollte noch ein etwas größerer rechteckiger Teil übrig bleiben, der später zum Anbringen des Tasters benötigt wird.
Schritt 3: Die Schaltung
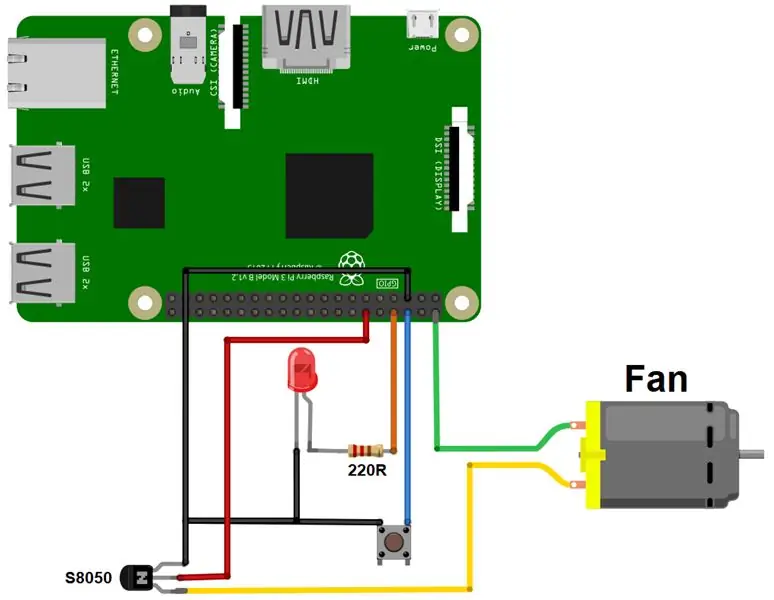
Der Schaltplan zeigt den Anschluss aller elektronischen Komponenten, die in den folgenden Schritten beschrieben werden und folgende Funktionalitäten bieten:
- Lüfter kann beim Raspberry Pi über einen S8050 Transistor zum Kühlen temperaturabhängig ein-/ausgeschaltet werden (da der Raspberry nicht genug Strom verträgt) - inspiriert von Edo Scalafiotti
- Switch kann den Raspberry Pi ein- und ausschalten - inspiriert von Tyler
- LED mit 220R-Serienwiderstand (zur Stromreduzierung) zeigt an, ob das SNES läuft oder nicht - inspiriert von Zach
Dieses Zeug funktioniert natürlich nur mit der richtigen Software - siehe dazu den Software-Abschnitt dieser Anleitung.
Der Lüfter ist mit 5V und GND der Himbeere verbunden, wobei er über den Transistor und Pin 12 (GPIO18) geschaltet werden kann. Versuchen Sie nicht, den Lüfter direkt an 5V und GND anzuschließen - dies kann Ihren Raspberry Pi zerstören! Der Power-Button ist direkt mit Pin 5 (GPIO3) und GND verbunden. Um die LED mit dem Pi ein- und auszuschalten, wird sie mit dem UART_TX-Pin (Pin 8) des Raspberry verbunden, der vom Pi automatisch ein- und ausgeschaltet wird. Ein Widerstand reduziert den Strom für die LED, die mit ihrem zweiten Kontakt mit GND verbunden ist. Versuchen Sie nicht, es direkt an Ihren Raspberry anzuschließen - dies kann auch Ihrer Hardware schaden!
Zum besseren Verständnis der Schaltung sind alle GND-Leitungen zusammen mit einem GND-Pin des Raspberry Pi verbunden. Die drei Masseleitungen werden in den folgenden Schritten zur einfacheren Installation mit verschiedenen GND-Pins verbunden.
Schritt 4: Hinzufügen der Elektronik
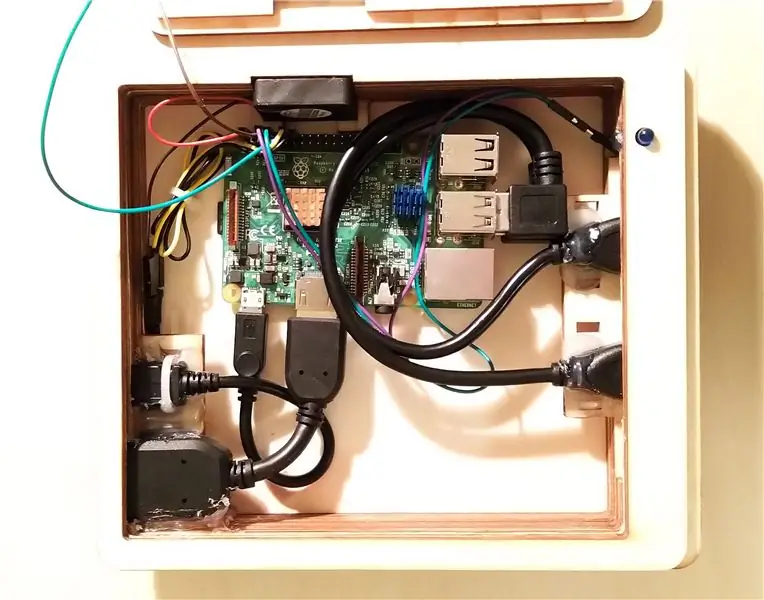



Dieser Schritt gibt nur einen kurzen Überblick über die Elektronik. In den folgenden Schritten wird die Installation der Elektronik beschrieben:
- Zubereitung des Raspberry Pi
- Verlegung der Verlängerungskabel (USB, HDMI und Power-USB)
- Lüfter einbauen
- Hinzufügen der LED
- Drucktaster montieren
Wie auf den Bildern zu sehen ist, befindet sich die LED im kleinen Loch im Gehäuse. Auch der Lüfter sitzt in einer Notch im Gehäuse und der Taster ist mit längeren Kabeln in der oberen Abdeckung des SNES verbaut.
Schritt 5: Vorbereitung des Raspberry Pi

Damit der Raspbery Pi nicht zu heiß wird, kleben Sie die Kühlkörper darauf.
Schritt 6: Installation der Kabel




Legen Sie den Raspberry Pi wie im Bild zu sehen in das Gehäuse und schließen Sie 2 USB-Kabel, sowie das HDMI-Kabel und das Micro-USB-Kabel an. Da die Kabel aus Platzgründen nur schwer mit Kabelbindern am Gehäuse zu befestigen sind, verwenden Sie Heißkleber, um sicherzustellen, dass sie an Ort und Stelle bleiben.
Schritt 7: Installieren des Lüfters


Die Schaltung für den Lüfter besteht aus dem Lüfter und einem Transistor. Um alles einfach mit Jumper-Kabeln steckbar zu machen, wurde an jeden Pin des Transistors ein Pin von einem männlichen Jumper-Kabel angelötet. Die Lötstellen wurden mit Schrumpfschlauch isoliert. Dann wurde das GND-Kabel (schwarz) des Lüfters wie im Stromkreis sichtbar mit dem Transistor verbunden. An den anderen beiden Pins wurden weibliche-weibliche Überbrückungskabel angeschlossen, um sie mit dem Raspberry Pi zu verbinden. Der mittlere Pin ist mit dem GND des Raspberry verbunden, der andere mit Pin 12 (GPIO18) zum Ein- und Ausschalten des Lüfters.
Schritt 8: Installation der LED
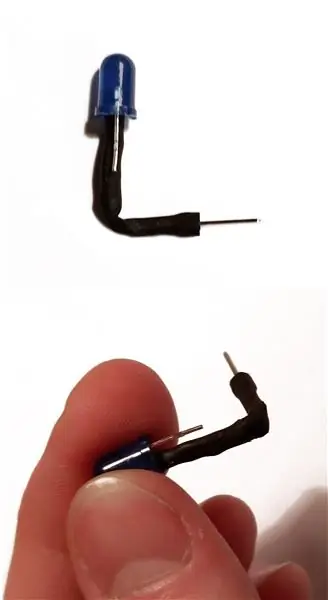


Die Schaltung für die LED besteht aus der LED und einem Widerstand. Der erforderliche Vorwiderstand kann direkt an den Pin der LED angelötet werden. Ein männlicher Jumper-Pin sollte mit dem anderen Pin des Widerstands verbunden werden und alles sollte mit Schrumpfschlauch isoliert werden. Beachten Sie, dass der Widerstand aufgrund des begrenzten Platzes um 90 Grad gebogen werden muss - tun Sie dies besser, bevor Sie das Rohr schrumpfen. Dann können weibliche-weibliche Jumper-Kabel an die Pins angeschlossen werden und die LED kann an den UART_TX-Pin des Raspberry Pi (Pin 8) und an GND angeschlossen werden. In der LED ist ein kleinerer und ein größerer Teil sichtbar. Es muss mit dem größeren Teil-Pin mit GND verbunden werden!
Setzen Sie die LED von innen in das Gehäuse ein. Die Durchmesser der Löcher sollten ein Verrutschen nach außen verhindern. Um die LED an Ort und Stelle zu halten, verwenden Sie Heißkleber.
Schritt 9: Installieren der Drucktaste




Der Taster befindet sich in der oberen Abdeckung des SNES. Um es dort zu fixieren, löten Sie einen männlichen Jumper-Pin an die beiden Tasterstifte. Dann bohren Sie für jeden Stift kleine Löcher in das rechteckige Holzstück, das später auf den Deckel geklebt wird, und stecken Sie die Stifte des Bodens hindurch. Aus Platzgründen müssen die Stifte mit einer Zange gebogen werden.
Da der Druckknopf im nicht gedrückten Zustand ca. 5 mm hoch ist und das Holz nur 4 mm groß ist, würde er aus der Abdeckung herausragen. Schneide ein Fenster aus Pappe aus und klebe es auf das rechteckige Stück Holz, um das zu verhindern. Dann kleben Sie dieses Stück von innen auf den Deckel. Um den Knopf zu bedecken, trage eine ganz kleine Menge Allzweckkleber darauf und drücke den Holzknopf dagegen. Das hat bei mir perfekt funktioniert. Verwenden Sie nicht zu viel Kleber, da dies den Knopf blockieren könnte!
Verwenden Sie zwei weibliche-weibliche Jumper-Kabel, um den Taster mit dem Pin 5 des Raspberry Pi (GPIO3) zu verbinden. Es ist wichtig, diesen Pin zu verwenden, da der Pi über eine eingebaute Wake-Funktionalität verfügt. Verwenden Sie lange Kabel, um das Öffnen des Gehäuses zu ermöglichen.
Schritt 10: Software hinzufügen
Herzlichen Glückwunsch! Wenn du es bis hierher geschafft hast, hast du offiziell den ganzen Hardware-Zeug gebaut! Jetzt ist Software-Zeit…
RetroPie installieren
Auf dem Raspberry Pi läuft RetroPie, das speziell für Retro-Spiele entwickelt wurde. Hier finden Sie eine sehr gute Installationsanleitung, die Sie durch alle notwendigen Schritte führt. Folgen Sie den Anweisungen mindestens bis Sie die WLAN-Verbindung eingerichtet haben und notieren Sie sich Ihre IP.
Aktivieren von UART für LED
Um die LED beim Raspberry Pi ein- und auszuschalten, wird diese mit dem UART-Pin des Pi verbunden, da dieser Pin beim Start wie von Zach beschrieben gesetzt wird. Drücken Sie einfach F4 auf dem Pi, um das Terminal aufzurufen und die Datei /boot/config.txt zu bearbeiten. Setzen Sie enable_uart=1 - das ist alles. Öffnen Sie dann die raspi-config, indem Sie sudo raspi-config eingeben und gehen Sie zu Schnittstellenoptionen Seriell und aktivieren Sie sie.
Herunterladen von Dateien für Lüfter und Schaltfläche
Laden Sie die 3 Dateien herunter und benennen Sie die Datei listen-for-shutdown. REPLACE_THIS_WITH_sh in listen-for-shutdown.sh um, da diese Website keine.sh-Dateien hochladen kann. Die Dateien werden aus Dateien von Edo Scalafiotti (Fan) und Tyler zusammengestellt (Einschaltknopf).
- listen-for-shutdown.sh startet die beiden.py-Dateien
- listen-for-shutdown.py wartet, bis GPIO 3 ein High-Signal erhält und fährt den Raspberry herunter
- run-fan.py überwacht die CPU-Temperatur und schaltet den Lüfter entsprechend ein und aus. Sie können die Temperaturgrenze in diesem Skript ändern.
Übertragen der Dateien
Um die Dateien von Ihrem Computer auf den Raspberry zu übertragen, müssen Sie zunächst SSH aktivieren. Geben Sie daher die Raspi-Config ein, indem Sie sudo raspi-config eingeben und gehen Sie zu Schnittstellenoptionen SSH und aktivieren Sie sie.
Öffnen Sie ein Terminal auf Ihrem Computer und geben Sie Folgendes ein:
- scp yourPathToFile\listen-for-shutdown.sh pi@yourPisIP:~
- scp yourPathToFile\listen-for-shutdown.py pi@yourPisIP:~
- scp yourPathToFile\run-fan.py pi@yourPisIP:~
Der erste Teil gibt an, wo sich die Datei auf Ihrem Computer befindet, der zweite Teil enthält den Benutzer auf der Himbeere (in diesem Fall pi), die IP des Pi und den Root-Pfad (~), in dem die Dateien gespeichert sind. Möglicherweise müssen Sie in diesem Schritt Ihr Passwort eingeben.
Die Dateien ausführbar machen
Um die Dateien ausführbar zu machen und beim Start automatisch auszuführen, müssen Sie sie verschieben und ihre Berechtigungen mit den folgenden Befehlen ändern:
- sudo mv listen-for-shutdown.py /usr/local/bin/listen-for-shutdown.py
- sudo mv run-fan.py /usr/local/bin/run-fan.py
- sudo mv listen-for-shutdown.sh /etc/init.d/listen-for-shutdown.sh
- sudo chmod +x /usr/local/bin/listen-for-shutdown.py
- sudo chmod +x /usr/local/bin/run-fan.py
- sudo chmod +x /etc/init.d/listen-for-shutdown.sh
- sudo update-rc.d /etc/init.d/listen-for-shutdown.sh defaults
Die ersten 3 Befehle verschieben die Dateien in die richtigen Verzeichnisse, die zweiten 3 Befehle geben Berechtigungen und der letzte Befehl registriert die.sh-Datei für die Ausführung beim Start.
Das ist alles, Sie können testen, ob die LED, der Power-Button und der Lüfter funktionieren, wenn Sie den Raspberry Pi neu gestartet haben. Um den Lüfter zu testen, können Sie entweder Ihren Pi aufheizen oder die Temperatur in run-fan.py ändern (vergessen Sie nicht, listen-for-shutdown.sh erneut auszuführen, um die Änderungen zu aktivieren).
Schritt 11: Spiele hinzufügen
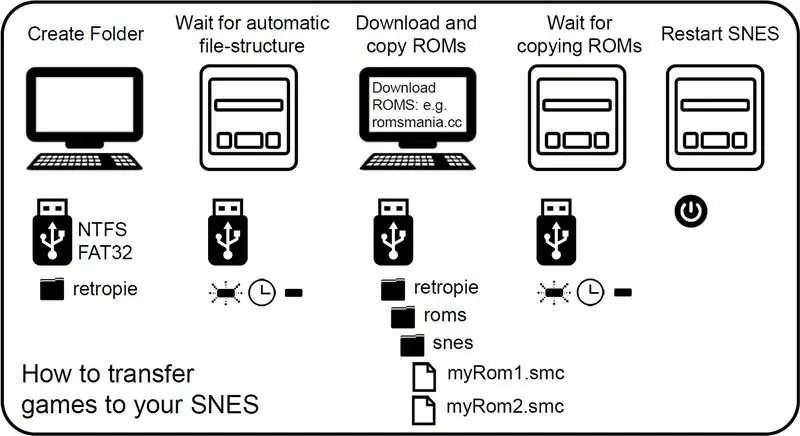
Um Spiele von Ihrem Computer auf den Raspberry Pi zu übertragen, können Sie beispielsweise einen USB-Stick verwenden. Ich habe die Schritte aus der Installationsanleitung kopiert und eine schöne Anleitung erstellt, die auf die Innenseite des SNES-Covers geklebt werden kann:
- Stellen Sie sicher, dass Ihr USB auf FAT32 oder NTFS formatiert ist
- Erstellen Sie zuerst einen Ordner namens retropie auf Ihrem USB-Stick
- Stecken Sie es in den Pi und warten Sie, bis es aufhört zu blinken
- Ziehen Sie den USB heraus und schließen Sie ihn an einen Computer an
- Fügen Sie die Roms zu ihren jeweiligen Ordnern hinzu (im Ordner retropie/roms)
- Stecken Sie es wieder in den Himbeer-Pi
- Warten Sie, bis es aufhört zu blinken
- Aktualisieren Sie die Emulationstation, indem Sie im Startmenü die Option Emulationstation neu starten auswählen
Sie können Spiele ganz einfach im Internet bekommen. Einfach SNES-ROMs googeln oder so.
Empfohlen:
Hölzernes LED-Gaming-Display mit Raspberry Pi Zero - Gunook

LED-Gaming-Display aus Holz mit Raspberry Pi Zero: Dieses Projekt realisiert ein 20x10 Pixel WS2812-basiertes LED-Display mit einer Größe von 78x35 cm, das einfach im Wohnzimmer installiert werden kann, um Retro-Spiele zu spielen. Die erste Version dieser Matrix wurde 2016 gebaut und von vielen anderen Leuten umgebaut. Diese Erfahrung
Übersicht: Home-Entertainment- und Sicherheitssystem - Gunook
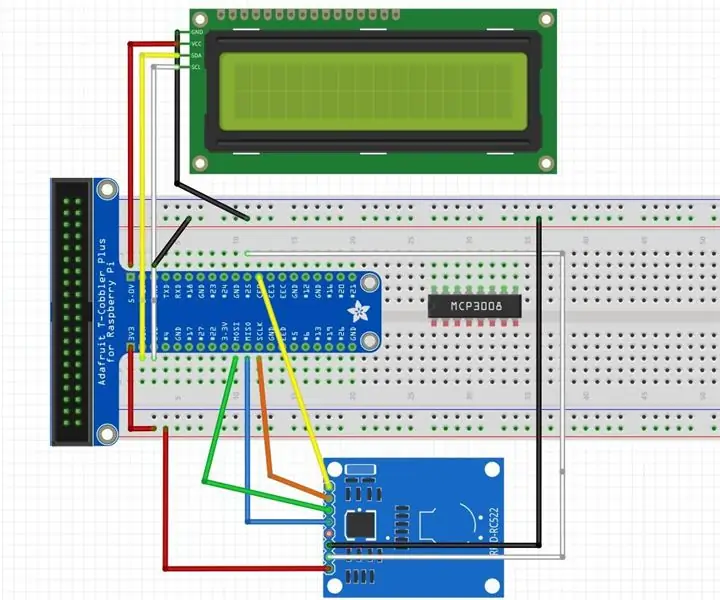
Übersicht: Heimunterhaltungs- und Sicherheitssystem: Über die AnwendungDieses IOT-System ist ein Heimunterhaltungs- und Sicherheitssystem. Sicherheit Tippen Sie auf die RFID-Karte und die Eingaben werden in Firebase gespeichert. Wenn Sie autorisiert sind, können Sie friedlich eintreten und das Bild wird aufgenommen und auf S3 hochgeladen. Verteidigungssek
Super Wood Entertainment-System - Gunook

Super Wood Entertainment System: Ich präsentiere stolz meine voll funktionsfähigen Super Nintendo Entertainment Systeme aus Holz. Bevor ich meine Anleitung zum Bau eines Super Nintendo Gamepads aus Holz veröffentlicht habe, ist es jetzt an der Zeit, Ihnen zu zeigen, wie Sie die Konsole bauen. Die Holzkiste besteht aus mehreren S
Nintendo Entertainment System-Kassettenuhr - Gunook
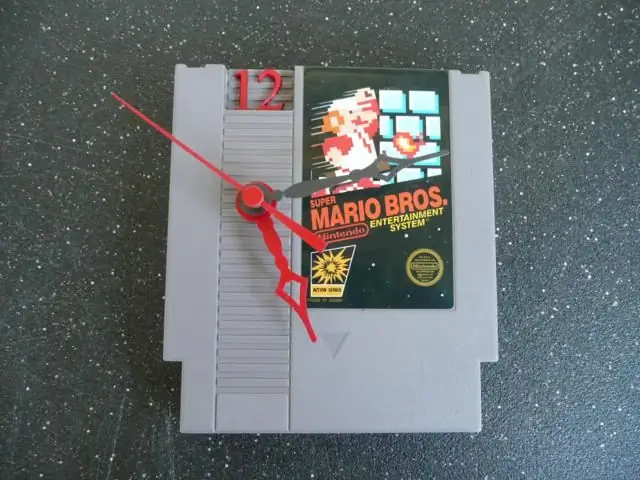
Nintendo Entertainment System Cartridge Clock: Vor einiger Zeit hat meine Freundin Carolyn Main zu Weihnachten einige NES-Cartridge-Uhren für Freunde gemacht. Sie haben gerockt. Die Großartigkeit der NES-Cartridge-Uhr muss über das ganze Land verbreitet werden. Jetzt könnten Sie online gehen und eine kaufen … ABER: 1) Wir alle kennen Makin
Ein hölzernes Divot-Reparaturwerkzeug herstellen – wikiHow

Wie man ein hölzernes Divot-Reparaturwerkzeug herstellt: Das Divot-Reparaturwerkzeug oder Pitchfork wird verwendet, um die Einkerbung, Divot, die durch eine Golfballlandung auf dem Putting Green verursacht wird, zu entfernen. Es ist zwar nicht erforderlich, diese zu beheben, aber es ist üblich, dies zu tun. Der Wikipedia-Artikel ist hier, da er
