
Inhaltsverzeichnis:
- Lieferungen
- Schritt 1: Grundlegender Überblick
- Schritt 2: Der Mikrocontroller
- Schritt 3: DC-DC-Abwärtswandler, Abwärtswandler
- Schritt 4: Relais
- Schritt 5: Verdrahten Sie es
- Schritt 6: Verwenden von ESPHome
- Schritt 7: ESPHome zu Home Assistant hinzufügen
- Schritt 8: Fügen Sie Ihr Gerät zu ESPHome hinzu
- Schritt 9: ESPHome-Firmware
- Schritt 10: Flashen Sie die ESPHome-Firmware
- Schritt 11: Home Assistant einrichten
- Schritt 12: Fertigstellen
2025 Autor: John Day | [email protected]. Zuletzt bearbeitet: 2025-01-23 12:52



Hier ist ein schnelles Wochenendprojekt zur Automatisierung der Indoor-Grubberleuchte Växer (+ Krydda) von IKEA, die mit einem Mikrocontroller und ESPHome in Home Assistant integriert wird.
Dies setzt voraus, dass Sie Home Assistant bereits verwenden.
Lieferungen
IKEA Växer Anbauleuchte
ESP32Cam
DC-DC-Abwärtswandler
Günstiges Relaismodul
FTDI USB-Schnittstelle (zur Programmierung des Mikrocontrollers)
Schritt 1: Grundlegender Überblick
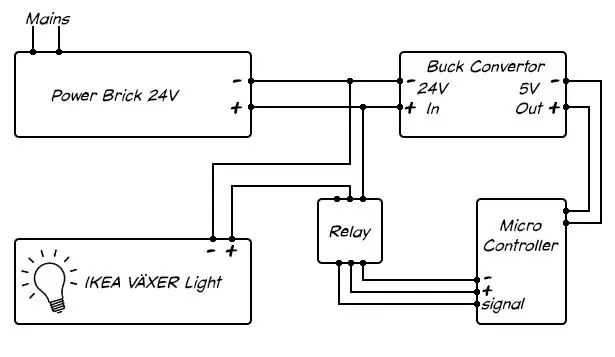
Ein WLAN-fähiger Mikrocontroller, in diesem Fall eine ESP32Cam (wie ich eine herumliegen habe), steuert das IKEA-Licht über ein Relais.
Es ist geplant, das IKEA-Licht morgens ein- und nachts über die Weboberfläche von Home Assistant auszuschalten.
Schritt 2: Der Mikrocontroller

Ich verwende eine ESP32Cam. Wie der Name schon sagt, ist die ESP32Cam auch eine Kamera, was bedeutet, dass ich sie auch für die aufregende Bonusfunktion des Zeitraffer-Salatanbaus steuern kann.
Schritt 3: DC-DC-Abwärtswandler, Abwärtswandler

Ich werde sowohl das Licht als auch den Mikrocontroller über den von IKEA gelieferten Strombaustein mit Strom versorgen. Da die Spannung des LED-Lichts 24 V beträgt, verwende ich einen DC-DC-Abwärtswandler, um die Spannung für den Mikrocontroller auf 5 V zu senken.
Sie können diese Abwärtswandler sehr günstig bei ebay, amazon oder wo immer Sie möchten, kaufen. Achten Sie darauf, den kleinen Trim-Pot auf 5V-Ausgang einzustellen, bevor Sie Ihren empfindlichen Mikrocontroller braten.
Schritt 4: Relais

Schließlich das Relaismodul, ein steuerbarer Schalter, der für den Betrieb mit Hochspannung ausgelegt ist und gleichzeitig vom Niederspannungs-Steuereingang isoliert ist.
Das Umschalten eines I/O-Pins am Mikrocontroller, der mit dem Eingangssignal-Pin des Relais verbunden ist, schaltet die 24-V-Leitung auf das Licht um.
Schritt 5: Verdrahten Sie es
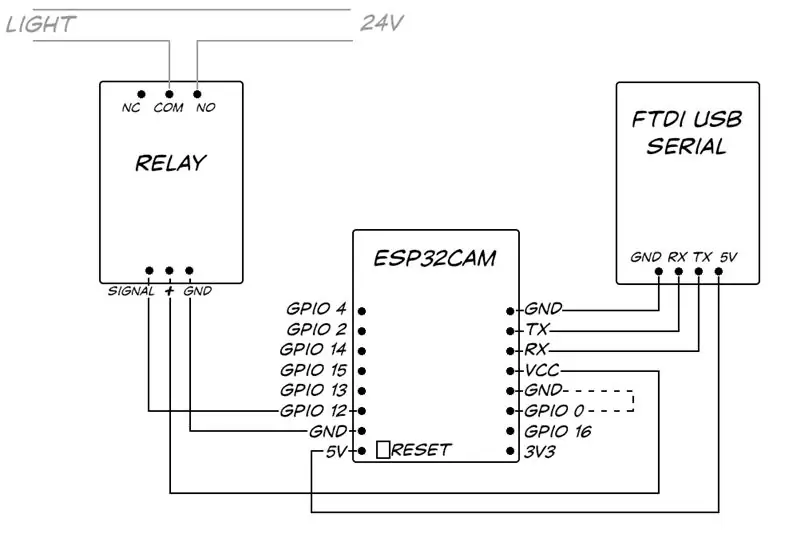
Folgen Sie dem Schaltplan. Schließlich werde ich die GND- und 5V-Pins des Mikrocontrollers mit dem Ausgang des Abwärtswandlers verbinden, aber zu diesem Zeitpunkt ist es nicht erforderlich, eine Verbindung mit der 24-V-Stromversorgung herzustellen oder das Relais mit dem Licht zu verbinden. Die Stromversorgung über USB 5V des PCs über ein FTDI-Kabel erfolgt wie getestet und programmiert.
Verbinden Sie ein Kabel vom Signalstift des Relais mit GPIO 12 auf dem Mikrocontroller, dies steuert das Relais und verbindet die seriellen Empfangs- und Sendeleitungen vom Mikrocontroller mit den RX und TX des FTDI, wobei darauf zu achten ist, dass die Leitungen vertauscht werden (TX des Mikrocontrollers geht an RX und RX zu TX).
Schritt 6: Verwenden von ESPHome
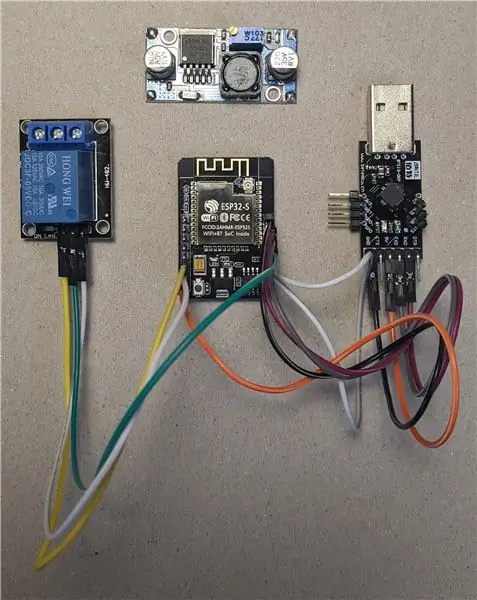
Zuvor hätte ich den Mikrocontroller direkt programmiert, indem ich verschiedene WLAN- und MQTT-Arduino-Bibliotheken verwendet habe, um mit Home Assistant zu kommunizieren. Dank ESPHome ist es jetzt viel einfacher, ESP-Mikrocontroller in Home Assistant zu integrieren, ohne jedes Mal Ihren eigenen Code zu rollen.
Schritt 7: ESPHome zu Home Assistant hinzufügen
Fügen Sie das ESPHome-Repository hinzu
Da ich Hassio verwende, ist es so einfach, auf 'Hass.io' links im Web-Front-End von Home Assistant zu klicken, auf die 3 Punkte oben rechts zu klicken und 'Repository' auszuwählen und 'https://github.com. hinzuzufügen /esphome/hassio'.
Installieren Sie das ESPHome-Add-on
Scrollen Sie auf der Seite "Add on Store" von Hassio zu ESPHome und installieren Sie das ESPHome Add-on. Einfach.
Schritt 8: Fügen Sie Ihr Gerät zu ESPHome hinzu
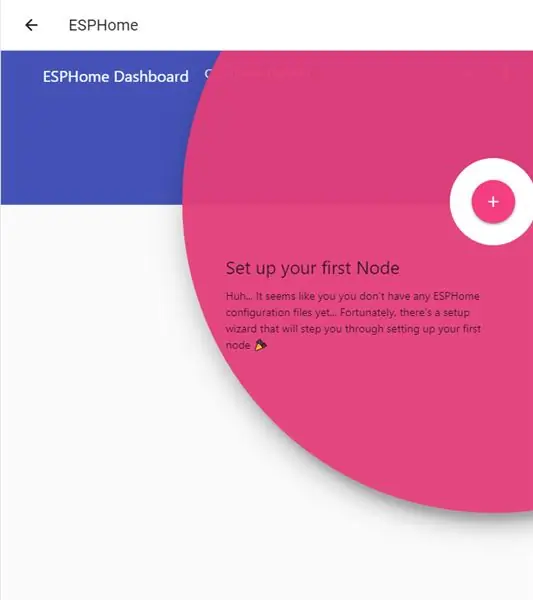
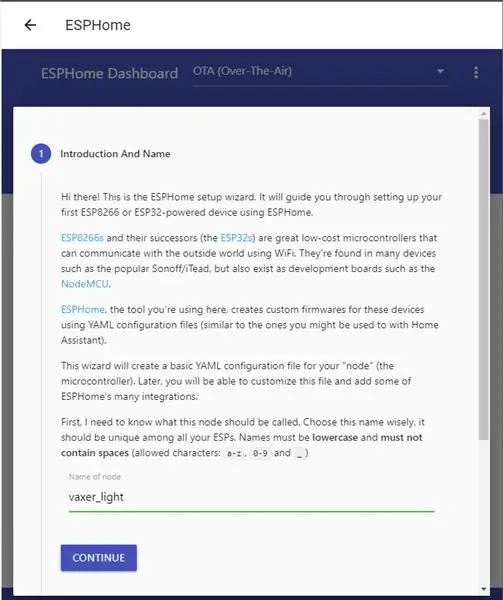
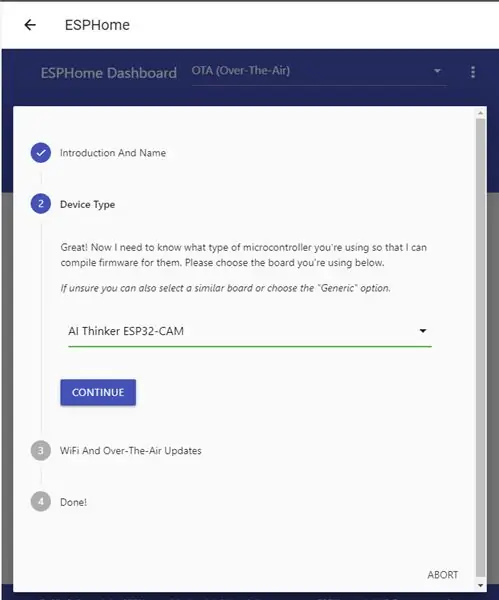
Um den ESP32Cam-Mikrocontroller zu ESPHome hinzuzufügen, klicken Sie auf das Add-on „ESPHome“und dann auf „Open Web UI“.
Sie werden gefragt, ob Sie einen Knoten hinzufügen möchten - Knoten sind das, was ESPHome diese Mikrocontroller-Geräte nennt - Klicken Sie auf das "+".
Geben Sie Ihrem Knoten einen Namen, ich habe ihn "vaxer_light" genannt, und wählen Sie den Gerätetyp aus, meiner ist ein "AI Thinker ESP32-CAM".
Geben Sie abschließend Ihre Zugangsdaten für das WLAN-Netzwerk ein und klicken Sie auf "Senden".
Schritt 9: ESPHome-Firmware
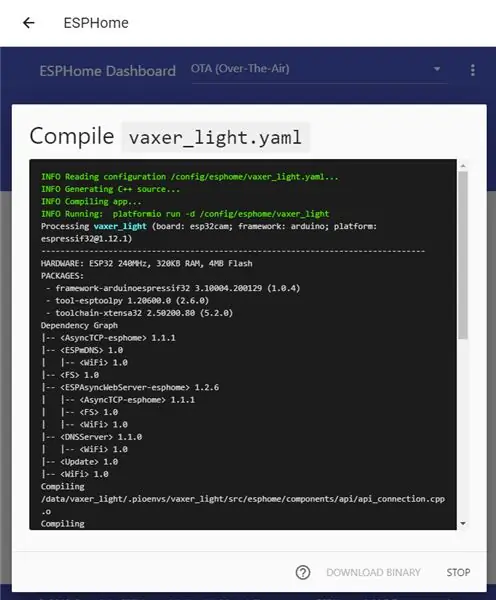
Möglicherweise möchten Sie das ESPHome-Add-on zu diesem Zeitpunkt neu starten. Mit etwas Glück sollte nun der neue Knoten 'vaxer_light' auftauchen.
Klicken Sie auf 'Bearbeiten' und die vaxer_light YAML-Datei wird angezeigt. ESPHome verwendet YAML-Konfigurationsdateien ähnlich wie der Rest von Home Assistant. Diese YAML-Dateien werden jedoch kompiliert, um die Firmware auf dem Mikrocontroller zu werden, was weit davon entfernt ist, tief in den Arduino C-Code einzutauchen.
Die YAML-Datei für mein Vaxer Light-Gerät sieht so aus:
esphom:
name: vaxer_light Plattform: ESP32-Board: esp32cam wifi: ssid: "xxxxxxxx" Passwort: "xxxxxxxx" # Fallback-Hotspot (Captive Portal) aktivieren, falls die WLAN-Verbindung fehlschlägt ap: ssid: "Vaxer Light Fallback Hotspot" Passwort: "xxxxxxxx" captive_portal: # Logging-Logger aktivieren: # Home Assistant API aktivieren api: ota: # ESP32Cam AI Thinker-Version esp32_camera: external_clock: pin: GPIO0 Frequenz: 20MHz i2c_pins: sda: GPIO26 scl: GPIO27 data_pins: [GPIO5, GPIO18, GPIO19, GPIO36.21,, GPIO39, GPIO34, GPIO35] vsync_pin: GPIO25 href_pin: GPIO23 pixel_clock_pin: GPIO22 power_down_pin: GPIO32 # Name der Bildeinstellungen: ESP32Cam-Auflösung: 640x480 jpeg_quality: 10 # Relais auf GPIO 12 Switch: - Plattform: "VaxerLight: 12"
Speichern und schließen Sie die YAML-Datei, klicken Sie auf die drei Punkte und wählen Sie "Kompilieren".
Schritt 10: Flashen Sie die ESPHome-Firmware
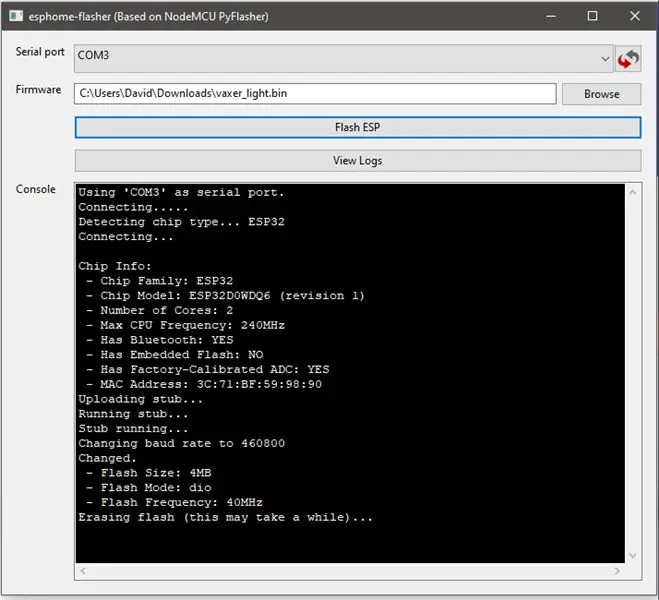
Wenn die YAML-Datei kompiliert wurde, klicken Sie auf "Binärdatei herunterladen".
Da dies das erste Mal ist, dass ESPHome auf diesem Mikrocontroller installiert wurde, muss ich den Code manuell auf das Board hochladen. Sobald der Mikrocontroller die ESPHome-Firmware enthält, kann ESPHome in Zukunft jeden neuen Code über WLAN hochladen.
Um die Binärdatei auf den Mikrocontroller hochzuladen, verwenden Sie das ESPHome Flasher-Tool.
Laden Sie das ESPHome Flasher-Tool herunter von:
Die ESP32Cam ist weit von meinem Lieblingsmikrocontroller entfernt, um sie in den Upload-Zustand zu bringen, müssen Sie zuerst GPIO 0 mit GND verbinden und die Reset-Taste drücken. Dies kann je nach Dicke des Fingers ziemlich schwierig sein und ob Sie das Ding an das Steckbrett angeschlossen haben oder nicht, da sich der Reset-Knopf auf der Unterseite des Bretts befindet und bei Verwendung des Steckbretts unmöglich zu erreichen ist.
Führen Sie den esphome-flasher aus, wählen Sie Ihre heruntergeladene Binärdatei und die serielle Schnittstelle Ihres FTDI-Adapters aus.
Wenn GPIO 0 mit GND verbunden ist und die Reset-Taste gedrückt wurde, drücken Sie die Finger und klicken Sie auf "Flash ESP".
Wenn Sie fertig sind, trennen Sie GPIO 0 und drücken Sie erneut auf Reset.
Schritt 11: Home Assistant einrichten
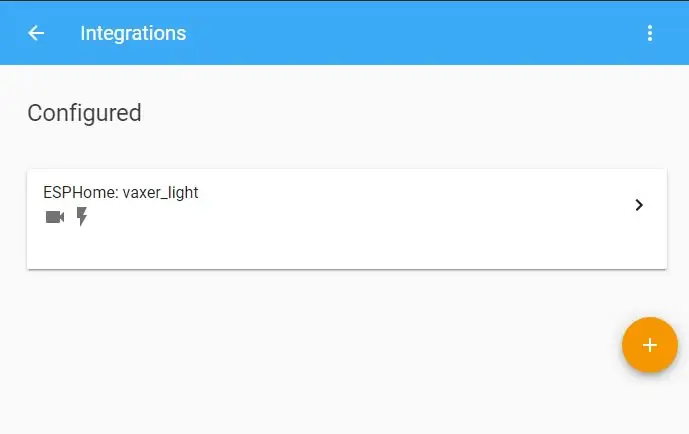
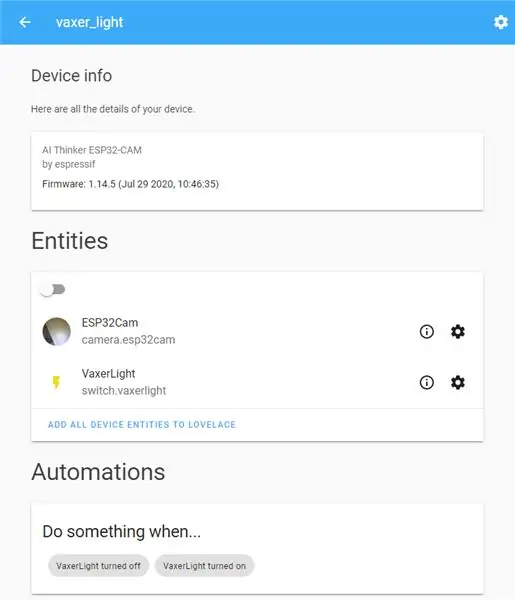
Nachdem Sie die neue ESPHome-Firmware auf den ESP32Cam-Mikrocontroller geflasht haben, springen Sie zurück zu Home Assistant, um das neue Gerät hinzuzufügen.
Klicken Sie unten links auf „Konfiguration“und dann auf „Integrationen“, klicken Sie auf das Pluszeichen und suchen Sie nach ESPHome.
Geben Sie den Host ein, den Namen Ihres Knotens, in meinem Fall 'vaxer_light.local' und klicken Sie auf 'Submit'.
Ihre ESPHome-Integration sollte jetzt angezeigt werden. Klicken Sie darauf, um eine Liste der Geräte anzuzeigen, und klicken Sie dann auf 'vaxer_light', um die Geräteinformationen anzuzeigen.
Klicken Sie auf 'Alle Geräteelemente zu Lovelace hinzufügen'.
Es ist jetzt ziemlich einfach, die Automatisierungen von Home Assistant zu verwenden, um das Licht zu bestimmten Tageszeiten ein- und auszuschalten.
Die Kamera ist als camera.esp32cam verfügbar, um Fotos aufzunehmen, verwenden Sie den Dienst camera.snapshot von Home Assistant.
Eine Automatisierung zum Aufnehmen eines Fotos zu einer bestimmten Tageszeit und zum Erstellen meines Meisterwerk-Zeitraffer-Salatfilms wäre beispielsweise:
- ID: '20202907'
Alias: 'timelapse lettuce' trigger: - at: '11:30' Plattform: time action: - service: camera.snapshot data_template: entity_id: camera.esp32cam filename: '/config/timelapse_lettuce/esp32cam_{{ now().year }}_{{ jetzt(). Tag }}_{{ jetzt (). Monat }}_{{ jetzt (). Stunde }}{{ jetzt (). Minute }}.jpg'
Schritt 12: Fertigstellen


Und das ist es. Alles, was Sie tun müssen, ist, es wie gezeigt mit dem Power-Brick und dem Buck-Converter zu verdrahten und dann irgendwie zusammenzukleben und zu befestigen - mit blutak verkeilen - es auf dem Gehäuse.
Hoffe, Sie haben mein Instructable genossen, Fragen stellen Sie bitte. Mehr Fotos von diesem und anderen Projekten findet ihr auf meinem Instagram @limpfish.
Vielen Dank
Empfohlen:
Löten von oberflächenmontierbaren Komponenten - Lötgrundlagen: 9 Schritte (mit Bildern)

Löten von oberflächenmontierbaren Komponenten | Lötgrundlagen: Bisher habe ich in meiner Lötgrundlagen-Serie genug Grundlagen zum Löten besprochen, damit Sie mit dem Üben beginnen können. In diesem Instructable, was ich besprechen werde, ist etwas fortgeschrittener, aber es sind einige der Grundlagen zum Löten von Surface Mount Compo
So hacken Sie ein Sonoff-Gerät – wikiHow

So hacken Sie ein Sonoff-Gerät: Prakhar Agrawal Junior Researcher (IoT Exploits) SICHERE HARDWAREEINFÜHRUNG In diesem Beitrag werden wir darüber diskutieren, wie man eine benutzerdefinierte Firmware auf das Sonoff-Gerät lädt und es mit seiner IP-Adresse steuert das
Hacken Sie eine Maus mit Arduino. 2500 Fuß kabellos. PS/2: 5 Schritte

Hacken Sie eine Maus mit Arduino. 2500 Fuß kabellos. PS / 2: In diesem anweisbaren zeige ich Ihnen, wie Sie eine Maus hacken, damit Sie sie als Controller für LEDs, Motoren, drahtlose Anwendungen und so weiter verwenden können. In diesem Tutorial werden Mäuse behandelt, die einen Draht haben. Die meisten dieser Mäuse verwenden das PS/2-Protokoll. Die Einrichtung
MyPhotometrics - Gandalf: Leistungsmessgerät Zur Messung Von Lasern Im Sichtbaren Bereich Auf Basis Von "Sauron": 8 Schritte

MyPhotometrics - Gandalf: Leistungsmessgerät Zur Messung Von Lasern Im Sichtbaren Bereich Auf Basis Von "Sauron": Dieses Werk ist lizenziert unter einer Creative Commons Namensnennung - Weitergabe unter gleichen Bedingungen 4.0 International Lizenz. Eine für Menschen lesbare Zusammenfassung dieser Lizenz findet sich hier.Was ist Gandalf?Gandalf ist eine Stand-A
Hacken Sie, um alle Schritte eines Instructable anzuzeigen, ohne sich anzumelden
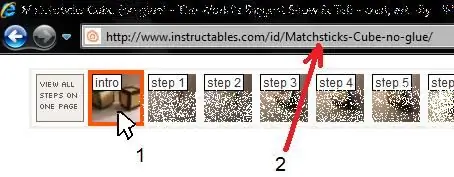
Hacken Sie, um alle Schritte eines Instructable anzuzeigen, ohne sich anzumelden!: Hier ist ein kleiner Hack, der Ihnen unnötige Minuten beim Anmelden spart. Im Grunde können Sie alle Schritte auf einer Seite eines Instructable anzeigen, ohne sich anzumelden und OHNE zu verwenden jede 'Hacking'-Software! Bitte beachten Sie, dass dies nur ein kleiner Trick ist
