
Inhaltsverzeichnis:
- Schritt 1: Sicherheit
- Schritt 2: Holen Sie sich einen Fall
- Schritt 3: Holen Sie sich alle Ihre Komponenten
- Schritt 4: Setzen Sie den Prozessor auf das Motherboard
- Schritt 5: Fügen Sie dem Prozessor einen Lüfter hinzu
- Schritt 6: Installieren Sie Ihren RAM
- Schritt 7: Testen Sie, was Sie bisher haben
- Schritt 8: Setzen Sie das Motherboard in das Gehäuse ein
- Schritt 9: Fügen Sie das Netzteil dem Gehäuse hinzu
- Schritt 10: Legen Sie den Speicher in den Koffer
- Schritt 11: Alles einstecken
- Autor John Day [email protected].
- Public 2024-01-30 07:15.
- Zuletzt bearbeitet 2025-01-23 12:52.

Willkommen bei So bauen Sie einen Computer! Die folgende Anleitung informiert Sie darüber, wie Sie Ihren eigenen Computer zusammenstellen. Es ist eine gute Idee, Ihren eigenen Computer zu bauen, da Sie bei Bedarf Komponenten austauschen und aktualisieren können, was bei einem vorgefertigten Computer nicht so einfach ist.
Schritt 1: Sicherheit
Bevor wir beginnen, stellen wir sicher, dass wir in Sicherheit bleiben. Versuchen Sie bei der Arbeit an einem Computer, statische Elektrizität zu beseitigen. Dies kann zu einer sogenannten elektrostatischen Entladung führen, die Ihren Computer ruinieren könnte. Um dies zu vermeiden, arbeiten Sie an Ihrem Computer nicht auf Teppichen und tragen Sie keine weite Kleidung. Es ist auch eine gute Idee, bei hoher Luftfeuchtigkeit zu arbeiten.
Schritt 2: Holen Sie sich einen Fall

Sie benötigen eine Hülle für Ihren Computer. Dies wird als das Haus für alle Ihre internen Komponenten dienen.
Schritt 3: Holen Sie sich alle Ihre Komponenten



Holen Sie alle Ihre Teile zusammen. Wir benötigen eine Festplatte, RAM, Motherboard, Netzteil, CPU, CPU-Lüfter und Grafikkarte. Beginnen wir mit dem Motherboard, der CPU und dem CPU-Lüfter.
Schritt 4: Setzen Sie den Prozessor auf das Motherboard



Heben Sie auf dem Motherboard den Hebel an, an dem sich der CPU-Sockel befindet, richten Sie dann das goldene Dreieck auf der Unterseite der CPU mit dem leeren Dreiecksbereich auf dem CPU-Sockel aus und setzen Sie dann die CPU in den Sockel ein. Sobald die CPU in den Sockel gefallen ist, legen Sie den Hebel wieder nach unten.
Schritt 5: Fügen Sie dem Prozessor einen Lüfter hinzu


Holen Sie sich Wärmeleitpaste und geben Sie etwa die Größe eines Reiskorns auf die CPU. Richten Sie dann den Lüfter so aus, dass die Klemmen am Lüfter mit der Halterung auf dem Motherboard ausgerichtet sind, setzen Sie dann den Lüfter auf die CPU und setzen Sie die Klemmen über die Halterung, dann drehen Sie den Hebel, um den Lüfter festzuziehen.
Schritt 6: Installieren Sie Ihren RAM

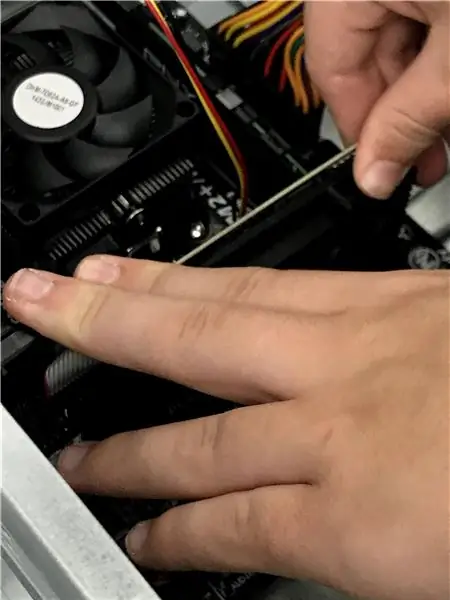

Suchen Sie die DIMM-Steckplätze auf Ihrem Motherboard. Sie sind lang und rechteckig mit Klemmen an beiden Enden. Öffnen Sie die Klemmen und stellen Sie sicher, dass die Kerbe am Stößel mit der Kerbe am Motherboard ausgerichtet ist. Setzen Sie dann den Stößel ein und drücken Sie fest, bis Sie ein Klicken hören und die Klemmen schließen.
Schritt 7: Testen Sie, was Sie bisher haben

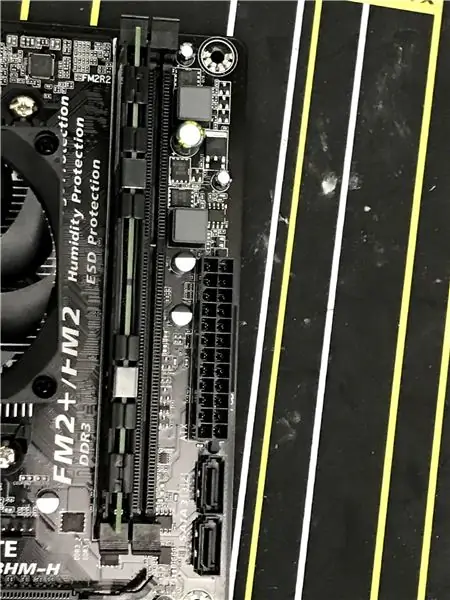
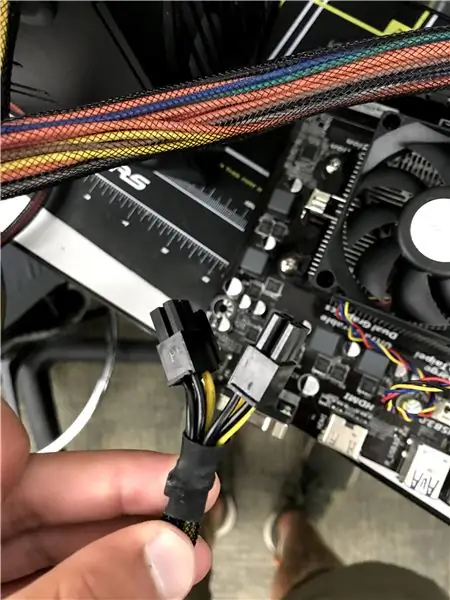
Stecken Sie den 24-Pin-Stromanschluss des Netzteils in das Motherboard sowie den 4-Pin-CPU-Strom. Nehmen Sie dann einen Schraubendreher und berühren Sie die 2 Stromstifte zusammen, um den Computer zu starten (im letzten Bild gezeigt); Wenn Sie hier einen einzelnen Piepton und ein paar Sekunden später einen weiteren Piepton hören, bedeutet dies, dass Ihr Computer im aktuellen Zustand arbeitet. Wenn Sie mehrere Pieptöne hintereinander hören, zählen Sie die Anzahl der Pieptöne und schauen Sie im Motherboard-Handbuch nach, was Teil funktioniert nicht richtig, dann nehmen Sie das Teil heraus, setzen es wieder ein und versuchen es erneut.
Schritt 8: Setzen Sie das Motherboard in das Gehäuse ein




Platzieren Sie die Abstandshalter im Gehäuse an den richtigen Stellen und stellen Sie sicher, dass sie mit den Schraubenlöchern auf dem Motherboard ausgerichtet sind. Setzen Sie die E/A-Abschirmung in die Rückseite des Gehäuses ein; Setzen Sie dann das Motherboard auf die Abstandshalter und setzen Sie die Schrauben in das Motherboard ein, ziehen Sie es fest an, aber nicht zu stark, damit es das Motherboard zerkratzt. Wenn Sie eine Grafikkarte haben, setzen Sie sie in das Motherboard ein, schrauben Sie die Erweiterungssteckplatzabdeckungen am Gehäuse ab und setzen Sie die Grafikkarte dann in den Erweiterungssteckplatz ein, der eine kleine Rippe hat, die die Grafikkarte an Ort und Stelle hält.
Schritt 9: Fügen Sie das Netzteil dem Gehäuse hinzu


Setzen Sie das Netzteil in das Gehäuse ein, im Allgemeinen unten, stellen Sie dann sicher, dass der Lüfter des Netzteils zur Unterseite des Gehäuses gerichtet ist, und schrauben Sie dann das Netzteil in das Gehäuse.
Schritt 10: Legen Sie den Speicher in den Koffer

Legen Sie die HDDs in den Bereich des Gehäuses, das normalerweise eine 3,5-Zoll-HDD aufnimmt, im Boden des Gehäuses auf der gegenüberliegenden Seite des Netzteils, und legen Sie die SSDs dann in den Bereich des Gehäuses, das normalerweise 2,5-Zoll-SSDs in der Nähe der Stelle aufnimmt, an der die HDDs werden gehalten und auf der Rückseite des Gehäuses. Nachdem Sie die Festplatte in das Gehäuse eingesetzt haben, stecken Sie das SATA-Kabel sowohl in die Festplatte als auch in das Motherboard ein. Suchen Sie als Nächstes die Stromkabel der Festplatte, die aus dem Netzteil herauskommen, und stecken Sie sie in die Festplatte.
Schritt 11: Alles einstecken
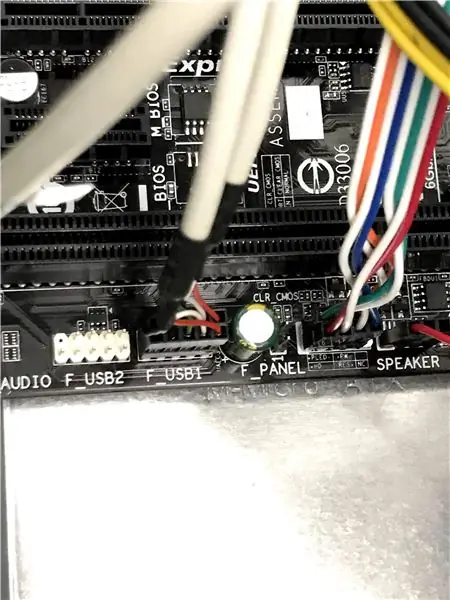
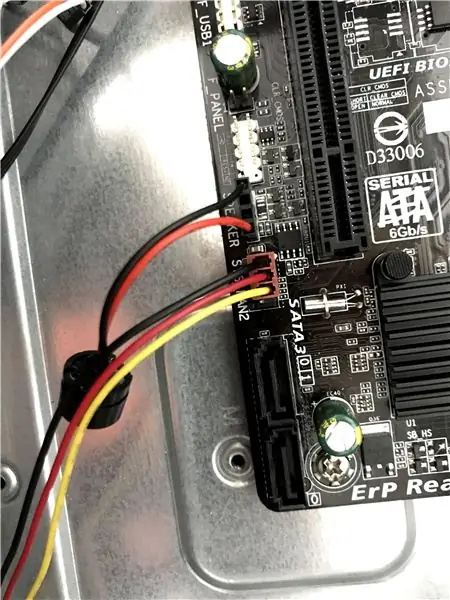
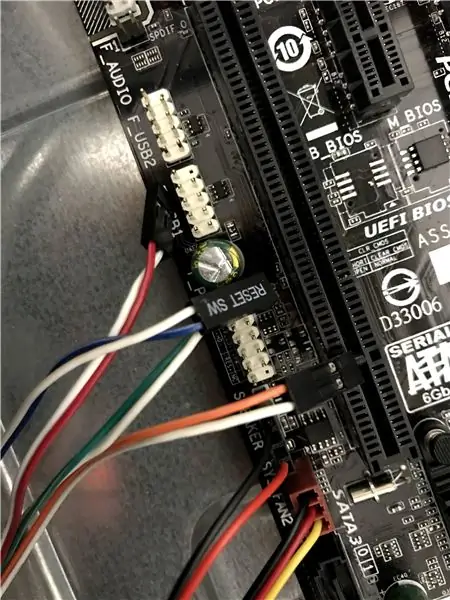
Stecken Sie vom Netzteil das 24-polige Stromkabel in das Motherboard in der Nähe des RAM und dann das 4-polige Stromkabel in den 4-poligen Anschluss in der Nähe der CPU. Suchen Sie die Kabel von der Frontplatte, stecken Sie die Kabel in die entsprechenden Bereiche auf dem Motherboard, stecken Sie das Kabel namens USB in das Motherboard, wo USB steht. Machen Sie dasselbe für alle anderen beschrifteten Kabel, die meisten Stecker sollten sich in der Nähe der Unterseite des Motherboards befinden. Wenn Sie sich über einige der Positionen auf dem Motherboard nicht sicher sind, lesen Sie das Motherboard-Handbuch. Stecken Sie auch Ihre Gehäuselüfter in die beiden Lüftersteckplätze auf dem Motherboard.
Empfohlen:
So bauen Sie einen Linearaktuator: 3 Schritte

Wie man einen Linearaktuator herstellt: Linearaktuatoren sind Maschinen, die Rotation oder jede Bewegung in eine Druck- oder Zugbewegung umwandeln. Hier werde ich Ihnen beibringen, wie man einen elektrischen Linearaktuator aus Haushalts- und Hobbygegenständen herstellt. Es ist sehr, sehr billig
So bauen Sie einen Computer (3. Sitzungen): 9 Schritte

So bauen Sie einen Computer (3. Sitzung): In diesem Tutorial zeigen mein Partner und ich Ihnen, wie Sie einen PC zusammenbauen. Die Grundkomponenten sind unten aufgeführt
So bauen Sie einen Desktop-Computer: 12 Schritte

So bauen Sie einen Desktop-Computer: Hallo, in diesem Instructables werde ich Ihnen zeigen, wie Sie Ihren eigenen benutzerdefinierten Computer bauen. Es ist eine traurige Sache, herauszufinden, dass Ihr Engagement für einen benutzerdefinierten Computer nicht endete, als Sie Ihr ganzes Geld für einen wegwarfen, es war gerade erst der Anfang. Tanne
So erhalten Sie Musik von fast jeder (Haha) Website (solange Sie sie hören können, können Sie sie bekommen Okay, wenn sie in Flash eingebettet ist, können Sie es möglicherweise nic

So erhalten Sie Musik von fast jeder (Haha) Website (solange Sie sie hören können, können Sie sie bekommen … Okay, wenn sie in Flash eingebettet ist, können Sie es möglicherweise nicht) BEARBEITET!!!!! Zusätzliche Informationen: Wenn Sie jemals auf eine Website gehen und ein Lied abspielen, das Sie mögen und es wollen, dann ist hier das anweisbare für Sie, nicht meine Schuld, wenn Sie etwas durcheinander bringen (nur so wird es passieren, wenn Sie ohne Grund anfangen, Dinge zu löschen) ) Ich konnte Musik für
Fügen Sie eine PC-Sync-Buchse zu einem Nikon Sc-28 Ttl-Kabel hinzu (verwenden Sie die automatischen Einstellungen für einen Blitz an der Kamera und lösen Sie Kamerablitze aus !!):

Fügen Sie eine PC-Sync-Buchse zu einem Nikon Sc-28 Ttl-Kabel hinzu (verwenden Sie die automatischen Einstellungen für einen Kamerablitz und lösen Sie die Kamerablitze aus !!): In dieser Anleitung zeige ich Ihnen, wie Sie einen dieser lästigen proprietären 3-Pin-TTL-Anschlüsse auf entfernen die Seite eines Nikon SC-28 Off-Camera-TTL-Kabels und ersetzen Sie es durch einen Standard-PC-Sync-Anschluss. Auf diese Weise können Sie einen dedizierten Blitz verwenden, s
