
Inhaltsverzeichnis:
2025 Autor: John Day | [email protected]. Zuletzt bearbeitet: 2025-01-23 12:52

Fusion 360-Projekte »
Vor ein paar Wochen hatte ich eine mechanische 7-Segment-Anzeige gemacht, die Elektromagnete verwendet, um die Segmente zu drücken. Das Projekt wurde so gut angenommen, dass es sogar im Hackspace Magazine veröffentlicht wurde! Ich habe so viele Kommentare und Vorschläge erhalten, dass ich eine verbesserte Version davon machen musste. Also, danke an alle!
Ursprünglich hatte ich geplant, mindestens 3 oder 4 solcher Ziffern zu machen, um nützliche Informationen anzuzeigen. Das einzige, was mich davon abgehalten hat, waren die stromhungrigen Elektromagnete. Dank ihnen zieht jede Ziffer etwa 9A! Das ist viel! Obwohl es kein Problem war, so viel Strom bereitzustellen, wusste ich, dass es viel besser sein kann. Aber dann bin ich auf Carls FlexAR-Projekt gestoßen. Es ist im Grunde ein Elektromagnet auf einer flexiblen Leiterplatte. Er hat einige tolle Projekte damit gemacht. Schauen Sie sich seine Arbeit an! Wie auch immer, es hat mich zum Nachdenken gebracht, ob ich die gleichen PCB-Spulen verwenden könnte, um die Segmente zu drücken / zu ziehen. Dadurch konnte ich das Display kleiner und weniger stromhungrig machen. In diesem Instructable werde ich also versuchen, ein paar Variationen der Spulen zu machen und sie dann zu testen, um zu sehen, welche am besten funktioniert.
Lass uns anfangen!
Schritt 1: Der Plan
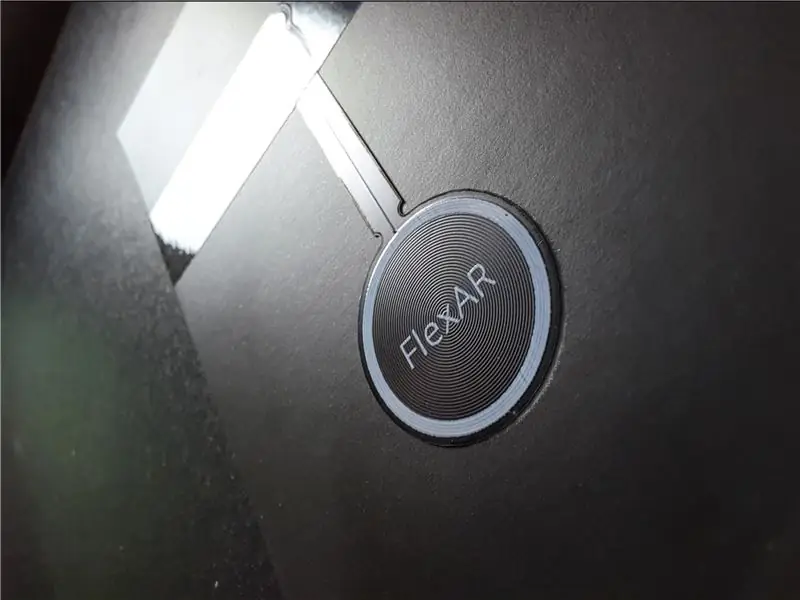
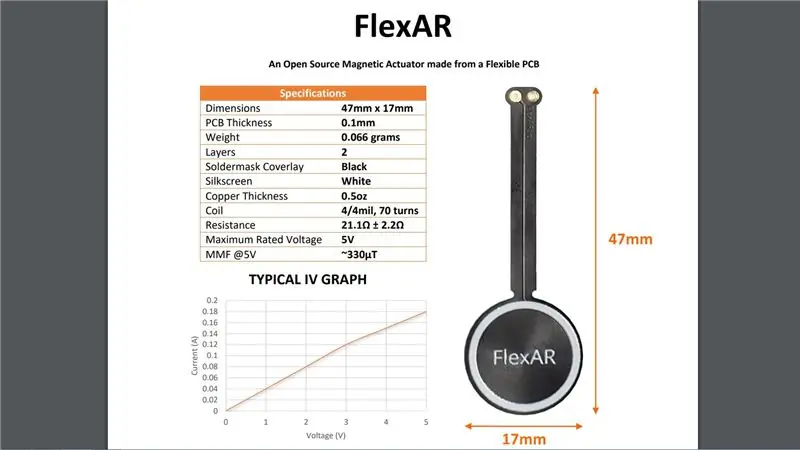
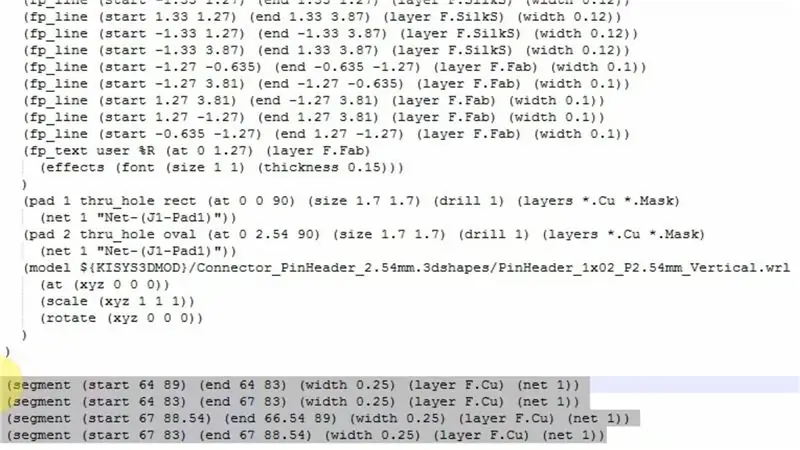
Geplant ist, eine Testplatine mit einigen Spulenvarianten zu entwerfen. Es wird eine Trial-and-Error-Methode sein.
Zunächst verwende ich den flexiblen Aktor von Carl als Referenz, der eine 2-Schicht-Leiterplatte mit 35 Umdrehungen auf jeder Schicht ist.
Ich habe mich für folgende Kombinationen entschieden:
- 35 Umdrehungen - 2 Lagen
- 35 Umdrehungen - 4 Lagen
- 40 Umdrehungen - 4 Schichten
- 30 Umdrehungen - 4 Schichten
- 30 Umdrehungen - 4 Lagen (mit einem Loch für den Kern)
- 25 Umdrehungen - 4 Schichten
Jetzt kommt der schwierige Teil. Wenn Sie KiCad verwendet haben, wissen Sie vielleicht, dass KiCad keine gebogenen Kupferleiterbahnen zulässt, sondern nur gerade Leiterbahnen! Was aber, wenn wir kleine gerade Segmente so verbinden, dass eine Kurve entsteht? Groß. Fahren Sie nun einige Tage damit fort, bis Sie eine komplette Spule haben !!!
Aber warten Sie, wenn Sie sich die PCB-Datei, die KiCad generiert, in einem Texteditor ansehen, können Sie sehen, dass die Position jedes einzelnen Segments zusammen mit einigen anderen Informationen in Form von x- und y-Koordinaten gespeichert ist. Alle Änderungen hier spiegeln sich auch im Design wider. Was wäre, wenn wir alle Positionen eingeben könnten, die zum Bilden einer vollständigen Spule erforderlich sind? Dank Joan Spark hat er ein Python-Skript geschrieben, das nach Eingabe einiger Parameter alle Koordinaten ausspuckt, die zur Bildung einer Spule benötigt werden.
Carl hat in einem seiner Videos den Circuit Maker von Altium verwendet, um seine PCB-Spule zu erstellen, aber ich hatte keine Lust, neue Software zu lernen. Vielleicht später.
Schritt 2: Spulen in KiCad herstellen
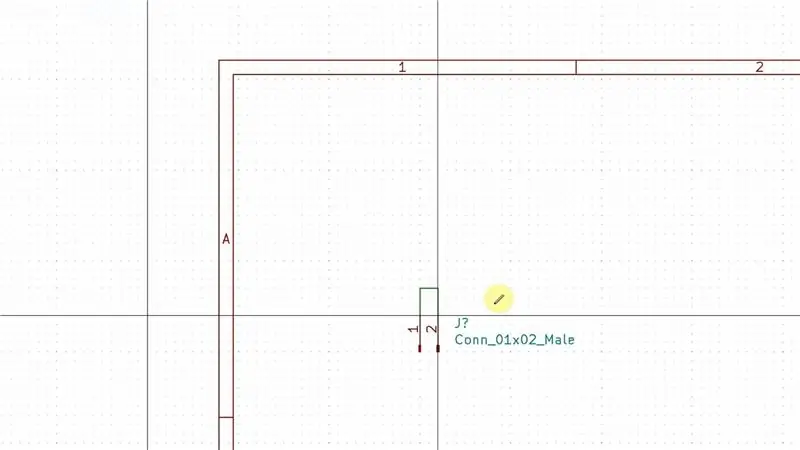
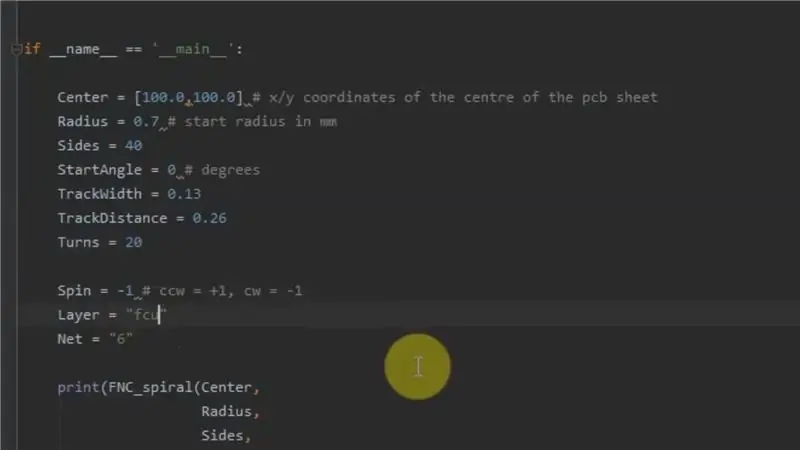
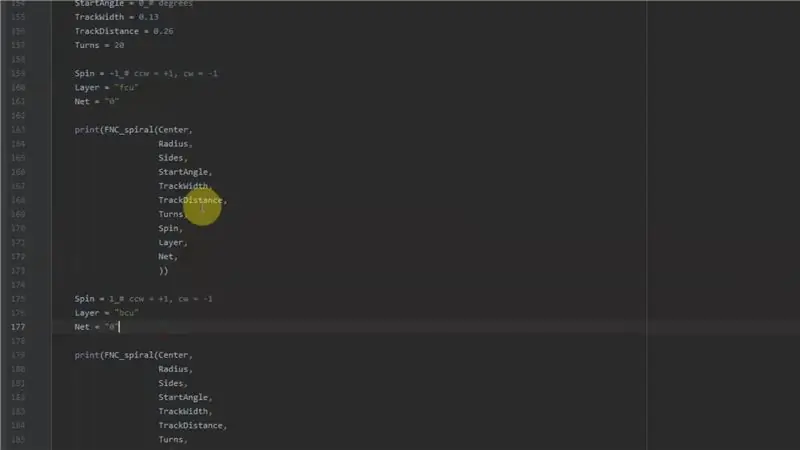
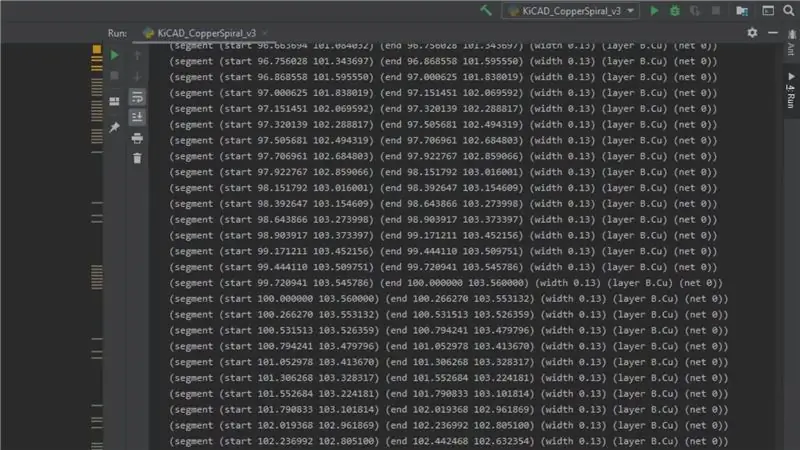
Zuerst habe ich einen Stecker auf den Schaltplan gelegt und wie oben gezeigt verdrahtet. Dieser Draht wird im PCB-Layout zu einer Spule.
Als nächstes müssen Sie sich die Netznummer merken. Das erste ist netto 0, das nächste netto 1 und so weiter.
Öffnen Sie als Nächstes das Python-Skript mit einer geeigneten IDE.
Wählen Sie die zu verwendende Spurbreite. Versuchen Sie danach, mit Seiten, Startradius und Spurabstand zu experimentieren. Der Spurabstand sollte das Doppelte der Spurbreite betragen. Je größer die Anzahl der "Seiten", desto glatter wird die Spule. Seiten = 40 funktioniert am besten für die meisten Spulen. Diese Parameter bleiben für alle Spulen gleich.
Sie müssen einige Parameter wie Zentrum, Anzahl der Windungen, Kupferschicht, Netznummer und vor allem die Drehrichtung (Spin) einstellen. Beim Wechsel von einer Ebene zur anderen muss sich die Richtung ändern, um die Richtung des Stroms gleich zu halten. Hier steht Spin = -1 für den Uhrzeigersinn, während Spin = 1 für den Gegenuhrzeigersinn steht. Wenn beispielsweise die vordere Kupferschicht im Uhrzeigersinn verläuft, muss die untere Kupferschicht gegen den Uhrzeigersinn verlaufen.
Führen Sie das Skript aus und Sie werden im Ausgabefenster mit vielen Zahlen konfrontiert. Kopieren Sie alles, fügen Sie es in die PCB-Datei ein und speichern Sie es.
Öffnen Sie die PCB-Datei in KiCad und da ist Ihre schöne Spule.
Schließlich die restlichen Verbindungen zum Stecker herstellen und fertig!
Schritt 3: Leiterplatten bestellen
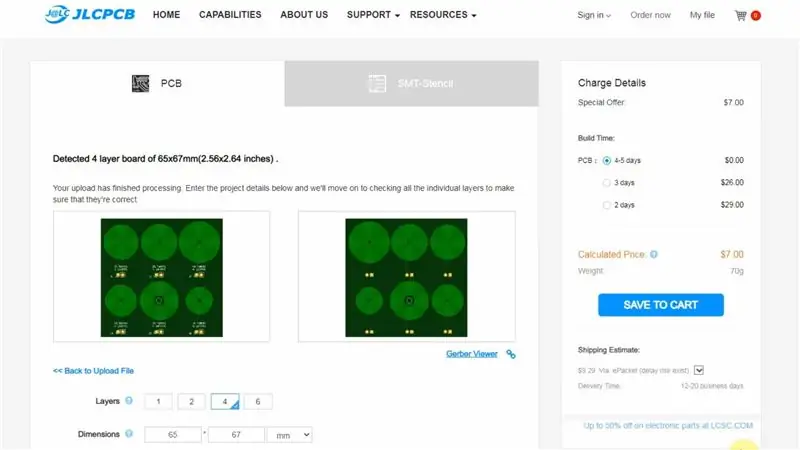


Beim Entwerfen von Spulen habe ich für alle Spulen eine 0,13 mm dicke Kupferspur verwendet. Obwohl JLCPCB eine minimale Leiterbahnbreite von 0,09 mm für 4/6-Lagen-Leiterplatten erreichen kann, fühlte ich mich nicht zu nahe an die Grenze.
Nachdem ich mit dem Design der Leiterplatte fertig war, habe ich die Gerber-Dateien auf JLCPCB hochgeladen und die Leiterplatten bestellt.
Klicken Sie hier, um die Gerber-Dateien herunterzuladen, wenn Sie es ausprobieren möchten.
Schritt 4: Erstellen von Testsegmenten
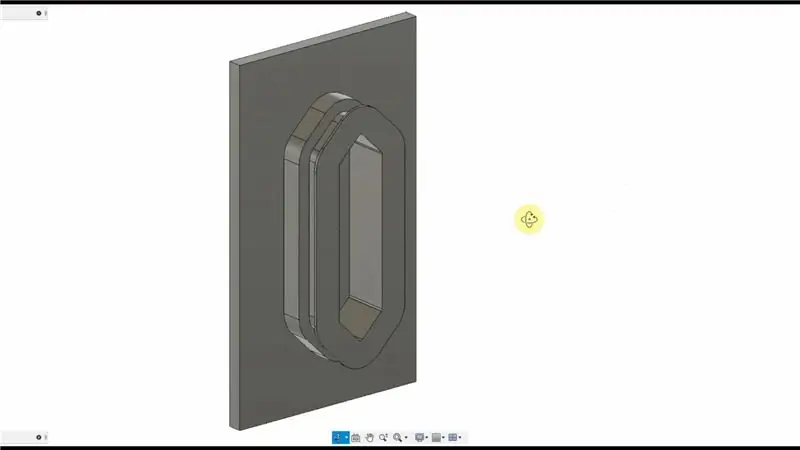
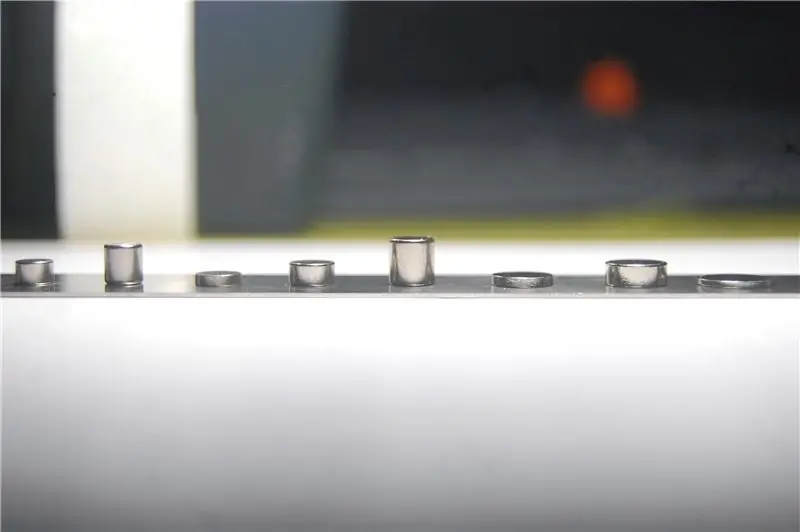
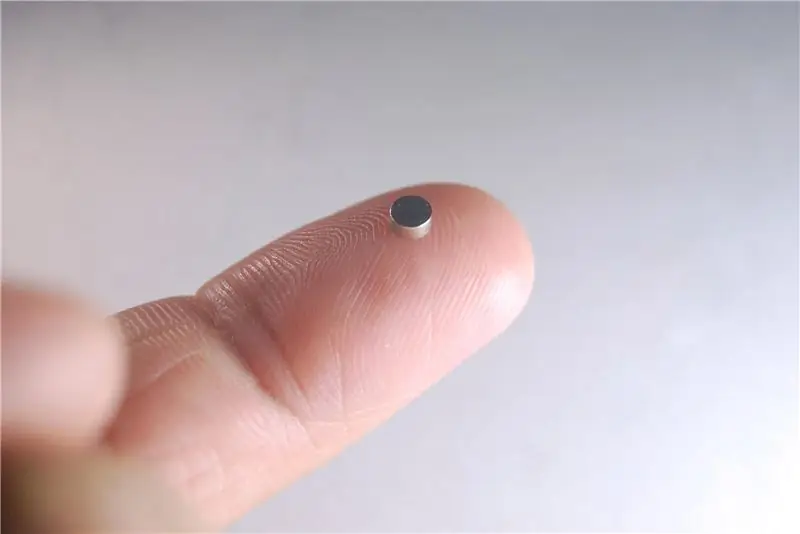
Ich habe einige Testsegmente in verschiedenen Formen und Größen in Fusion 360 entworfen und in 3D gedruckt.
Da ich für die Spulen 0,13 mm Kupferspur verwendet habe, kann sie einen maximalen Strom von 0,3 A verarbeiten. Der Elektromagnet, den ich im ersten Build verwendet hatte, zieht bis zu 1,4 A. Natürlich wird die Kraft erheblich reduziert, was bedeutet, dass ich die Segmente leicht machen muss.
Ich habe das Segment verkleinert und die Wandstärke reduziert, wobei die Form wie zuvor beibehalten wurde.
Ich habe es sogar mit verschiedenen Magnetgrößen getestet.
Schritt 5: Fazit

Ich fand heraus, dass eine Spule mit 4 Lagen und 30 Windungen auf jeder Lage zusammen mit einem 6 x 1,5 mm Neodym-Magneten ausreicht, um die Segmente anzuheben. Ich freue mich sehr, dass die Idee funktioniert.
Das war's also erstmal. Als nächstes werde ich die Elektronik zur Steuerung der Segmente herausfinden. Teilen Sie mir Ihre Gedanken und Vorschläge in den Kommentaren unten mit.
Vielen Dank, dass Sie bis zum Ende durchgehalten haben. Ich hoffe, Sie alle lieben dieses Projekt und haben heute etwas Neues gelernt. Abonniere meinen YouTube-Kanal für mehr solcher Projekte.
Empfohlen:
So erstellen Sie eine PCB-Visitenkarte: 4 Schritte

So erstellen Sie eine PCB-Visitenkarte: Hey Leute! Ich hoffe, Ihnen hat mein vorheriger Beitrag über "Bluetooth AT Commands Settings" und Sie sind bereit für eine neue, wie üblich habe ich dieses Tutorial erstellt, um Sie Schritt für Schritt zu führen, während Sie Ihre eigene PCB-Visitenkarte erstellen, da ich sie finde
Wie installiere ich KiCad (Windows)?: 5 Schritte

Wie installiere ich KiCad (Windows)?: KiCad ist eine Open-Source-Softwaresuite für Electronic Design Automation (EDA). Die Programme verarbeiten Schaltplanerfassung und PCB-Layout mit Gerber-Ausgabe. Die Suite läuft unter Windows, Linux und macOS und ist unter GNU GPL v3 lizenziert
PCB-Adapter-Hack - schnell und praktisch:): 5 Schritte

PCB-Adapter-Hack - schnell und handlich:): Hallo e-Earthlings, Dieses anweisbare ist für alle Armaturen und Profis im Bereich der Elektronik. Notwendigkeit ist die Mutter der Erfindung. Dieser kleine Trick ist eine dieser Erfindungen: DI wollte eine Schaltung prototypisieren, die eine SMD-c
PCB zu Hause herstellen – wikiHow

Wie man PCB zu Hause herstellt: Website-Link: www.link.blogtheorem.comHallo alle, dies ist anweisbar ist über "Wie man PCB zu Hause macht" ohne spezielles Material. Als Student der Elektrotechnik versuche ich, DIY-Projekte zu machen, die einfache elektronische Schaltungen erfordern
PCB zu Hause herstellen Teil 1: 4 Schritte

Wie man PCB zu Hause herstellt Teil 1: Heutzutage können wir leicht eine hochwertige gedruckte Schaltung erstellen, nicht einmal in professioneller Qualität, aber eine gute Qualität für Hobbyprojekte. zu Hause ohne spezielles Material. Was ist PCB?Eine Leiterplatte (PCB) trägt mechanisch und elektrisch
