
Inhaltsverzeichnis:
- Schritt 1: Öffnen Sie Ihr TinkerCAD Design
- Schritt 2: Verwandeln Sie Ihr Design in Blöcke
- Schritt 3: Minecraft: Erstellen einer Super Flat 'neue Welt'
- Schritt 4: MC-Bearbeitung 2
- Schritt 5: MC Edit 2 - Bringen Sie Ihr schematisches Diagramm in Minecraft
- Schritt 6: Minecraft World - TinkerCAD-Komponenten
2025 Autor: John Day | [email protected]. Zuletzt bearbeitet: 2025-01-23 12:52

Willkommen zu diesem Instructable, in dem Sie lernen, wie Sie Ihre Airbus TinkerCAD-Projekte in Minecraft-Blöcke für Ihre eigenen Minecraft-Welten verwandeln. Es gibt ein paar einfache Schritte, die Sie befolgen müssen, um dieses Tutorial abzuschließen, aber zuerst müssen Sie sicherstellen, dass Sie Folgendes getan haben;
Anweisungen
1. Minecraft für Mac oder Windows gekauft und heruntergeladen.
2. MCEdit 2 (Minecraft World Builder) heruntergeladen.
Schritt 1: Öffnen Sie Ihr TinkerCAD Design

Anweisungen
1. Rufen Sie www.tinkercad.com auf. Melden Sie sich mit Ihrem Autodesk-Benutzernamen und -Kennwort an.
2. Wählen Sie das Airbus-Projekt aus, das Sie in Ihre Minecraft-Welt einbringen möchten. Klicken Sie auf 'Tüfteln Sie das'.
3. Gehen Sie zum nächsten Schritt.
Schritt 2: Verwandeln Sie Ihr Design in Blöcke



Anweisungen
1. Nachdem Sie Ihr TinkerCAD-Design geöffnet haben, klicken Sie in der oberen rechten Ecke der Seite auf das Symbol 'Blöcke'. Dadurch wird deine Form in Blöcke umgewandelt, die für Minecraft geeignet sind.
2. Wählen Sie die Größe Ihres Designs, indem Sie auf eine der Optionen oben links auf Ihrer Blockseite klicken.
3. Exportieren Sie Ihre schematische Zeichnung Ihres Designs und speichern Sie die Datei an einem Ort, an dem Sie sie leicht finden können.
4. Gehen Sie zum nächsten Schritt.
Schritt 3: Minecraft: Erstellen einer Super Flat 'neue Welt'



Anweisungen
1. Öffne Minecraft.
2. Wählen Sie Einzelspieler aus den Eröffnungsoptionen.
3. Wählen Sie dann 'Neue Welt erstellen'. Dies ist wichtig, da wir unser TinkerCAD-Projekt in diese Welt aufnehmen werden.
4. Wählen Sie einen eindeutigen Namen für Ihre neue Welt, in diesem Fall habe ich 'Airbus' als Namen für meine neue Welt verwendet.
5. Klicken Sie in den Weltoptionen auf 'Welttyp', bis Sie die Weltvorlage 'superflach' ausgewählt haben. Klicken Sie nun, um Ihre neue Welt zu erstellen.
6. Gehen Sie zum nächsten Schritt.
Schritt 4: MC-Bearbeitung 2

Anweisungen
1. Öffnen Sie einen Internetbrowser und geben Sie 'MC Edit 2' in eine Internetsuchmaschine ein. In MC Edit 2 bearbeiten und fügen wir unsere schematischen TinkerCAD-Komponenten in unsere Minecraft-Welt ein.
2. Laden Sie die neueste Version kostenlos auf Ihren PC oder Mac herunter.
3. Öffnen Sie die Software.
4. Gehen Sie zum nächsten Schritt.
Schritt 5: MC Edit 2 - Bringen Sie Ihr schematisches Diagramm in Minecraft



Anweisungen
1. Öffnen Sie MC-Bearbeitung 2.
2. Bearbeiten Sie die neue Welt, die Sie in Minecraft erstellt haben (untere rechte Ecke Ihrer Seite) - in meinem Fall werde ich die Welt 'Airbus' öffnen und bearbeiten.
3. Wählen Sie aus den Optionen in Ihrer Symbolleiste die Option Schaltplan importieren. Suchen Sie in Ihren Dokumenten die schematische Zeichnung, die Sie zuvor im Tutorial aus TinkerCAD exportiert haben.
4. Nachdem Ihre TinkerCAD-Komponente geladen wurde, können Sie die Bearbeitungswerkzeuge auf der linken Seite der Software verwenden, um Ihre Komponenten zu verschieben, zu skalieren und zu positionieren.
5. Wenn Sie mit der Platzierung Ihrer TinkerCAD-Komponente zufrieden sind, stellen Sie sicher, dass Sie Ihre Welt retten.
6. Gehen Sie zum nächsten Schritt.
Schritt 6: Minecraft World - TinkerCAD-Komponenten


Anweisungen
1. Öffne Minecraft.
2. Öffnen Sie die von Ihnen erstellte und bearbeitete Welt. In meinem Fall öffne ich die 'Airbus'-Welt.
3. Ihr TinkerCAD-Modell befindet sich jetzt in Ihrer Minecraft-Welt.
4. Herzlichen Glückwunsch, Sie haben dieses Tutorial erfolgreich abgeschlossen
5. Versuchen Sie nun, alle Ihre TinkerCAD-Produkte zum Thema Weltraum in Ihre eigene Minecraft-Welt hinzuzufügen.
Empfohlen:
Eine Spitzhacke in Minecraft herstellen – wikiHow

Wie man eine Spitzhacke in Minecraft herstellt: Hallo zusammen !! Mein Name ist Matthew White und in diesem anweisbaren zeige ich Ihnen Schritt für Schritt, wie man eine hölzerne Spitzhacke in Minecraft Java Edition herstellt
Ein Minecraft-Trampolin herstellen – wikiHow
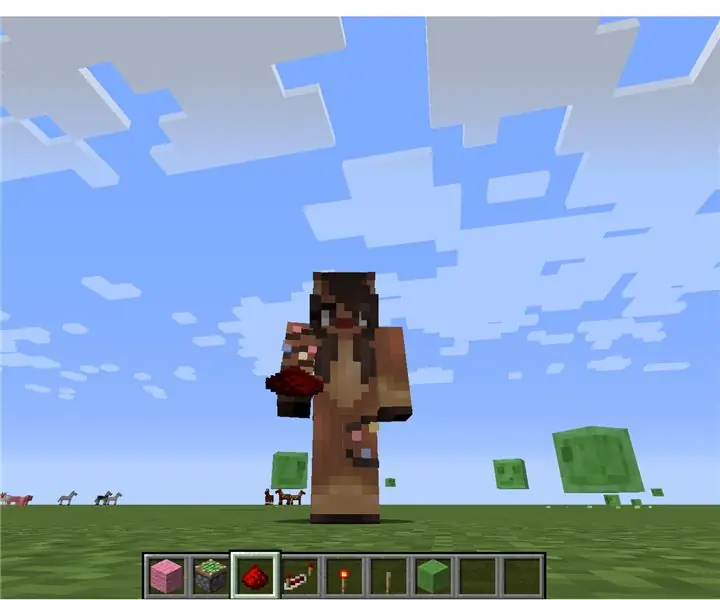
Wie man ein Minecraft-Trampolin herstellt: Dieses Minecraft-Trampolin macht super Spaß und ist ein großer Hit, wenn es um meine jüngeren Geschwister geht! Es macht Spaß, es zu erstellen und am Ende auch Spaß damit zu spielen! Es lässt dich sooo viel höher springen, als du es normalerweise alleine tust. Einige Sicherheitsaspekte sollten Sie
So haben Sie eine Minimap in Minecraft 1.12.2 – wikiHow
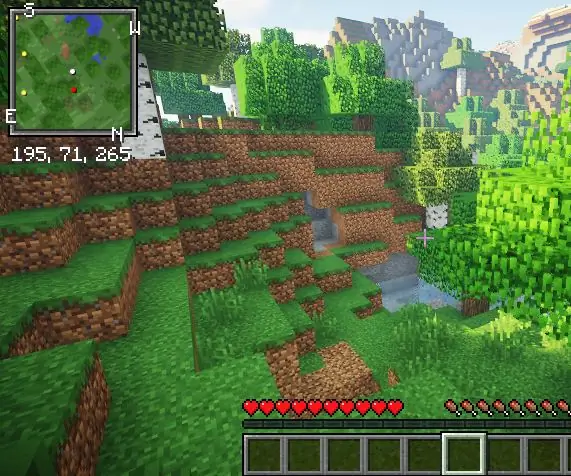
So haben Sie eine Minimap in Minecraft 1.12.2: Hallo, heute werde ich Ihnen beibringen, wie Sie eine Minimap in Ihrem Minecraft installieren. Eine Minikarte zu haben ist ein großer Vorteil für Sie, die ein Einzelspieler-Abenteuer in Minecraft genießen
So steigern Sie Ihre FPS in Minecraft 1.12.2 – wikiHow
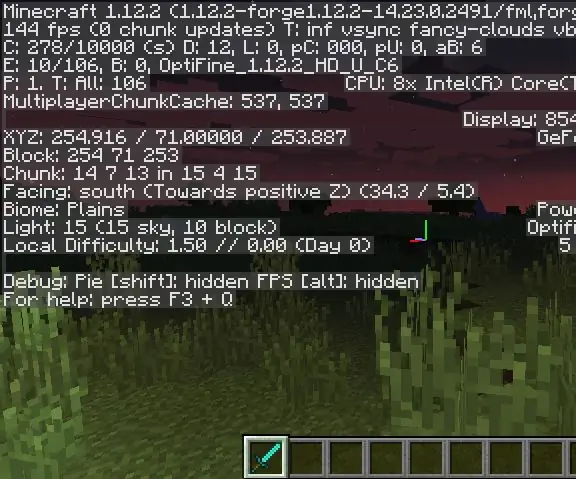
So steigern Sie Ihre FPS in Minecraft 1.12.2: Hey, heute möchte ich Ihnen einen einfachen Weg zeigen, wie Sie die FPS (Frames pro Sekunde) in Minecraft 1.12.2 stark erhöhen können
So installieren Sie Java, um Minecraft 1.12.2 zu spielen – wikiHow

So installieren Sie Java, um Minecraft 1.12.2 zu spielen: Wir alle wissen, dass Minecraft ein aus Java entwickeltes Spiel ist, wie es in seinem Logo von Version 1.12.2, Minecraft Java Edition, geschrieben steht. Auf diese Weise ist es notwendig, Java installiert und aktualisiert zu haben, um das Spiel zu spielen, wenn Sie Probleme mit Java haben
