
Inhaltsverzeichnis:
- Lieferungen
- Schritt 1: Löten des SGP30 Sensors
- Schritt 2: NodeMCU mit Breakout Board verbinden
- Schritt 3: Verbinden Sie das OLED-Display mit dem Breakout Board
- Schritt 4: Verbinden Sie den SGP30 CO2-Sensor mit dem Breakout Board
- Schritt 5: Bauen Sie das Gehäuse auf und installieren Sie Display und Sensor
- Schritt 6: Einrichten des Boards
- Schritt 7: Machen Sie sich bereit für die Testfahrt und verwenden Sie Ihren CO2-Sensor
- Autor John Day [email protected].
- Public 2024-01-30 07:15.
- Zuletzt bearbeitet 2025-01-23 12:52.

Ich werde Ihnen zeigen, wie Sie schnell einen Plug & Play-CO2-Sensor bauen, bei dem alle Elemente des Projekts mit DuPont-Kabeln verbunden werden.
Es müssen nur 5 Punkte gelötet werden, da ich vor diesem Projekt überhaupt nicht gelötet habe.
Der Sensor verfügt über ein Display, auf dem die Messwerte alle 5 Sekunden in einer ausreichend großen Helvetica-Schrift angezeigt werden.
Das Gehäuse wird mit einem Laserschneider aus 4mm einfachem Sperrholz gefertigt. Alle Elemente werden zusammengeklebt. Ein vorgefertigter Behälter kann eine Alternative sein. Das Display und der Sensor werden mit Entenband fixiert.
Der Code dieses Projekts besteht aus 2-3 Beispielcodes, die ich hatte. Es ist nicht anspruchsvoll oder schön, aber da ich seit 2 Wochen nichts über Codierung wusste, finde ich es ziemlich solide.
Das Perfekte an diesem Setup ist, dass der Code, sobald er auf die NodeMCU/ESP8266 geladen wurde, automatisch startet, wenn die Stromversorgung an die Stromversorgung angeschlossen wird, und solange läuft, wie das Board mit Strom versorgt wird.
Falls Sie keine Steckdose haben, kann die NodeMCU/ESP8266 für längere Zeit mit einem Akku betrieben werden.
Der Sensor sitzt bereits in einem Grundschulklassenzimmer und funktioniert seit ein paar Tagen einwandfrei. Es bildet die Grundlage, wenn Fenster geöffnet werden müssen, um frische Luft hereinzulassen.
Lieferungen
Sie benötigen die folgenden Materialien:
- Guter Lötkolben mit einstellbarer Temperatur und sehr kleiner Spitze
- Lötzinn (bleifrei)
- Reinigungsdraht für Lötkolben
- Klebeband
- Dritte Hand Lötstation mit Lupe
- Micro-USB-Kabel (vom Smartphone)
- Smartphone-Ladegerät (5V, 1A)
- Dupont Jumper Wires 20cm - 2, 54mm weiblich auf männlich 6, 99 Euro
- Dupont Jumper Wires 20cm - 2,54mm Buchse auf Buchse - 4,99 Euro
- SGP30 TVOC /eCO2-Sensor - 25 Euro
- 0, 96“OLED Display I2C Display (SSD1306) 128x64 Pixel - 6, 29 Euro (3 Pack 12, 49 Euro)
- NodeMCU LUA Amica Module V2 ESP8266 Board - 5, 99 Euro (3 Pack 13, 79 Euro)
- NodeMCU I/O Breakout Board - 4, 50 Euro
- 4mm Sperrholzplatte - 2 kleine Kabelbinder (nicht auf meinem Bild abgebildet)
Schritt 1: Löten des SGP30 Sensors




Die Anschlusspins des Sensors müssen verlötet werden. Stellen Sie Ihren Lötkolben auf die erforderliche Temperatur für Ihren Lötdraht und löten Sie die Pins an die Platine.
Auf der Adafruit-Website gibt es dazu ein gutes Tutorial -
Dies hat mir sehr geholfen.
Lassen Sie den Sensor nach dem Löten abkühlen und bereiten Sie Ihre Überbrückungsdrähte, die NodeMCU und das Breakout-Board für den nächsten Schritt vor.
Es gibt SGP30-Sensorplatinen, deren Anschlüsse bereits vorgelötet sind - sie verwenden alle die gleichen CO2-Sensoren und sind möglicherweise bequemer zu verwenden, da diese wirklich Plug & Play (ohne Löten) sind.
Schritt 2: NodeMCU mit Breakout Board verbinden


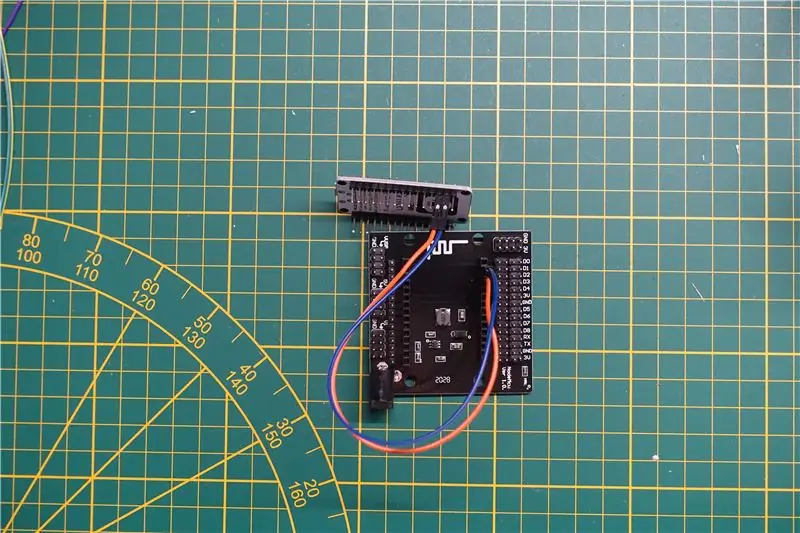
Nehmen Sie die NodeMCU und das Breakout-Board und eine blaue DuPont-Drahtbuchse auf den Stecker.
Verbinden Sie den weiblichen Stecker mit dem NodeMCU D1-Pin und das männliche Ende mit dem Breakout-Board D1.
Nehmen Sie nun die orangefarbene DuPont-Drahtbuchse auf den Stecker und verbinden Sie den Buchsenstecker mit dem NodeMCU D2-Pin und das männliche Ende mit der Breakout-Platine D2.
Diese Drähte stellen sicher, dass die I2C-Datenverbindung eingerichtet ist.
D1 steht für SCL
D2 steht für SDA
auf I2C-Geräten.
Um das Breakout-Board mit Strom von der NodeMCU zu versorgen, nehmen Sie
- das rote Kabel Buchse an Stecker, Stecker an den 3V3-Pin und die Buchse an 3V auf der Breakout-Platine anschließen
- das schwarze Kabel Buchse an Stecker, Stecker an den GND-Pin und die Buchse an GND auf der Breakout-Platine anschließen
Schließen Sie als letzten Schritt das microUSB-Kabel an die NodeMCU an, stecken Sie das andere Ende in das Smartphone-Ladegerät (5V, 1A) und stecken Sie das Ladegerät in eine 220-Volt-Steckdose.
Wenn Sie alles richtig angeschlossen haben, leuchtet die blaue LED auf der Breakout-Platine
Schritt 3: Verbinden Sie das OLED-Display mit dem Breakout Board
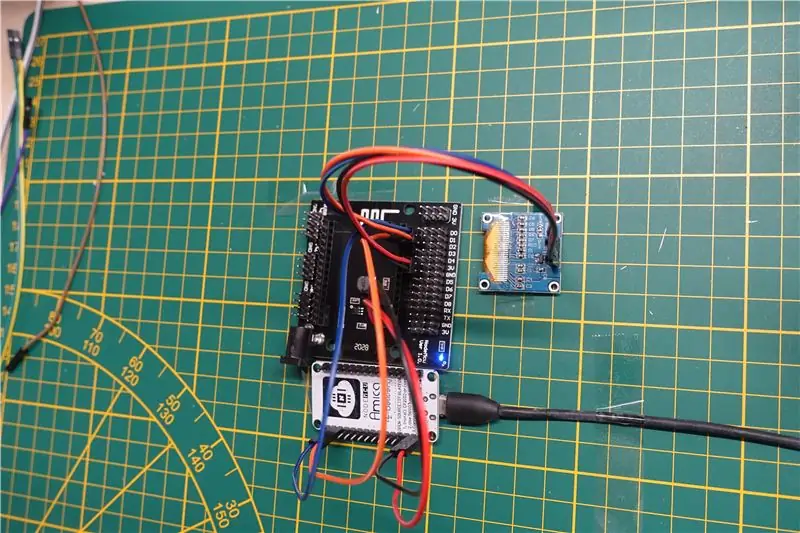

Trennen Sie das microUSB-Kabel von der NodeMCU-Platine
Nehmen
- 0, 96“OLED-Display I2C-Display (SSD1306)
- 4 weibliche zu weibliche Drähte (rot, schwarz, orange und blau)
Breakout-Board mit Display verbinden
- blau zu D1 und SCL
- orange zu D2 und SDA
- rot an 3V und VCC
- schwarz an GND und GND
Schritt 4: Verbinden Sie den SGP30 CO2-Sensor mit dem Breakout Board


Nehmen Sie die Überbrückungsdrähte von Buchse zu Buchse und verbinden Sie die Breakout-Platine mit dem SGP30-Sensor
- gelbes Kabel von D1 zu SCL
- grünes Kabel von D2 zu SDA
- schwarzes Kabel von GND zu GND
- rotes Kabel von 3V zu VIN
Schritt 5: Bauen Sie das Gehäuse auf und installieren Sie Display und Sensor
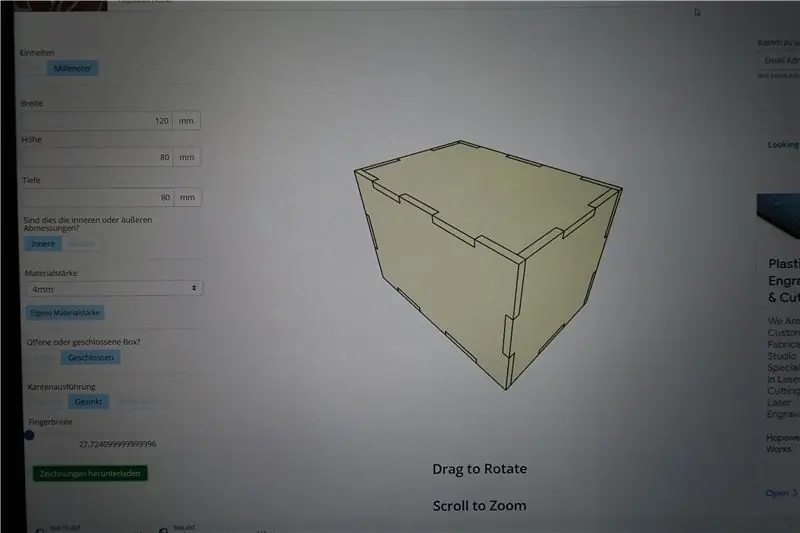
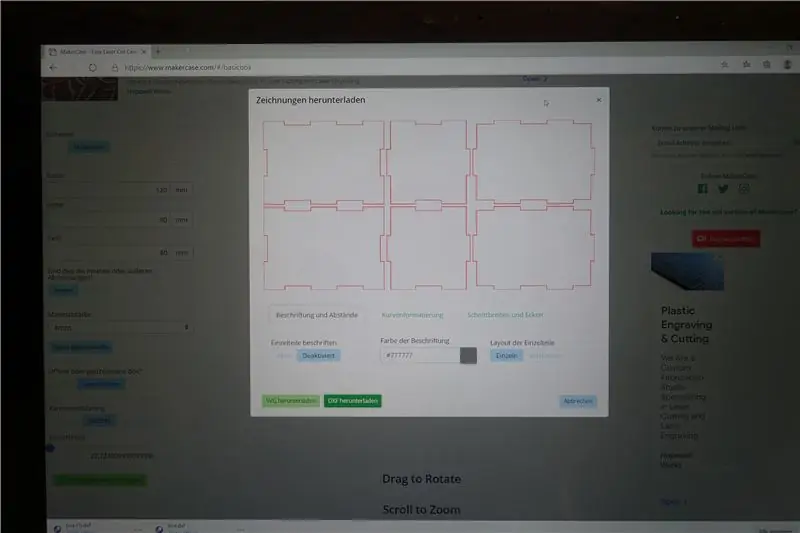
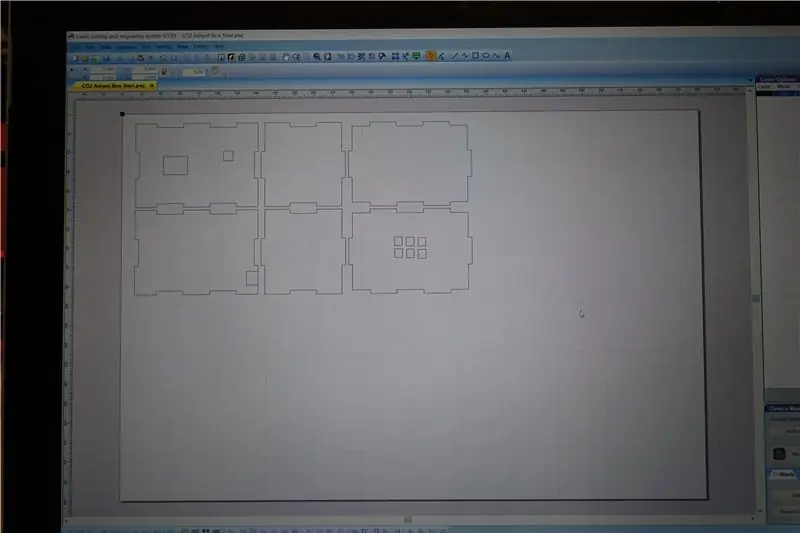
Wenn Sie Ihr eigenes Gehäuse erstellen möchten, gehen Sie zu makercase.com, wählen Sie die gewünschte Box und geben Sie Ihre Abmessungen und die Dicke Ihres Sperrholzes ein. Laden Sie die.dxf-Datei zum Laserschneiden herunter
Meine Abmessungen sind 120 x 80 x 80 mm (Innenmaß) für 4 mm Sperrholz - ich habe die Basisdatei für die Verwendung in Ihrer Laserschneider-Software bereitgestellt und Löcher für hinzugefügt
- Sensor
- Anzeige
- microUSB-Stromanschluss für NodeMCU
- Belüftungslöcher an der Oberseite des Gehäuses
4mm Sperrholz laserschneiden und mit Holzleim verkleben
Bohren Sie 2 Löcher mit einem 3 mm Holzbohrer, um die NodeMCU-Platine mit Kabelbindern an der Seitenwand zu befestigen, um ein Verrutschen beim Einstecken des microUSB-Stromkabels zu verhindern
Display und Sensor mit Entenklebeband an der Frontplatte befestigen - das ist der faule Weg;)
Kleben Sie den Rest der Wände zusammen und verwenden Sie Gummibänder, um alles zusammenzuhalten, bis der Kleber trocken ist. Kleben Sie die Oberseite nicht an die Box, da Sie auf Ihr Setup zugreifen und Komponenten ändern / hinzufügen möchten
Wenn Sie keinen Laserschneider haben, kaufen Sie eine billige durchsichtige Kunststoffbox/-behälter, Bohrlöcher für den Sensor, Kabelbinder für die NodeMCU-Platine und ein microUSB-Stromkabel
Schritt 6: Einrichten des Boards

Wenn Sie neu in der NodeMCU-Programmierung sind und die Arduino IDE noch nicht installiert haben, gehen Sie zu https://www.arduino.cc/en/pmwiki.php?n=Guide/Windo… und folgen Sie den Anweisungen für Windows
Starten Sie Arduino IDE und richten Sie Ihr Board in der Anwendung ein. In meinem Fall ist es eine NodeMCU LUA Amica V2 mit CP2102-Chip, die für eine reibungslose USB-Kommunikation mit meinem Windows 10 Surface sorgt.
Als erstes müssen Sie den ESP8266-Kern installieren. Um es zu installieren, öffnen Sie die Arduino IDE und gehen Sie zu:
Datei> Einstellungen und suchen Sie das Feld "Zusätzliche Boards-Manager-URLs". Kopieren Sie dann die folgende URL: https://arduino.esp8266.com/stable/package_esp826… Fügen Sie diesen Link in das Feld "Additional Boards Manager URLs" ein. Klicken Sie auf die Schaltfläche OK. Schließen Sie dann die Arduino-IDE.
Verbinden Sie Ihre NodeMCU über den USB-Port mit Ihrem Computer. Die LED auf der Breakout-Platine sollte aufleuchten und leuchten. Auf meinen Bildern ist es blau.
Öffnen Sie die Arduino IDE erneut und gehen Sie zu: Tools> Board> Boards Manager Es öffnet sich ein neues Fenster, geben Sie "esp8266" in das Suchfeld ein und installieren Sie das Board namens "esp8266" aus der "ESP8266 Community" Sie haben nun den ESP8266-Kern installiert. Um das NodeMCU LUA Amica V2-Board auszuwählen, gehen Sie zu: Tools> Board> NodeMCU 1.0 (ESP - 12E Module) Um den Sketch-Code auf die NodeMCU-Karte hochzuladen, wählen Sie zuerst den Port aus, an den Sie die Karte angeschlossen haben.
Gehen Sie zu: Tools> Port> {Portname} - möglicherweise COM3
Laden Sie das Laufwerk für Ihr OLED-Display. In diesem Fall verwende ich die Bibliothek u8g2. Um die Bibliothek herunterzuladen, gehen Sie zu Tools> Bibliotheken verwalten. Geben Sie in einem neuen Fenster, das sich öffnet, in das Suchfeld „u8g2“ein und installieren Sie die Bibliothek „U8g2“von „oliver“.
Die Installation ist sehr einfach. Klicken Sie einfach auf die Schaltfläche "Installieren", die erscheint, wenn Sie mit der Maus über das Suchergebnis fahren.
Wiederholen Sie nun die gleichen Schritte, um die SGP30 CO2-Sensorbibliothek zu laden und zu installieren. Der Name der Bibliothek ist Adafruit_SGP30
Schritt 7: Machen Sie sich bereit für die Testfahrt und verwenden Sie Ihren CO2-Sensor


Öffnen Sie den bereitgestellten Code in der Arduino IDE. Sobald der Code geladen ist, wird er in einem separaten Fenster angezeigt.
Drücken Sie das Häkchen, um den Code zu kompilieren und auf Ihr Board zu laden.
Wenn Sie alles richtig angeschlossen haben, zeigt das Display „CO2“und den Wert „400“an. Der Sensor initialisiert sich selbst und nach 30 Sekunden ist der Sensor bereit, alle 5 Sekunden reale Werte zu messen.
Atmen Sie sanft auf den Sensor und warten Sie, bis der Wert auf dem Display angezeigt wird.
Glückwunsch - du hast es geschafft und baust dir selbst einen CO2-Sensor!!
Trennen Sie nun das USB-Kabel vom Computer, stecken Sie es in das Ladegerät und gehen Sie in einen Raum, eine Schule oder einen Kindergarten, in dem Sie Ihren Sensor verwenden möchten.
Nach dem Einstecken des Ladegeräts in die Steckdose dauert es 30 Sekunden, bis der Sensor betriebsbereit ist. Der Sensor teilt Ihnen dann mit, wann Sie die Fenster öffnen müssen. Sie sollten dies bei Werten über 650 tun (Werte werden in ppm gemessen)
Empfohlen:
Interessante Programmieranleitung für Designer - Bringen Sie Ihr Bild zum Laufen (Teil 2): 8 Schritte

Interessante Programmieranleitung für Designer – Bringen Sie Ihr Bild zum Laufen (Teil 2): Mathematik scheint für die meisten von Ihnen nutzlos zu sein. Die in unserem täglichen Leben am häufigsten verwendete ist einfach Addieren, Subtrahieren, Multiplizieren und Dividieren. Es ist jedoch ganz anders, wenn Sie mit Programm erstellen können. Je mehr Sie wissen, desto mehr wundervolle Ergebnisse werden Sie erhalten
Arduino- und Apple HomeKit-Integration - Steuern Sie Ihr Zuhause von Siri aus! IoT ist hier: 6 Schritte

Arduino- und Apple HomeKit-Integration - Steuern Sie Ihr Zuhause von Siri aus! IoT ist hier: Dieses Instructable bietet Ihnen eine schnelle und einfache Möglichkeit, ein Arduino-Board zu Apples HomeKit auf einem iOS-Gerät hinzuzufügen. Es eröffnet alle möglichen Möglichkeiten, einschließlich Skripte, die auf dem Server ausgeführt werden, kombiniert mit Apples HomeKit "Szenen", es macht
So finden Sie Ihr verlorenes Handy oder Ihr schnurloses Telefon – wikiHow

So finden Sie Ihr verlorenes Handy oder schnurloses Telefon: Szenario: Meine Frau und ich haben beide Mobiltelefone. Wir benutzen kein Heimtelefon mehr, da wir die ganze Zeit unterwegs sind. Warum für einen Festnetzanschluss bezahlen, den Sie kaum nutzen
So kommunizieren Sie mit einem Alien-Artefakt oder . . .: 4 Schritte (mit Bildern)
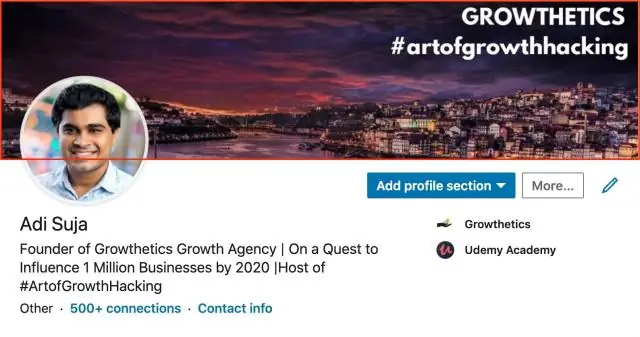
Wie man mit einem außerirdischen Artefakt kommuniziert oder…: *** Enge Begegnungen der seltsam-minzigen Art. *** Dieses Instructable zeigt Ihnen, wie Sie eine Altoids-Version des Mutterschiffs "Close Encounters" bauen und damit interagieren. Dies kann ein wichtiges Training für den Tag sein, an dem das Bright White Be
So verkabeln Sie Ihr Haus für VoIP (Skype oder Vonage).: 4 Schritte

So verkabeln Sie Ihr Haus für VoIP (Skype oder Vonage): VoIP ist billig, wenn nicht sogar kostenlos und wird jeden Tag mehr und mehr verbreitet. Einer der Nachteile von VOIP besteht jedoch darin, dass Sie an einen Computer gebunden sind, um Anrufe zu tätigen oder zu empfangen. Sie können Telefonadapter erhalten, sind aber immer noch an einen Standort gebunden, und
