
Inhaltsverzeichnis:
- Autor John Day [email protected].
- Public 2024-01-30 07:15.
- Zuletzt bearbeitet 2025-06-01 06:08.
Von CameronCowardMeine persönliche SiteFolgen Sie mehr vom Autor:



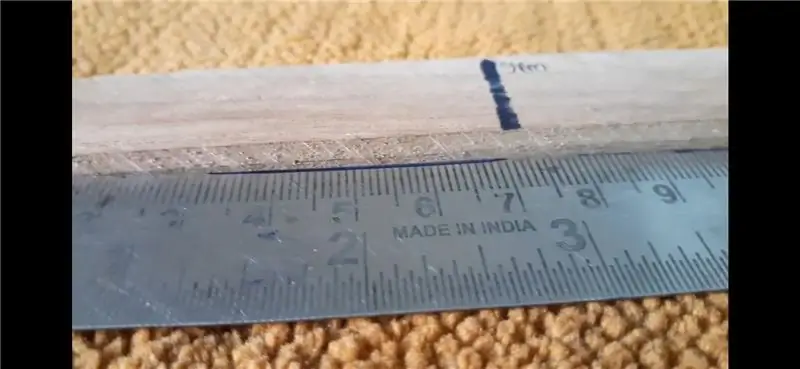


Über: Autor für Hackster.io, Hackaday.com und andere. Autor von Idiot's Guides: 3D Printing und A Beginner's Guide to 3D Modeling: A Guide to Autodesk Fusion 360. Mehr über CameronCoward » Fusion 360-Projekte »
Ich schreibe für meinen Lebensunterhalt und verbringe die meiste Zeit meines Arbeitstages damit, vor meinem Desktop-Computer zu sitzen und Artikel herauszugeben. Ich habe FeatherQuill entwickelt, weil ich ein zufriedenstellendes Tipperlebnis haben wollte, auch wenn ich unterwegs bin. Dies ist eine dedizierte, ablenkungsfreie Textverarbeitung im Stil eines Laptops. Seine wichtigsten Merkmale sind eine extrem lange Akkulaufzeit (34+ Stunden Tippen), eine mechanische Tastatur und eine schnelle Startzeit
FeatherQuill basiert auf einem Raspberry Pi Zero W, der aufgrund seines geringen Stromverbrauchs ausgewählt wurde. Das ist DietPi, um das Betriebssystem so leicht wie möglich zu halten. Wenn es eingeschaltet ist, lädt es automatisch ein einfaches Terminal-basiertes Textverarbeitungsprogramm namens WordGrinder. Die Zeit vom Einschalten bis zum Tippen beträgt etwa 20-25 Sekunden.
Das Akkupack besteht aus acht 18650 Lithium-Ionen-Akkus, die jeweils eine Kapazität von 3100 mAh haben. Die Gesamtkapazität reicht für mehr als 34 Stunden beim Tippen. Mit einem dedizierten Hardwareschalter können Sie das LCD für einen "Standby"-Modus ausschalten. Im Standby läuft der Raspberry Pi wie gewohnt weiter und der Akku kann mehr als 83 Stunden halten.
Lieferungen:
- Raspberry Pi Zero W
- 18650 Batteriezellen (x8)
- LiPo-Ladeplatine
- 5" Touchscreen-LCD
- 60% mechanische Tastatur
- Kleine Magnete
- Micro-USB-Adapter
- Nickelstreifen
- USB-C-Erweiterung
- 3mm Heatset-Einsätze
- M3-Schrauben
- 608 Skateboard-Lager
- Schalter
- Kurze USB-Kabel und HDMI-Kabel
Zusätzliches Zubehör, das Sie möglicherweise benötigen:
- Klemmen
- Gorilla Kleber
- 3D-Drucker Filament
- Lötflussmittel
- Kabel
Werkzeuge:
- 3D-Drucker (ich habe einen BIBO verwendet)
- Lötkolben (Das ist meins)
- Heißklebepistole (so)
- Schraubendreher
- Inbus-/Sechskantschlüssel
- Dateien
- Dremel (Nicht erforderlich, hilft aber bei Bedarf beim Trimmen / Aufräumen)
Schritt 1: Stromverbrauch und Akkulaufzeit
Bei diesem Projekt war für mich die Akkulaufzeit der wichtigste Faktor. Mein Ziel war es, FeatherQuill auf einen Wochenendtrip mitnehmen zu können und genug Akkulaufzeit zu haben, um ein paar volle Tage zu schreiben, ohne ihn aufladen zu müssen. Ich glaube, das ist mir gelungen. Unten sind die verschiedenen Messungen, die ich durchgeführt habe, und Schlussfolgerungen, die ich in Bezug auf die Akkulaufzeit gezogen habe. Denken Sie daran, dass 18650-Batteriezellen in verschiedenen Kapazitäten erhältlich sind und die Modelle, die ich für dieses Projekt verwendet habe, jeweils 3100 mAh haben.
Messungen:
Nur LCD: 1,7 W (5 V 340 mA)
Nur LCD (Hintergrundbeleuchtung aus): 1,2 W (5 V 240 mA)
Alles an (keine Tastatur-LEDs): 2,7 W (5 V 540 mA)
Tastatur getrennt: 2,3 W (5 V 460 mA)
USB-Hub getrennt: 2,3 W (5 V 460 mA)
Nur Raspi: 0,6 W (5 V 120 mA)
Raspi + Tastatur: 1,35W oder 1,05W ? (5V 270mA - 210mA, Durchschnitt: 240mA)
Alles verbunden (Hintergrundbeleuchtung aus): 2,2 W (5 V 440 mA)
Schlussfolgerungen:
Raspi: 120mA
Tastatur: 80mA LCD
(minus Hintergrundbeleuchtung): 240mA
LCD-Hintergrundbeleuchtung: 100mA
LCD gesamt: 340mA
USB-Hub: Kein Strom verbraucht
Normaler Gebrauch: 5V 540mA Standby
(Hintergrundbeleuchtung aus): 5V 440mA
Standby (LCD vollständig aus): Messwerte inkonsistent, aber 5V ~220mA
Akkulaufzeit mit 8 x 18650 3,7 V 3100 mAh Zellen-Akku (insgesamt: 24, 800 mAh):
Normaler Gebrauch: 34 Stunden Standby
(Hintergrundbeleuchtung aus): 41,5 Stunden
Standby (LCD vollständig aus): 83,5 Stunden
Zusätzliche Informationen und Erläuterungen:
Die Messungen wurden mit einem billigen Energiemonitor durchgeführt und sind wahrscheinlich nicht ganz genau oder präzise. Aber die Messwerte sind konsistent genug, dass wir davon ausgehen können, dass sie für unsere Zwecke "nah genug" sind.
Alles läuft mit 5V (nominal). Die Stromversorgung zum Testen kam von einem Standard-USB-Wandnetzteil. Der Strom für den eigentlichen Bau wird von einem 18650 LiPo-Akku über ein LiPo-Lade- / Booster-Board geliefert.
Diese Messungen wurden durchgeführt, während DietPi (nicht das Raspberry Pi OS) ausgeführt wurde, wobei sowohl WiFi als auch Bluetooth deaktiviert waren. Bluetooth-Dienstprogramme/-Dienste wurden vollständig entfernt.
Die CPU-Einstellung "Power Save" von DietPi scheint überhaupt keine Wirkung zu haben.
Der Bootvorgang verbraucht mehr Strom, da der CPU-Turbo eingeschaltet ist. Erhöht sich beim Booten um ca. 40mA.
Die Bootzeit vom Einschalten zum WordGrinder beträgt etwa 20 Sekunden.
WordGrinder selbst scheint keinen zusätzlichen Strom zu verbrauchen.
Überraschend ist die LCD-Leistungsaufnahme. Normalerweise ist die Hintergrundbeleuchtung für den größten Teil des Stromverbrauchs verantwortlich. In diesem Fall ist die Hintergrundbeleuchtung jedoch für weniger als 1/3 des Stromverbrauchs verantwortlich. Um die "Standby"-Batterielebensdauer zu verlängern, ist ein Schalter erforderlich, um die Stromversorgung des LCD vollständig zu unterbrechen.
Die Tastatur verbraucht auch mehr Strom als erwartet. Selbst wenn Bluetooth mit dem eingebauten Hardswitch getrennt, der Akku getrennt (um Strom zum Aufladen zu vermeiden) und die LEDs ausgeschaltet sind, verbraucht es immer noch 80 mA. Die LEDs der Tastatur haben einen gravierenden Einfluss auf den Stromverbrauch. Alle LEDs, die bei maximaler Helligkeit eingeschaltet sind, erhöhen den Stromverbrauch um 130 mA (insgesamt 210 mA). Alle LEDs, die bei minimaler Helligkeit eingeschaltet sind, erhöhen den Stromverbrauch um 40 mA. Die konservativeren LED-Effekte können bei minimaler Helligkeit praktisch nichts bis etwa 20 mA verbrauchen. Diese sind eine gute Wahl, wenn Effekte erwünscht sind, da sie die Akkulaufzeit bei "Normal Use" nur um etwa 1,5 Stunden verringern.
Die LiPo-Batterieplatine wird wahrscheinlich selbst etwas Strom verbrauchen und keine perfekte Effizienz aufweisen, sodass die Batterielebensdauer in der "realen Welt" geringer sein könnte als die oben aufgeführten theoretischen Zahlen.
Schritt 2: CAD-Design
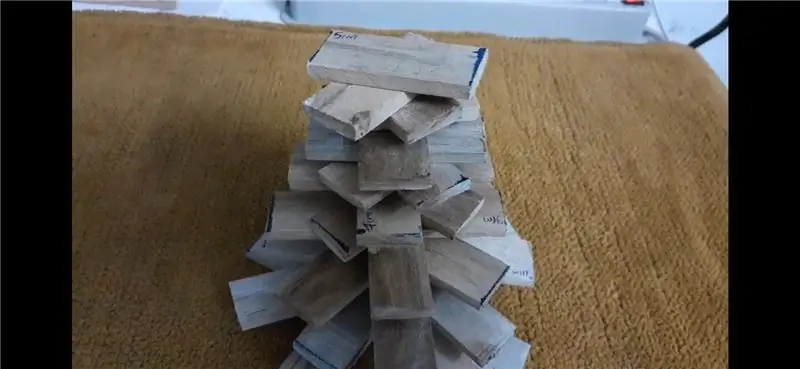

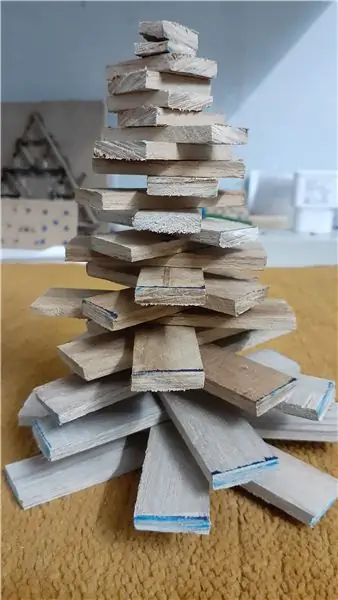

Damit das Tippen angenehm war, brauchte ich eine mechanische Tastatur. Dieses Modell besteht zu 60 % aus, verzichtet also auf den Nummernblock und verdoppelt viele Tasten mit Schichten. Der Hauptteil der Tastatur hat die gleiche Größe und das gleiche Layout wie eine typische Tastatur. Um den Stromverbrauch gering zu halten, wurde ein kleines LCD gewählt.
Ich begann mit dem Skizzieren eines grundlegenden Designs und fuhr dann mit der CAD-Modellierung in Autodesk Fusion 360 fort. Ich musste mehrere Überarbeitungen durchführen, um das Gehäuse so kompakt wie möglich zu gestalten und gleichzeitig sicherzustellen, dass alles passt. Während des gesamten Prozesses wurden eine Reihe von Optimierungen vorgenommen. Einige davon spiegeln sich nicht in den Fotos wider, da ich nach dem Druck Änderungen vorgenommen habe, sind aber in den STL-Dateien vorhanden
Mein 3D-Drucker hat eine durchschnittliche Größe, daher musste jedes Teil in zwei Teile geteilt werden, damit sie auf das Bett passen. Die Hälften werden durch M3-Heatset-Einsätze und M3-Schrauben verbunden, mit Gorilla Glue in der Naht, um die Festigkeit zu erhöhen.
In der unteren Gehäusehälfte sind lediglich Tastatur und Akkus untergebracht. Alle anderen Komponenten befinden sich im Oberteil/Deckel.
Das Gehäuse ist so konstruiert, dass die Tastatur beim Öffnen des Deckels schräg steht, um den Schreibkomfort zu erhöhen. Kleine Magnete werden verwendet, um den Deckel geschlossen zu halten. Diese sind nicht so stark, wie ich es gerne hätte, und ich werde wahrscheinlich in Zukunft eine Art Riegel entwerfen.
Schritt 3: 3D-Druck des Gehäuses




Ich hatte ursprünglich nicht vor, mit diesem Zuckerwatte-Farbschema zu gehen, aber mir ging immer wieder das Filament aus und so kam ich zu diesem Ergebnis. Sie können die Teile in jeder gewünschten Farbe und Material drucken. Ich habe PLA verwendet, würde aber nach Möglichkeit PETG empfehlen. PETG ist stärker und neigt nicht so zu Verformungen bei Hitze.
Sie müssen für alle Teile Stützen verwenden. Ich empfehle auch dringend, die "Fuzzy" -Einstellungen von Cura mit einem niedrigen Wert (Dicke: 0,1, Dichte: 10) zu verwenden. Dadurch erhalten die Oberflächen der Teile eine schöne strukturierte Oberfläche, die sich hervorragend zum Verbergen von Schichtlinien eignet.
Nach dem Drucken Ihrer Teile sollten Sie einen Lötkolben verwenden, um Ihre Heatset-Einsätze heiß zu machen. Dann können Sie sie einfach in die größeren Löcher stecken. Sie schmelzen den Kunststoff, wenn sie hineingehen, und werden dann fest an Ort und Stelle gehalten, sobald der Kunststoff abkühlt.
Die beiden unteren Teile müssen zuerst zusammengeklebt werden. Eine Hälfte der Naht mit Wasser befeuchten und dann eine dünne Schicht Gorilla Glue auf die andere Hälfte der Naht auftragen. Schrauben Sie dann die beiden M3-Schrauben fest. Verwenden Sie Klemmen, um die beiden Teile zusammenzuhalten und den überschüssigen Kleber abzuwischen. Lassen Sie die Klemmen für 24 Stunden an Ort und Stelle, um sicherzustellen, dass der Kleber vollständig ausgehärtet ist. Setzen Sie dann die Lager in die Löcher ein.
Sie werden diesen Vorgang mit den Oberteilen wiederholen, müssen diese jedoch in die Lager einsetzen, bevor Sie die Teile zusammenkleben / verschrauben. Sie können die beiden Teile nach dem Zusammenbau nicht mehr auseinander nehmen.
Schritt 4: Ändern von LCD und Tastatur

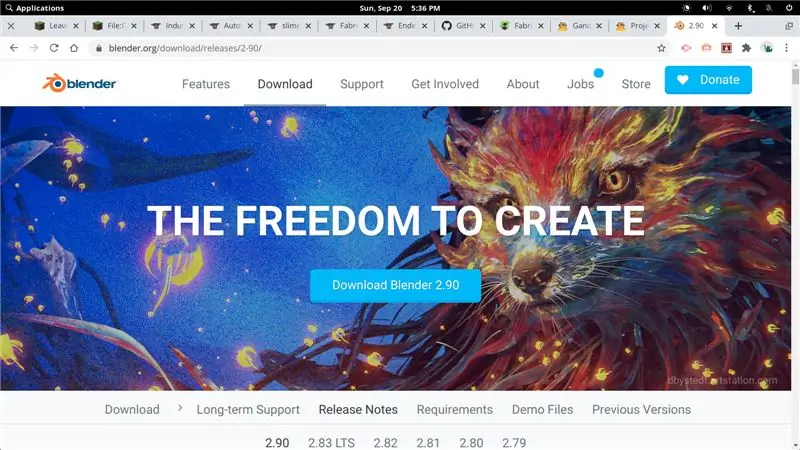
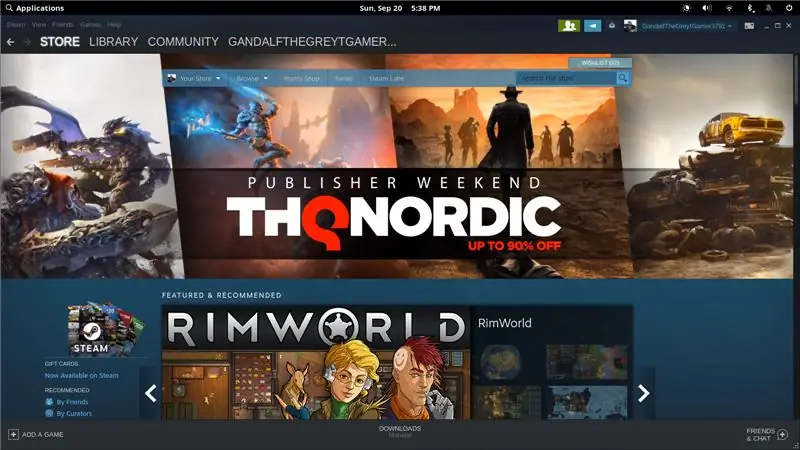
Dieses LCD ist als Touchscreen konzipiert (Funktionalität, die wir nicht verwenden) und hat eine Stiftleiste auf der Rückseite zum Anschluss an die GPIO-Pins des Raspberry Pi. Dieser Header erhöht die Dicke des LCD-Panels dramatisch, also muss er weg. Ich hatte keinen Zugang, um es sicher zu entlöten, also habe ich es einfach mit einem Dremel abgeschnitten. Dadurch erlischt natürlich Ihre LCD-Garantie…
Die Tastatur hat ein ähnliches Problem, dank eines Schalters für den Bluetooth-Chip. Wir verwenden kein Bluetooth und es erhöht den Stromverbrauch dramatisch. Nachdem Sie die Tastatur aus dem Gehäuse genommen haben (Schrauben sind unter den Tasten versteckt), können Sie den Schalter einfach mit Heißluft oder einem Lötkolben lösen.
Schritt 5: Einrichten von DietPi und WordGrinder
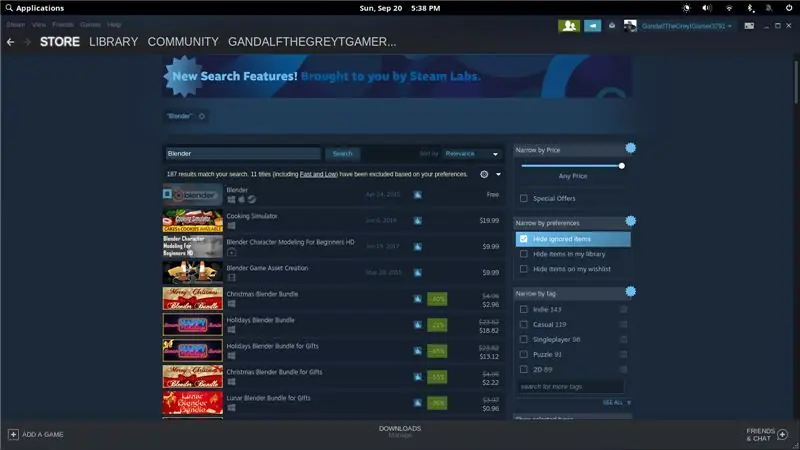
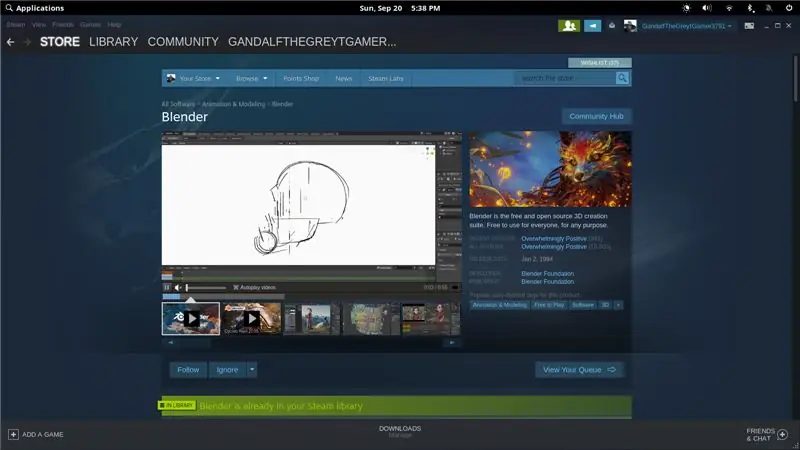
Anstatt das Raspberry Pi OS zu verwenden, habe ich mich für DietPi entschieden. Es ist leichter und bootet schneller. Es bietet auch einige Anpassungsoptionen, die dazu beitragen können, den Stromverbrauch zu reduzieren (z. B. das einfache Ausschalten des WLAN-Adapters). Wenn Sie möchten, können Sie das Raspberry Pi-Betriebssystem verwenden - sogar die vollständige Desktop-Version, wenn Sie möchten.
Eine detaillierte Installationsanleitung für DietPi finden Sie hier:
Anschließend können Sie WordGrinder installieren:
sudo apt-get install Wordgrinder
Wenn WordGrinder automatisch gestartet werden soll, fügen Sie einfach den Befehl "wordgrinder" zu Ihrer.bashrc-Datei hinzu.
Der WiFi-Adapter kann über das DietPi-Konfigurationstool deaktiviert werden. Alles andere funktioniert ziemlich genau wie bei einem Raspberry Pi. Ich würde vorschlagen, Anleitungen zum Deaktivieren von Bluetooth zu googeln und die Schriftgröße des Terminals zu erhöhen (wenn sie zu klein für Sie ist).
Schritt 6: Akkupack löten
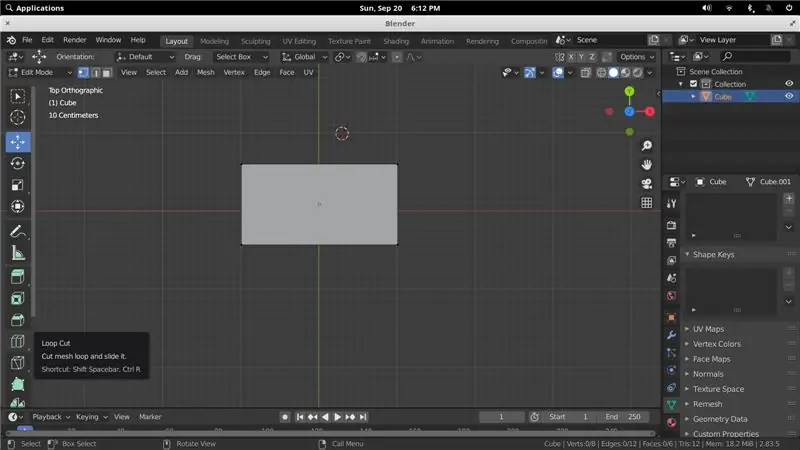
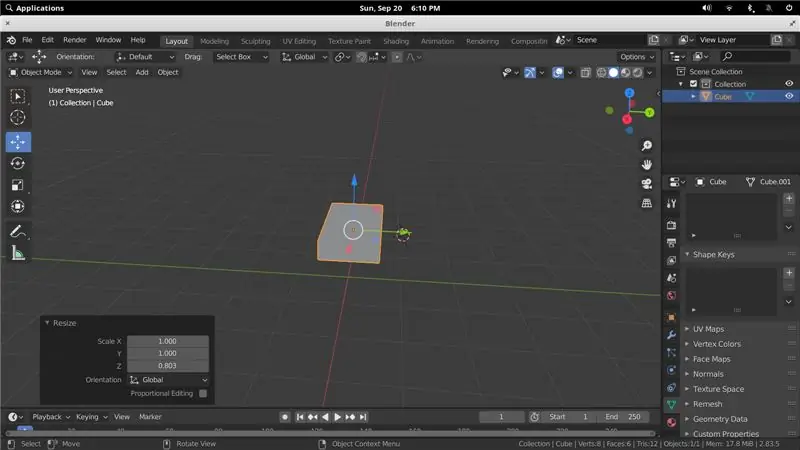
Bevor ich mit diesem Abschnitt fortfahre, muss ich Ihnen einen Haftungsausschluss geben:
Lithium-Ionen-Akkus sind potenziell gefährlich! Sie können Feuer fangen oder explodieren! Ich bin nicht im Geringsten haftbar, wenn Sie sich umbringen oder Ihr Haus niederbrennen. Nehmen Sie nicht mein Wort, wie Sie dies sicher tun können - recherchieren Sie
Okay, damit habe ich den Akku so zusammengebaut. Es wird empfohlen, dass Sie die Batterieanschlüsse punktschweißen, aber ich hatte keinen Punktschweißer und löte sie stattdessen.
Bevor Sie etwas anderes tun, müssen Sie sicherstellen, dass Ihre Batterien alle eine identische Spannung haben. Wenn dies nicht der Fall ist, versuchen sie im Grunde, sich gegenseitig aufzuladen, um die Spannung mit schlechten Ergebnissen auszugleichen.
Beginnen Sie damit, die Pole an jedem Ende Ihrer Batterien abzuschleifen. Ich habe dazu einen Dremel mit einem Sandpapier-Bit verwendet. Dann legen Sie sie an Ort und Stelle, um den Abstand richtig zu machen. Stellen Sie sicher, dass sie alle in die gleiche Richtung zeigen! Wir verdrahten diese parallel, so dass alle positiven Klemmen verbunden und alle negativen Klemmen verbunden werden. Verwenden Sie ein wenig Heißkleber zwischen den Batterien, um den Abstand zu halten (aber nicht an das Gehäuse kleben).
Beschichten Sie jede Klemme mit einer dünnen Flussmittelschicht und legen Sie dann Nickelstreifen darauf, um die Klemmen zu verbinden. Ich habe 1,5 Streifen pro Seite verwendet. Verwenden Sie die größte Spitze, die Ihr Lötkolben aufnehmen kann, und drehen Sie die Hitze so hoch wie möglich. Erhitzen Sie dann jede Klemme und den Nickelstreifen gleichzeitig, während Sie eine großzügige Menge Lot auftragen. Ziel ist es, durch möglichst kurze Kontaktzeit mit dem Lötkolben eine Überhitzung der Akkus zu vermeiden. Stellen Sie einfach sicher, dass Ihr Lot richtig über den Anschluss und den Nickelstreifen fließt, und entfernen Sie dann die Hitze.
Sobald Ihre zwei Sätze von vier Batterien mit ihren Nickelstreifen verlötet sind, können Sie die beiden mit einem Draht (18AWG oder höher) wieder miteinander verbinden: positiv mit positiv und negativ mit negativ. Löten Sie dann zwei längere Drahtlängen an die Klemmen an einem Ende Ihres Akkus und führen Sie sie durch die Öffnung. Diese versorgen die LiPo-Ladeplatine mit Strom.
Schritt 7: Elektronik zusammenbauen
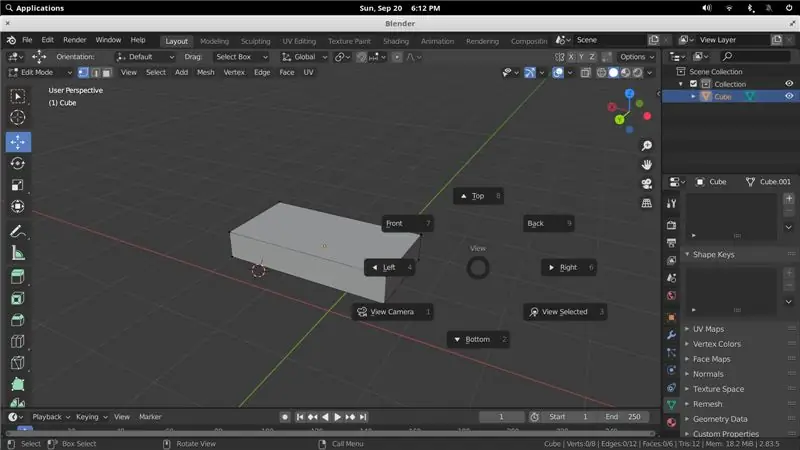
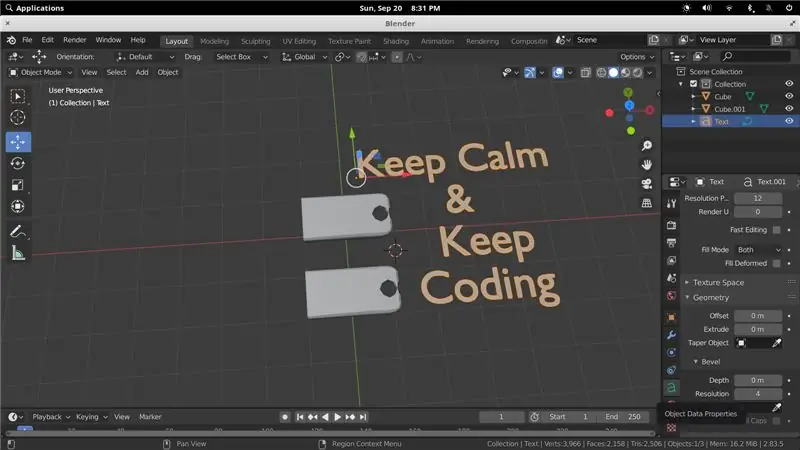
Dieses Setup sollte ziemlich einfach sein. Setzen Sie die Tastatur ein und verwenden Sie die Originalschrauben, um sie an den Stützen zu befestigen. Auf der gegenüberliegenden Seite (im Batteriefach) das USB-C-Kabel einstecken und durch die Öffnung zum Deckel führen.
Oben sollte das LCD gut einrasten (stellen Sie sicher, dass der Schalter für die Hintergrundbeleuchtung eingeschaltet ist!). Der USB-C-Extender wird mit den mitgelieferten Schrauben festgeschraubt. Das LiPo-Ladeboard wird mit Heißkleber fixiert. Positionieren Sie ihn so, dass die Taste gedrückt werden kann und der Bildschirm durch das Fenster in der LCD-Abdeckung sichtbar ist. Der Raspberry Pi passt auf die Laschen und wird mit etwas Heißkleber befestigt.
Ein USB-Kabel kann vom rechten LiPo-Board-Ausgang zum Raspberry Pi geführt werden. Wir haben keinen Platz für den USB-Stecker am linken Ausgang, der für das LCD verwendet wird. Schneiden Sie das USB-A-Ende eines Kabels ab und entfernen Sie die Abschirmung. Sie benötigen nur die roten (positiven) und schwarzen (negativen) Drähte. Das Pluskabel wird durch die oberen beiden Klemmen des Schalters laufen. Dann müssen Ihre negativen und positiven Drähte an den linken USB-Ausgang der LiPo-Platine gelötet werden. Der ganz linke Pin ist positiv und der ganz rechte Pin ist Masse (negativ).
Verwenden Sie dann einfach Heißkleber, um alle Ihre Drähte an Ort und Stelle zu halten, damit sie so "flach" wie möglich sind und nicht auf die LCD-Abdeckung drücken.
Schritt 8: Endmontage
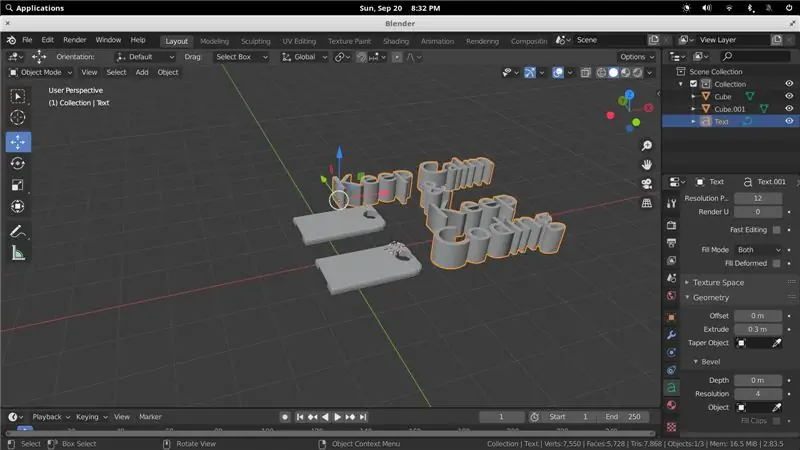
Jetzt müssen Sie nur noch die LCD-Abdeckungen auf die Oberseite schrauben - oben befinden sich Laschen, damit die Abdeckung darunter passt, um das LCD an Ort und Stelle zu halten - und die Batterieabdeckungen auf die Unterseite.
Durch zweimaliges Drücken der LiPo-Platinentaste wird das Gerät eingeschaltet. Wenn Sie es gedrückt halten, wird das Gerät ausgeschaltet. Mit dem Schalter können Sie die Stromversorgung des LCD unabhängig voneinander steuern und sparen Energie, wenn Sie nicht gerade tippen. Lesen Sie unbedingt die Bedienungsanleitung des Keyboards, um zu erfahren, wie Sie die verschiedenen LED-Effekte steuern. Ich empfehle, die minimale Helligkeit und einen der subtileren Effekte zu verwenden, um den Akku zu schonen.
Nach dem ersten Speichern eines Dokuments speichert WordGrinder danach automatisch. WordGrinder hat eine einfache Benutzeroberfläche, aber viele Verknüpfungen. Lesen Sie die Dokumente durch, um mehr darüber zu erfahren, wie es funktioniert. Dateien können über eine SSH-Verbindung auf einen externen Computer übertragen werden - schalten Sie einfach den WLAN-Adapter wieder ein, wenn Sie Dokumente übertragen müssen.
Das ist es! Wenn Ihnen dieses Projekt gefallen hat, denken Sie bitte daran, im Wettbewerb "Battery Powered" dafür zu stimmen. Ich habe viel Arbeit in das Design von FeatherQuill gesteckt und habe die Idee, ein ähnliches Gerät mit der 2-3-fachen Batteriekapazität zu entwickeln. Folgen Sie mir hier, um über meine Projekte auf dem Laufenden zu bleiben!
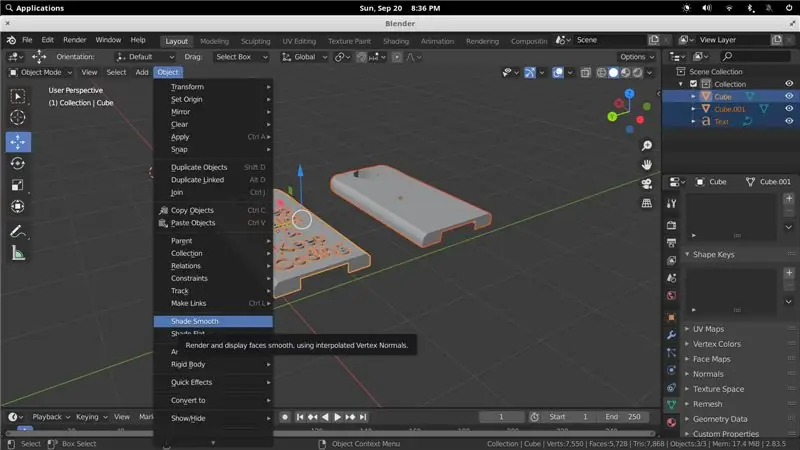
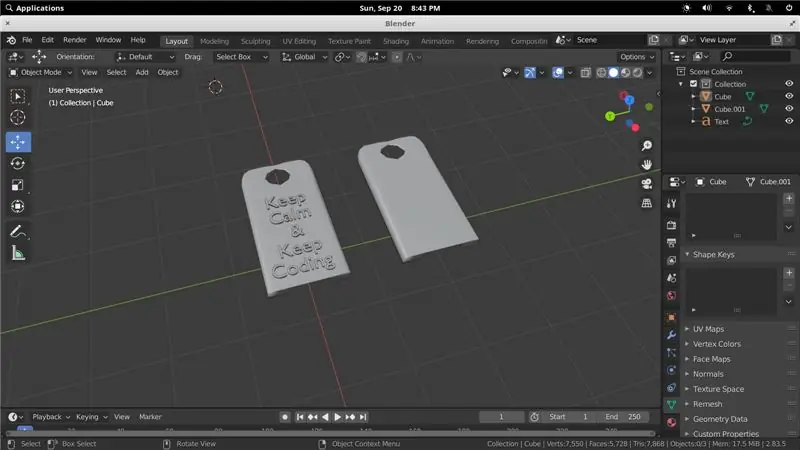
Zweiter Preis beim batteriebetriebenen Wettbewerb
