Inhaltsverzeichnis:
- Lieferungen
- Schritt 1: Unity Game Engine und Microsoft Visual Studio herunterladen
- Schritt 2: Neues Projekt erstellen und neue Assets importieren
- Schritt 3: Fügen Sie der Szene Ihre Assets hinzu
- Schritt 4: Fügen Sie dem Charakter etwas Physik hinzu
- Schritt 5: Kollision zu unserem Charakter hinzufügen
- Schritt 6: Bewegen Sie unseren Charakter
- Schritt 7: Machen Sie unseren Charakter springen
- Schritt 8: Animieren Sie den Charakter
- Schritt 9: Spiegeln Ihres Charakters
- Schritt 10: Kamera folgt unserem Charakter
- Schritt 11: Fügen Sie den zweiten Spieler (2 Spieler) und die Kamera folgen 2 Spielern hinzu
- Schritt 12: Punktzahl und Totpunkte hinzufügen
- Schritt 13: Einfrieren der Drehung
- Schritt 14: Erstellen des Hauptmenüs für Ihr Spiel
- Schritt 15: Veröffentlichen und teilen

Video: Erstellen Sie ein 2D-Spiel - Gunook

2024 Autor: John Day | [email protected]. Zuletzt bearbeitet: 2024-01-30 07:17



Müde von Spielen? Warum machst du kein Spiel?
Dieses anweisbare führt Sie durch, wie man ein völlig einfaches 2D-Spiel macht …
Wir werden Unity Game Engine verwenden, um unser 2D-Spiel zu entwerfen und zu erstellen … und auch Microsoft Visual Studio zum Programmieren und Erstellen einiger Skripte verwenden.
Lieferungen
1- Unity Game Engine
2- Microsoft Visual Studio
Schritt 1: Unity Game Engine und Microsoft Visual Studio herunterladen


Um unser Spiel zu erstellen und zu programmieren, benötigen wir eine Game Engine ("Unity") & ein Visual Studio… Also lasst uns sie zuerst herunterladen:
1-Verwenden Sie diesen Link… oder suchen Sie nach „Unity Hub herunterladen“… Um zuerst „Unity Hub“herunterzuladen
3- Dann nutze diesen Link… Um „Unity“herunterzuladen
4- Wählen Sie eine Unity-Version und klicken Sie dann auf „Download (Win)“-> „Unity-Installationsprogramm“
Stellen Sie sicher, dass Sie Unity & Microsoft Visual Studio Community 2019 überprüfen, wie im zweiten Bild gezeigt
Schritt 2: Neues Projekt erstellen und neue Assets importieren



Nach dem Download von "Unity Hub", "Unity" & "Microsoft Visual Studio Community 2019"… lasst uns STARTEN
1- Öffnen Sie "Unity" … Dann wird automatisch "Unity Hub" ausgeführt
2- Jetzt müssen wir ein neues Projekt erstellen… Klicken Sie auf "NEU"
3- Wählen Sie eine 2D-Vorlage, schreiben Sie Ihren Projektnamen und wählen Sie einen geeigneten Ort für Ihr Projekt
4- Klicken Sie auf "Erstellen"
Nachdem Sie auf "Erstellen" geklickt haben, wird Unity ausgeführt…
Jetzt müssen wir unseren Charakter, Hintergrund und unsere Objekte hinzufügen…
Wenn Sie nichts hinzuzufügen haben, können Sie diesen Link besuchen, um Assets herunterzuladen, die Sie benötigen.
Und jetzt möchten wir die Assets zu Unity hinzufügen… Um dies zu tun:
Sie können den Ordner einfach per Drag & Drop in das Projektfenster in Unity ziehen.
ODER
1- Gehen Sie zu Unity und klicken Sie mit der rechten Maustaste auf Freiraum im Fenster "Projekt", wie im zweiten Bild gezeigt
2- Wählen Sie den Hintergrund, den Charakter und die Objekte, die Sie aus dem Ordner hinzufügen möchten.
Schritt 3: Fügen Sie der Szene Ihre Assets hinzu




Wenn du etwas zum Szenenfenster hinzufügst, erscheint es im Spielfenster
Um mehr über Unitys Windows zu erfahren, können Sie diesen Link besuchen…
Wie Sie im ersten Bild sehen, gibt es eine weiße Box im Szenenfenster und Dies ist die Box der Kamera… Also alles in dieser Box wird von der Kamera angezeigt.
Lassen Sie uns nun zuerst den Hintergrund zum Szenenfenster hinzufügen…
1- Ziehen Sie einfach das Hintergrundbild aus dem Projektfenster und legen Sie es im Szenenfenster ab
und stellen Sie sicher, dass das Bild in die Box der Kamera passt
Sie können jede Bildgröße bearbeiten, indem Sie das Rechteckwerkzeug aus der Symbolleiste auswählen, wie im dritten Bild gezeigt.
Fügen Sie auch die Objekte und Ihren Charakter hinzu, die Sie der Szene hinzufügen möchten … wie im letzten Bild gezeigt.
Schritt 4: Fügen Sie dem Charakter etwas Physik hinzu


Um Ihr Spiel zu testen oder zu spielen, klicken Sie zunächst auf die Schaltfläche Play in der Toolbar…
Wenn du dein Spiel jetzt spielst… der Charakter bewegt sich nicht, es gibt keine Schwerkraft… alles ist statisch…
um alle Physik-Eigenschaften zu unserem Charakter hinzuzufügen… verwenden wir die Rigidbody2D-Eigenschaft Diese Eigenschaft ermöglicht es Ihnen, die Schwerkraft, das Gewicht, die Masse und andere zu bearbeiten…
Also lass es uns zu unserem Charakter hinzufügen…
1- Wählen Sie Ihren Charakter aus der Hierarchie
2- Gehen Sie zum Inspektorfenster und drücken Sie auf "Komponente hinzufügen".
3- Suche nach Rigidbody2D
4- Wählen Sie es.
Wenn Sie jetzt spielen…. Unser Charakter fällt aufgrund der Schwerkraft herunter:D
Schritt 5: Kollision zu unserem Charakter hinzufügen




Jetzt müssen wir die Collider2D-Eigenschaft hinzufügen, damit der Charakter mit dem Boden und anderen Objekten kollidiert…
Um das zu erreichen … müssen wir diese Eigenschaft zuerst unserem Charakter und jedem anderen Objekt hinzufügen, das damit kollidieren muss.
Zuerst fügen wir es im Charakter hinzu…
1- Wählen Sie Ihren Charakter aus der Hierarchie
2- Gehen Sie zum Inspektorfenster und drücken Sie auf "Komponente hinzufügen".
3- Suchen Sie nach BoxCollider2D
4- Wählen Sie es.
5- Klicken Sie in der BoxCollider2D, die im Inspektor erscheint, auf die Box "Collider bearbeiten", um die Größe der grünen Box, die in der Szene erscheint, ändern zu können
6- Ziehen Sie einen der grünen Punkte, die im grünen Feld angezeigt werden, um ihn an den Charakter anzupassen
Zweitens fügen wir es dem Boden hinzu (Machen Sie die gleichen Schritte) …
1- Wählen Sie Ihren Charakter aus der Hierarchie 2- Gehen Sie zum Inspektorfenster und drücken Sie auf "Komponente hinzufügen"
3- Suchen Sie nach BoxCollider2D
4- Wählen Sie es.
5- Klicken Sie in der BoxCollider2D, die im Inspektor erscheint, auf die Box "Collider bearbeiten", um die Größe der grünen Box, die in der Szene erscheint, zu ändern
6- Ziehen Sie einen der grünen Punkte, die im grünen Feld angezeigt werden, um ihn an den Charakter anzupassen
Wenn Sie jetzt das Spiel spielen, werden Sie sehen, dass der Charakter auf dem Boden steht:>
Schritt 6: Bewegen Sie unseren Charakter



Um unseren Charakter dazu zu bringen, eine Aufgabe zu erledigen, müssen wir ihm zuerst ein Skript hinzufügen, das ihm sagt, was er tun soll …
Unity verwendet die C#-Sprache… Wenn Sie mehr darüber erfahren möchten, besuchen Sie diesen Link
Also lass uns das Skript erstellen
1- Wählen Sie Ihren Charakter aus der Hierarchie
2- Gehen Sie zum Inspektorfenster und drücken Sie auf "Komponente hinzufügen".
3- Schreiben Sie den Namen des Skripts (zum Beispiel Bewegung)…
4- Klicken Sie auf "Neues Skript"
5- Klicken Sie auf "Erstellen und hinzufügen".
Tippen Sie nun doppelt darauf, um das Skript zu bearbeiten
6- Löschen Sie alle Codes, die automatisch geschrieben werden
7- Laden Sie den Text herunter, kopieren Sie ihn und fügen Sie ihn in Ihr Skript ein (vergessen Sie nicht, Ihren Skriptnamen anstelle von #yourScriptName zu schreiben)
8- Wenn Sie wissen möchten, wie Sie dies codieren… Besuchen Sie diesen Link
9- Speichern Sie das Skript und gehen Sie zum Inspektor des Charakters, sehen Sie sich Ihr Skript an
10- Wählen Sie die rechte und linke Taste und stellen Sie die Geschwindigkeit ein.
Wenn Sie jetzt das Spiel spielen, bewegt sich der Charakter …:D
Schritt 7: Machen Sie unseren Charakter springen


Nachdem wir die Bewegung unseres Charakters hinzugefügt haben, sind wir jetzt bereit, unsere Charaktersprünge zu machen…
Also müssen wir auch ein neues Skript erstellen, das unsere Charaktersprünge macht…
1- Wählen Sie Ihren Charakter aus der Hierarchie
2- Gehen Sie zum Inspektorfenster und drücken Sie auf "Komponente hinzufügen"
3- Schreiben Sie den Namen des Skripts (zum Beispiel Springen)…
4- Klicken Sie auf "Neues Skript"
5- Klicken Sie auf "Erstellen und hinzufügen".
Vor dem Bearbeiten des Sprungskripts… Fügen wir zuerst eine Ebene zum Boden hinzu, damit Unity weiß, dass es sich bei diesem Objekt um Boden handelt…
1- Wählen Sie den Boden aus der Hierarchie
2- Klicken Sie auf "Standard" aus der "Ebene", die sich oben im Inspektor befindet
3- Wählen Sie "Ebene hinzufügen"
4- Benennen Sie die Ebene 8 zu "Boden" (wie im zweiten Bild gezeigt)
5- Wählen Sie erneut den Boden aus der Hierarchie
6- Klicken Sie auf "Standard" aus der "Ebene", die sich oben im Inspektor befindet
7- Wählen Sie "Boden"
Das war's… Wir erstellen endlich eine neue Ebene, die "Boden" ist und fügen sie unserem Boden hinzu
Bevor wir auch unseren Charakter springen lassen, müssen wir sicherstellen, dass er den Boden berührt, dann springt er.
Lasst uns also GroundCheck für unseren Charakter erstellen…
1- Klicken Sie mit der rechten Maustaste auf Ihren Charakter in der Hierarchie
2- Wählen Sie "Create Empty" und benennen Sie es in "GroundCheck" um
3- Wählen Sie das "Move Tool" aus der Symbolleiste und bewegen Sie den "GroundCheck" nach unten zur Charakterbasis oder zum Schuh (wie im fünften Bild gezeigt)
Danach sind wir bereit unser Jumping Script zu bearbeiten
1- Öffnen Sie Ihr Jumping-Skript (aus dem Projekt oder Inspektor)
2- Löschen Sie alle Codes, die automatisch geschrieben werden
3- Laden Sie den Text herunter, kopieren Sie ihn und fügen Sie ihn in Ihr Skript ein (vergessen Sie nicht, Ihren Skriptnamen anstelle von #yourScriptName zu schreiben)
Wenn Sie wissen möchten, wie wir das codieren… Besuchen Sie diesen Link
4- Speichern Sie das Skript und gehen Sie zum Inspektor des Charakters, sehen Sie sich Ihr Skript an (wie im sechsten Bild gezeigt)
5- Stellen Sie Ihre Sprungkraft ein, fügen Sie den "GroundCheck" zum Bodenprüfpunkt hinzu (indem Sie ihn ziehen und auf der rechteckigen Box ablegen), legen Sie Ihren Bodenradius fest (zum Beispiel 0.1), wählen Sie die Bodenebene "Boden" und wählen Sie schließlich die Sprungtaste.
Wenn Sie das Spiel jetzt spielen…. Er geht und springt… Hurraaaaay:)
Schritt 8: Animieren Sie den Charakter





Nachdem wir unseren Charakter zum Bewegen und Springen gebracht haben … lasst uns ihn animieren … Es wird ihn sehr cool aussehen lassen …
Sie benötigen zuerst ein Sprite-Image von Idle and Walking and Jumping (wie gezeigt vom ersten bis zum vierten Bild)
Um den Charakter zu animieren, müssen Sie am Animationsfenster und Animatorfenster arbeiten und standardmäßig die Benutzeroberfläche von Unity, die diese Fenster nicht anzeigt … um sie zu erhalten:
1- Klicken Sie auf Strg+6, um das Animationsfenster zu öffnen
2- Wählen Sie Fenster aus der oberen linken Dropdown-Auswahl (wie im fünften Bild gezeigt)
Wählen Sie dann "Animation" -> "Animator", dann werden die beiden Fenster geöffnet (Animationsfenster & Animatorfenster)
Beginnen wir nun mit dem Animieren des Charakters, wenn er sich im Leerlauf befindet …
1- Wählen Sie Ihren Charakter aus der Hierarchie
2- Klicken Sie im Animationsfenster auf die Schaltfläche "Erstellen".
3- Wählen Sie einen geeigneten Ort, um die Animation darin zu speichern
4- Wählen Sie dann alle im Leerlauf befindlichen Fotos aus dem Projekt aus und ziehen Sie sie per Drag & Drop in das Animationsfenster (wie im sechsten Bild gezeigt)
Wenn Sie jetzt The Character is Idle Wow spielen… Sehr cool…
Lassen Sie uns ihn jetzt dazu bringen, beim Gehen eine Geh-Animation zu spielen …
1- Gehen Sie zum Animationsfenster und klicken Sie auf "Neue Animation".
2- Wählen Sie "Neuen Clip erstellen"
3- Wählen Sie einen geeigneten Ort, um die Animation darin zu speichern
4- Wählen Sie dann alle Walking-Fotos aus dem Projekt aus und ziehen Sie sie per Drag & Drop in das Animationsfenster
Öffnen Sie nun das Animator-Fenster
1- Klicken Sie mit der rechten Maustaste auf die Idle-Box, wählen Sie "Übergang machen" und klicken Sie auf die Walk-Box (wie im siebten Bild gezeigt).
Hinweis: Es sollte nicht den gleichen Namen der Animationsbox geben, es hängt davon ab, wie Sie sie benannt haben…
2- Klicken Sie mit der rechten Maustaste auf die Walk Box, wählen Sie "Make Transition" und klicken Sie auf Idle Box
3- Klicken Sie in den Parametern auf das Plus-Symbol (+) Wählen Sie Bool (benennen Sie es zum Beispiel Walk)
4- Wählen Sie die Pfeile, die sich von der Animation im Leerlauf zur Laufanimation bewegen, gehen Sie zu It'sInspector und setzen Sie "Has Exit Time" auf False, "Fixed Duration" auf false, setzen Sie "Transition Duration" auf Null und klicken Sie auf Plus (+) Das existiert in Condition und setzt den "Walk" auf "True" (wie im achten Bild gezeigt)…
5- Wählen Sie die Pfeile aus, die sich von der Animation Walk zu Idle bewegen, gehen Sie zum Inspektor und setzen Sie "Has Exit Time" auf False, "Fixed Duration" auf false, setzen Sie "Transition Duration" auf Null und klicken Sie auf Plus (+) That in Condition existieren und "Walk" auf "False" setzen
6- Wählen Sie Ihren Charakter aus der Hierarchie
7- Gehen Sie zum Inspektorfenster und drücken Sie auf "Komponente hinzufügen"
8- Schreiben Sie den Namen des Skripts (zum Beispiel AnimateWalk)…
9- Klicken Sie auf "Neues Skript"
10- Klicken Sie auf "Erstellen und hinzufügen".
11- Löschen Sie alle Codes, die automatisch geschrieben werden
12- Laden Sie den Text herunter, kopieren Sie ihn und fügen Sie ihn in Ihr Skript ein (vergessen Sie nicht, Ihren Skriptnamen anstelle von #yourScriptName, Ihren Motion-Skriptnamen anstelle von #YourMotionScriptName und Ihren Jumping-Skriptnamen anstelle von #YourJumpingScriptName zu schreiben, und schreiben Sie Ihr Bool-Name anstelle von "Walk", den Sie in den Parametern im Animator erstellt haben)
13- Speichern Sie das Skript und gehen Sie zum Inspektor des Charakters, sehen Sie sich Ihr Skript an
14- Ziehen Sie Ihren Charakter und legen Sie ihn in "Insertyour Motion Script" & "Insertyour Jump Script" ab
Wenn Sie das Spiel jetzt spielen, ist der Spieler im Leerlauf und gewinnt, er bewegt das Run-Animationsspiel… Cool:>
Lassen Sie uns ihn jetzt dazu bringen, die Sprunganimation zu spielen, wenn er springt …
1- Gehen Sie zum Animationsfenster und klicken Sie auf "Neue Animation".
2- Wählen Sie "Neuen Clip erstellen"
3- Wählen Sie einen geeigneten Ort, um die Animation darin zu speichern
4- Wählen Sie dann alle springenden Fotos aus dem Projekt aus und ziehen Sie sie per Drag & Drop in das Animationsfenster
Öffnen Sie nun das Animator-Fenster
1- Klicken Sie mit der rechten Maustaste auf die Leerlaufbox, wählen Sie "Übergang machen" und klicken Sie auf die Sprungbox (wie im neunten Bild gezeigt)
2- Klicken Sie mit der rechten Maustaste auf die Jump Box, wählen Sie "Übergang erstellen" und klicken Sie auf Run Box
3- Klicken Sie in den Parametern auf das Plus-Symbol (+) Wählen Sie Bool (benennen Sie es zum Beispiel Jump)
4- Wählen Sie die Pfeile, die sich von der Animation im Leerlauf zur Sprunganimation bewegen, gehen Sie zum Inspektor und setzen Sie "Has Exit Time" auf False, "Fixed Duration" auf false, setzen Sie "Transition Duration" auf Null und klicken Sie auf Plus (+) That exist innerhalb von Condition und setze den "Jump" auf "True" (wie im zehnten Bild gezeigt)…
5- Wählen Sie die Pfeile, die sich von der Jump-to-Run-Animation bewegen, gehen Sie zum Inspektor und setzen Sie "Has Exit Time" auf False, "Fixed Duration" auf false, setzen Sie "Transition Duration" auf Null und klicken Sie auf Plus (+) That in Condition existieren und "Jump" auf "False" setzen
6- Doppeltippen Sie im Animator auf das Sprunganimationsfeld und stellen Sie die "Loop Time" auf "False"
7- Wählen Sie Ihren Charakter aus der Hierarchie
8- Gehen Sie zum Inspektorfenster und drücken Sie auf "Komponente hinzufügen"
9- Schreiben Sie den Namen des Skripts (zum Beispiel AnimateJump)…
10- Klicken Sie auf "Neues Skript"
11- Klicken Sie auf "Erstellen und hinzufügen"
12- Löschen Sie alle Codes, die automatisch geschrieben werden
13- Laden Sie den Text herunter, kopieren Sie ihn und fügen Sie ihn in Ihr Skript ein (Vergessen Sie nicht, Ihren Skriptnamen anstelle von #yourScriptName und auch Ihren Jumping-Skriptnamen anstelle von #YourJumpingScriptName zu schreiben, und schreiben Sie Ihren Bool-Namen anstelle von "Walk". Sie in den Parametern im Animator erstellt haben)
14- Speichern Sie das Skript und gehen Sie zum Inspektor des Charakters, sehen Sie sich Ihr Skript an
15- Ziehen Sie Ihren Charakter und legen Sie ihn im "Insertyour Jump Script" ab
Wenn Sie Ihr Spiel jetzt spielen, wird der Spieler im Leerlauf laufen… und springen…hooohuuu!:D
aber er muss umgedreht werden
Schritt 9: Spiegeln Ihres Charakters



Zuerst müssen Sie unserem Charakter ein neues Skript hinzufügen:
1- Wählen Sie Ihren Charakter aus der Hierarchie
2- Gehen Sie zum Inspektorfenster und drücken Sie auf "Komponente hinzufügen"
3- Schreiben Sie den Namen des Skripts (zum Beispiel Flip)…
4- Klicken Sie auf "Neues Skript"
5- Klicken Sie auf "Erstellen und hinzufügen".
6- Löschen Sie alle Codes, die automatisch geschrieben werden
7- Laden Sie den Text herunter, kopieren Sie ihn und fügen Sie ihn in Ihr Skript ein (vergessen Sie nicht, Ihren Skriptnamen anstelle von #yourScriptName und Ihren Motion Script-Namen anstelle von #YourMotionScriptName zu schreiben)
8- Speichern Sie das Skript und gehen Sie zum Inspektor des Charakters, sehen Sie sich Ihr Skript an
9- Ziehen Sie Ihren Charakter und legen Sie ihn im "Insertyour Motion Script" ab
10-Kopieren Sie die Skala X Ihres Charakters von (Transformieren) oben im Inspektor und fügen Sie sie an der Skala_X in Ihrem Skript ein (wie im zweiten und dritten Bild gezeigt)
11- Kopieren Sie die Skala Y Ihres Charakters aus (Transform) oben im Inspektor und fügen Sie sie bei Scale_Y ein
Schritt 10: Kamera folgt unserem Charakter
Dieses Mal müssen Sie unserer Kamera ein neues Skript hinzufügen:
1- Wählen Sie Ihre Kamera aus der Hierarchie
2- Gehen Sie zum Inspektorfenster und drücken Sie auf "Komponente hinzufügen"
3- Schreiben Sie den Namen des Skripts (zum Beispiel CameraFollow)…
4- Klicken Sie auf "Neues Skript"
5- Klicken Sie auf "Erstellen und hinzufügen".
6- Löschen Sie alle Codes, die automatisch geschrieben werden
7- Laden Sie den Text herunter, kopieren Sie ihn und fügen Sie ihn in Ihr Skript ein (vergessen Sie nicht, Ihren Skriptnamen anstelle von #yourScriptName zu schreiben)
8- Speichern Sie das Skript und gehen Sie zum Inspektor der Kamera, sehen Sie sich Ihr Skript an 8- Ziehen Sie Ihren Charakter und legen Sie ihn im "Ziel" ab
Sie können andere Einstellungen bearbeiten, wenn Sie möchten…
um der Kamera eine Kante zu geben, verwenden Sie den Offset X & Y
Schritt 11: Fügen Sie den zweiten Spieler (2 Spieler) und die Kamera folgen 2 Spielern hinzu

Um Ihr Spiel interessanter zu machen…. Sie können 2, 3, 4, 10, 20… machen. Spieler… eine beliebige Anzahl von Spielern, die Sie wollen… um das zu tun:
1- Wählen Sie Ihren Charakter aus der Hierarchie
2- Duplizieren (Press auf Strg + D)
jetzt hast du einen weiteren Charakter hinzugefügt
3- Verschieben Sie es mit dem Verschieben-Werkzeug und ziehen Sie es, legen Sie es an einen geeigneten Ort
4- Jetzt müssen wir die Steuerungseinstellungen ändern, gehen Sie zum Inspektor, ändern Sie die rechte und linke Taste des Motion Scripts
5- Ändern Sie auch die Sprungtaste…
Aber jetzt folgt die Kamera nur einem Spieler. Damit sie mehr als einem Spieler folgt, müssen wir ein neues Skript hinzufügen:
1- Wählen Sie Ihre Kamera aus der Hierarchie 2- Gehen Sie zum Inspektorfenster und drücken Sie auf "Komponente hinzufügen"
3- Schreiben Sie den Namen des Skripts (zum Beispiel CameraFollowMultipleTarget)…
4- Klicken Sie auf "Neues Skript"
5- Klicken Sie auf "Erstellen und hinzufügen".
6- Löschen Sie alle Codes, die automatisch geschrieben werden
7- Laden Sie den Text herunter, kopieren Sie ihn und fügen Sie ihn in Ihr Skript ein (vergessen Sie nicht, Ihren Skriptnamen anstelle von #yourScriptName zu schreiben)
8- Speichern Sie das Skript und gehen Sie zum Inspektor der Kamera, sehen Sie sich Ihr Skript an
9- Stellen Sie das "Ziel" ein 2
10- Ziehen Sie Ihre beiden Spieler in dieses Ziel.
Stellen Sie sicher, dass der Versatz Z der Kamera (-20)
Sie können eine andere Einstellung ändern oder festlegen … wenn Sie eine Kante zur Kamera machen möchten Bearbeiten Sie den Versatz X & Y
Schritt 12: Punktzahl und Totpunkte hinzufügen

Es gibt viele großartige Ideen, die Sie in Ihrem Spiel machen können, aber die einfachste Idee ist, einen einfachen Punktebereich zu erstellen, wenn einer der Charaktere ihn zuerst erreicht, gewinnt er, und es gibt einen toten Bereich, wenn der Spieler ihn berührt, zu dem er erneut spawnt der Re-Laichpunkt jetzt…
Lassen Sie uns zuerst den Score-Bereich erstellen:
1- Aber das a Ground und das Score-Objekt (wie im ersten Bild gezeigt)
Vergiss nicht Box Collider2D hinzuzufügen
Jetzt müssen wir dem Punktestand ein Skript hinzufügen
1- Wählen Sie Ihren Wertungsplatz aus der Hierarchie
2- Gehen Sie zum Inspektorfenster und drücken Sie auf "Komponente hinzufügen".
3- Schreiben Sie den Namen des Skripts (zum Beispiel ScoreGround)…
3- Klicken Sie auf "Neues Skript" 4- Klicken Sie auf "Erstellen und hinzufügen"
5- Löschen Sie alle Codes, die automatisch geschrieben werden
6- Laden Sie den Text herunter, kopieren Sie ihn und fügen Sie ihn in Ihr Skript ein.
7- Speichern Sie das Skript und gehen Sie zum Inspektor der Kamera, sehen Sie sich Ihr Skript an
Wir müssen jetzt den Text- und Neustart-Button erstellen
Um einen Text zu erstellen
1- Klicken Sie auf das Plus (+) in der Hierarchie
2- Wählen Sie "UI" -> "Text"
3- Benennen Sie den Text im Inspektor um und bearbeiten Sie seine Farbe….
4- Erstellen Sie 2 Texte, einen für Spieler 1 (zum Beispiel "Spieler 1 gewinnt") und den anderen für Spieler 2
Jetzt müssen wir den Neustart-Button erstellen
Um eine Schaltfläche zu erstellen1- Klicken Sie auf das Plus (+) in der Hierarchie
2- Wählen Sie "Benutzeroberfläche" -> "Schaltfläche"
3- Benennen Sie die Schaltfläche im Inspektor um und bearbeiten Sie ihre Farbe….
nur einen Button erstellen
Nachdem wir nun Texte und Schaltflächen erstellt haben, müssen wir sie dem Scoring Ground Inspector hinzufügen, um dies zu tun:
1- Wählen Sie Ihren Wertungsplatz aus der Hierarchie 2- Gehen Sie zum Inspektorfenster
3- Sehen Sie sich das Skript an, das Sie hinzugefügt haben
4- Ziehen Sie die Texte und legen Sie sie auf "Win Text Of Player 1" & "Win Text Of Player 2" ab
5- Ziehen Sie die Schaltfläche und legen Sie sie auf die "Neustart-Schaltfläche" ab
Wenn Sie jetzt spielen, funktioniert alles außer dem Neustart-Button
Damit es funktioniert
1- Wählen Sie die Datei aus den Dropdown-Tools oben links in Unity…
2- Wählen Sie die "Build-Einstellungen"
3- Ziehen Sie Ihre Szene aus dem Scene-Ordner, der sich im Projektfenster befindet, und legen Sie sie in "Scene in Builds" ab.
Jetzt fügen wir dem Button ein neues Skript hinzu
4- Wählen Sie Ihre Schaltfläche aus der Hierarchie
5- Gehen Sie zum Inspektorfenster und drücken Sie auf "Komponente hinzufügen".
6- Schreiben Sie den Namen des Skripts (zum Beispiel SceneLoader)…
7- Klicken Sie auf "Neues Skript"
8- Klicken Sie auf „Erstellen und hinzufügen“
9- Löschen Sie alle Codes, die automatisch geschrieben werden
10- Laden Sie den Text herunter, kopieren Sie ihn und fügen Sie ihn in Ihr Skript ein (vergessen Sie nicht, Ihren Skriptnamen anstelle von #yourScriptName zu schreiben)
11- Speichern Sie das Skript und gehen Sie zurück zu Unity
12- Wählen Sie Ihre Schaltfläche aus der Hierarchie
13- Gehen Sie zum Inspektor, klicken Sie auf das Plus (+) Von "on Click"
14- Ziehen Sie das Bottun in das rechteckige Feld und legen Sie es dort ab
15- Klicken Sie auf „Keine Funktion“Wählen Sie „SceneLoader“-> „Szene laden“
16- Null schreiben… 0
Jetzt, wenn du es spielst, funktioniert es….. Hurra:D
Lassen Sie uns die Dead Zone hinzufügen, um dies zu tun:
1- Klicken Sie auf Plus (+) in der Hierarchie
2-Wählen Sie "Leere erstellen" und gehen Sie zum Inspektor
3- BoxCollider 2d hinzufügen….
4- Bewegen Sie es nach unten, damit der Spieler, wenn er herunterfällt, darauf kollidiert
Fügen Sie diesem Spielobjekt nun ein neues Skript hinzu und benennen Sie es zum Beispiel DeadZone
5- Laden Sie den Text herunter, kopieren Sie ihn und fügen Sie ihn in Ihr Skript ein.
Jetzt speichern und zurück zur Einheit
Wir müssen ein leeres Spielobjekt hinzufügen, das anzeigt, wo unser Spieler erneut erscheinen wird
1- Klicken Sie auf Plus (+) in der Hierarchie
2- Wählen Sie "Leer erstellen"
3- Verschieben Sie die Position an die gleiche Position, an der die Spieler neu erscheinen müssen
4- Sehen Sie sich das DeadZone-Skript im Inspektor an und fügen Sie den Spawn Point (das von Ihnen erstellte Spielobjekt) hinzu.
Wenn Sie jetzt spielen, werden Sie beeindruckt sein:-O
Schritt 13: Einfrieren der Drehung
Wenn Sie das Spiel spielen, gibt es einen Fehler, bei dem sich der Charakter dreht…
Wenn Sie sich über diesen Fehler geärgert haben, können Sie ihn leicht beheben:
1- Wählen Sie einfach den Charakter aus der Hierarchie
2- Sehen Sie sich Rigidbody2D im Inspector an
3- Öffnen Sie die "Constrains" und setzen Sie "Freeze Rotation" auf True
Das ist es;)
Schritt 14: Erstellen des Hauptmenüs für Ihr Spiel

So erstellen Sie Ihr Hauptmenü
Schritt 15: Veröffentlichen und teilen
Endlich dein Spiel hochladen Siehe dieses Video
Ich hoffe, Sie genießen… Lernen… Haben Sie Fum:)
Fragen Sie mich an:
Empfohlen:
So erstellen Sie ein fantastisches Profilbild für Ihr Chromebook – wikiHow

So erstellen Sie ein fantastisches Profilbild für Ihr Chromebook: Hallo zusammen! Das ist Gamer Bro Cinema, und heute zeigen wir dir, wie du ein tolles YouTube-Profilbild für deinen YouTube-Kanal erstellen kannst! Diese Art von Profilbild kann nur auf einem Chromebook erstellt werden. Lass uns anfangen
So erstellen Sie ein Elektrokardiogramm (EKG): 5 Schritte
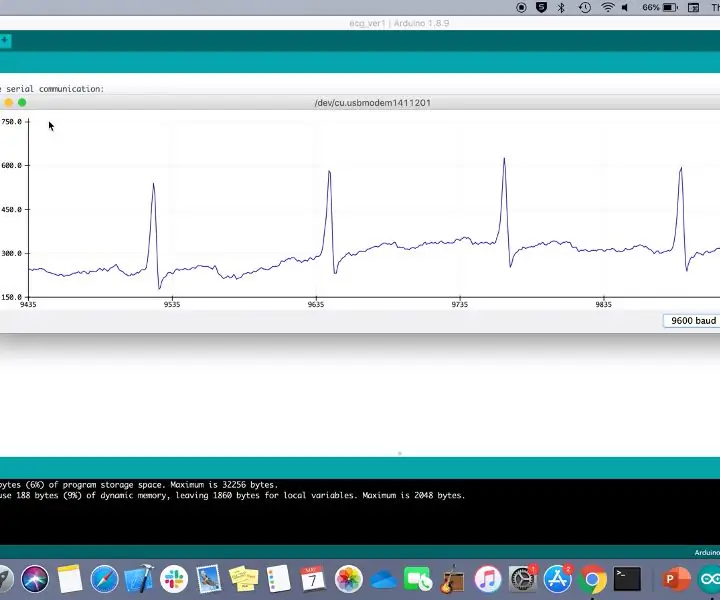
So erstellen Sie ein Elektrokardiogramm (EKG): Dieses Tutorial führt Sie durch die Schritte zum Erstellen eines 3-Punkt-Elektrokardiogramms mit einem Arduino. Bevor Sie beginnen, hier ein paar Informationen zu EKGs: Ein EKG erkennt den elektrischen Rhythmus Ihres Herzens und stellt sie grafisch dar . Dieser Graph wird als Tracin bezeichnet
So erstellen Sie ein Linux-Boot-Laufwerk (und wie man es verwendet): 10 Schritte

So erstellen Sie ein Linux-Boot-Laufwerk (und wie man es verwendet): Dies ist eine einfache Einführung in die ersten Schritte mit Linux, insbesondere Ubuntu
So erhalten Sie Musik von fast jeder (Haha) Website (solange Sie sie hören können, können Sie sie bekommen Okay, wenn sie in Flash eingebettet ist, können Sie es möglicherweise nicht) BEARBEITET!!!!! Hinzugefügte Informationen: 4 Schritte

So erhalten Sie Musik von fast jeder (Haha) Website (solange Sie sie hören können, können Sie sie bekommen … Okay, wenn sie in Flash eingebettet ist, können Sie es möglicherweise nicht) BEARBEITET!!!!! Zusätzliche Informationen: Wenn Sie jemals auf eine Website gehen und ein Lied abspielen, das Sie mögen und es wollen, dann ist hier das anweisbare für Sie, nicht meine Schuld, wenn Sie etwas durcheinander bringen (nur so wird es passieren, wenn Sie ohne Grund anfangen, Dinge zu löschen) ) Ich konnte Musik für
So erstellen Sie einen Großelternkalender & Scrapbook (auch wenn Sie nicht wissen, wie man ein Scrapbook erstellt): 8 Schritte (mit Bildern)

So erstellen Sie einen Großelternkalender & Sammelalbum (auch wenn Sie nicht wissen, wie man Sammelalbum erstellt): Dies ist ein sehr wirtschaftliches (und sehr geschätztes!) Weihnachtsgeschenk für Großeltern. Ich habe dieses Jahr 5 Kalender für weniger als 7 US-Dollar pro Stück gemacht. Materialien: 12 tolle Fotos von Ihrem Kind, Kindern, Nichten, Neffen, Hunden, Katzen oder anderen Verwandten 12 verschiedene Stücke
