Inhaltsverzeichnis:
- Schritt 1: Klicken Sie auf den Schlüssel mit einer Lupe, suchen Sie dieses Symbol und klicken Sie darauf
- Schritt 2: Ihre Chromebook-Kamera sieht so aus. Wenn es so aussieht, dann sind Sie dabei
- Schritt 3: Klicken Sie auf dieses Symbol in der Ecke
- Schritt 4: Wenn Sie auf das Symbol klicken, wird dies angezeigt
- Schritt 5: Nachdem Sie Ihren Modus ausgewählt haben, klicken Sie erneut auf das Symbol und die Modi verschwinden. Als nächstes sehen Sie diese Leiste am unteren Rand der Kamera. Klicken Sie auf diese Schaltfläche
- Schritt 6: Klicken Sie auf dieses Symbol
- Schritt 7: Klicken Sie auf ein Bild. Klicken Sie dann auf dieses Symbol
- Schritt 8: Klicken Sie in Ihren Dateien auf diese Schaltfläche
- Schritt 9: Gehen Sie zu Ihrem YouTube-Konto und ändern Sie Ihr Profilbild in das Bild, das Sie gerade aufgenommen haben

Video: So erstellen Sie ein fantastisches Profilbild für Ihr Chromebook – wikiHow

2024 Autor: John Day | [email protected]. Zuletzt bearbeitet: 2024-01-30 07:15

Hallo alle zusammen! Das ist Gamer Bro Cinema, und heute zeigen wir dir, wie du ein tolles YouTube-Profilbild für deinen YouTube-Kanal erstellen kannst! Diese Art von Profilbild kann nur auf einem Chromebook erstellt werden. Lass uns anfangen!
Schritt 1: Klicken Sie auf den Schlüssel mit einer Lupe, suchen Sie dieses Symbol und klicken Sie darauf

Ohne Kamera kann man sich selbst nicht fotografieren, oder? Nun, dieses Symbol führt Sie zur Kamera. Klicken Sie also einfach auf dieses Symbol und Sie sind da!
Schritt 2: Ihre Chromebook-Kamera sieht so aus. Wenn es so aussieht, dann sind Sie dabei

Das bin übrigens ich, Joel vom Gamer Bro Cinema. Ich bin derjenige, der dieses Instructable gemacht hat. Ihre Kamera sollte mich nicht darauf haben, nur damit Sie es merken. Es sollte Sie darauf haben oder was auch immer Ihre Kamera zeigt. Okay, gehen wir weiter.
Schritt 3: Klicken Sie auf dieses Symbol in der Ecke

Ich wette, du wunderst dich. Was macht dieses Symbol? Ich sehe nutzlos aus. Ich kenne. Aber es ist nicht. Warten Sie einfach ab.
Schritt 4: Wenn Sie auf das Symbol klicken, wird dies angezeigt



Wie im Titel wird dieses angezeigt, wenn Sie auf dieses Symbol klicken. Das, was auftaucht, ist das erste Bild. Außerdem haben Sie unten eine bewegliche Leiste, die Sie verwenden können. Der bewegliche Balken ist das zweite Bild. Es gibt auch den normalen Modus. Das ist das dritte Bild.
Schritt 5: Nachdem Sie Ihren Modus ausgewählt haben, klicken Sie erneut auf das Symbol und die Modi verschwinden. Als nächstes sehen Sie diese Leiste am unteren Rand der Kamera. Klicken Sie auf diese Schaltfläche


Wenn Sie auf diesen roten Button klicken, wird Ihr Bild aufgenommen. Herzliche Glückwünsche! Du hast dein Bild gemacht! Nächster Schritt!
Schritt 6: Klicken Sie auf dieses Symbol

Wenn Sie auf dieses Symbol klicken, gelangen Sie zu allen von Ihnen aufgenommenen Bildern. Klicken Sie auf dieses Symbol.
Schritt 7: Klicken Sie auf ein Bild. Klicken Sie dann auf dieses Symbol


Klicken Sie also zuerst auf ein Bild. Klicken Sie dann auf dieses Symbol und Sie gelangen zu Ihren Dateien!
Schritt 8: Klicken Sie in Ihren Dateien auf diese Schaltfläche

Wenn Sie auf diese Schaltfläche klicken, wird Ihr Bild in Ihre Download-Dateien heruntergeladen! Nun zum letzten Schritt……
Schritt 9: Gehen Sie zu Ihrem YouTube-Konto und ändern Sie Ihr Profilbild in das Bild, das Sie gerade aufgenommen haben

Der letzte Schritt…… Ändere dein Profilbild! Herzliche Glückwünsche! Sie haben Ihr Profilbild geändert! Viel Spass damit! Das war Gamer Bro Cinema! Ich hoffe du hast was gelernt! Viel Spaß mit deinem neuen Profilbild!
Gamer Bro Cinema raus!
TRITT DER BRO-ARMEE BEI!!!!!!!!!
Empfohlen:
Gewusst wie: Erstellen Sie ein fantastisches Meisterwerk in Animal Jam! (HINWEIS: AKTUALISIERT 2020): 3 Schritte

Gewusst wie: Erstellen Sie ein fantastisches Meisterwerk in Animal Jam! (HINWEIS: AKTUALISIERT 2020): Animal Jam ist eine virtuelle Welt über Tiere. Sie können Tiere mit Edelsteinen oder Diamanten kaufen und sie mit Kleidung, die Sie in virtuellen Geschäften kaufen, personalisieren! Ich "Spiele" Animal Jam, ich mache einfach gerne Meisterwerke! Heute zeige ich dir
So erstellen Sie ein fantastisches Soundgenerator-Projekt mit RGB-LED - Gunook

So erstellen Sie ein fantastisches Soundgenerator-Projekt mit RGB-LED: Hallo Freund, heute werde ich eine fantastische Soundgenerator-Schaltung mit RGB-LED und BC547-Transistor erstellen. Diese Schaltung gibt einen Klang wie eine Fahrradhupe. Fangen wir an
So erhalten Sie Musik von fast jeder (Haha) Website (solange Sie sie hören können, können Sie sie bekommen Okay, wenn sie in Flash eingebettet ist, können Sie es möglicherweise nicht) BEARBEITET!!!!! Hinzugefügte Informationen: 4 Schritte

So erhalten Sie Musik von fast jeder (Haha) Website (solange Sie sie hören können, können Sie sie bekommen … Okay, wenn sie in Flash eingebettet ist, können Sie es möglicherweise nicht) BEARBEITET!!!!! Zusätzliche Informationen: Wenn Sie jemals auf eine Website gehen und ein Lied abspielen, das Sie mögen und es wollen, dann ist hier das anweisbare für Sie, nicht meine Schuld, wenn Sie etwas durcheinander bringen (nur so wird es passieren, wenn Sie ohne Grund anfangen, Dinge zu löschen) ) Ich konnte Musik für
Fügen Sie ein Bild für Ihr Konto ein: 4 Schritte

Setzen Sie ein Bild für Ihr Konto: Ich werde einige von Ihnen zeigen, die Hilfe beim Hinzufügen eines Bildes als Avatar oder für Ihr anweisbares benötigen. Hier sind einige Schritt-für-Schritt-Anleitungen, wie Sie dies tun. Bitte zögern Sie nicht, Kommentare und einige Tipps für dieses instructable hinzuzufügen. Unter
So erstellen Sie ein Handskript für eine Website – wikiHow
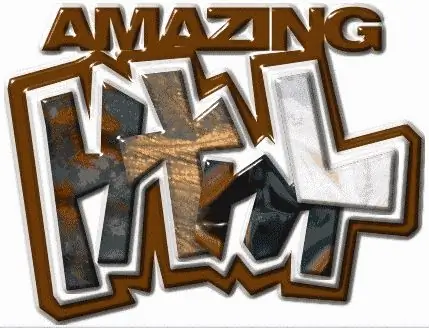
Wie man eine Website handschriftlich macht: In diesem Tutorial werden wir uns mit HTML-Skripting beschäftigen. Hinweis: Einige Codes können wie ein Link aussehen, bitte ignorieren Sie ihn einfach
