
Inhaltsverzeichnis:
2025 Autor: John Day | [email protected]. Zuletzt bearbeitet: 2025-01-23 12:53
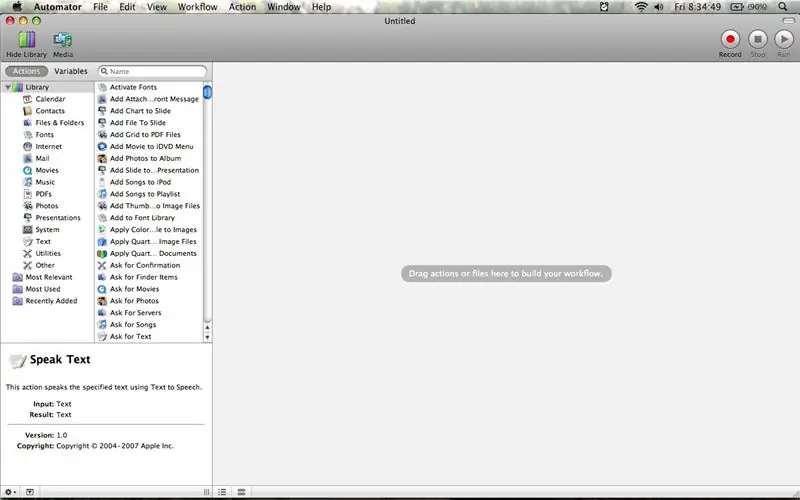
Dieses anweisbare wird Ihnen die Grundlagen des Programms Automator für Mac beibringen. Automator ist eine sehr hilfreiche Programmierung für fast alles. Es ist Standard auf den meisten Macs und ziemlich einfach zu bedienen. Dies ist mein erstes anweisbares und ich bin erst 14, also sei nett. Konstruktive Kritik ist erwünscht.
Schritt 1: Basisschnittstelle
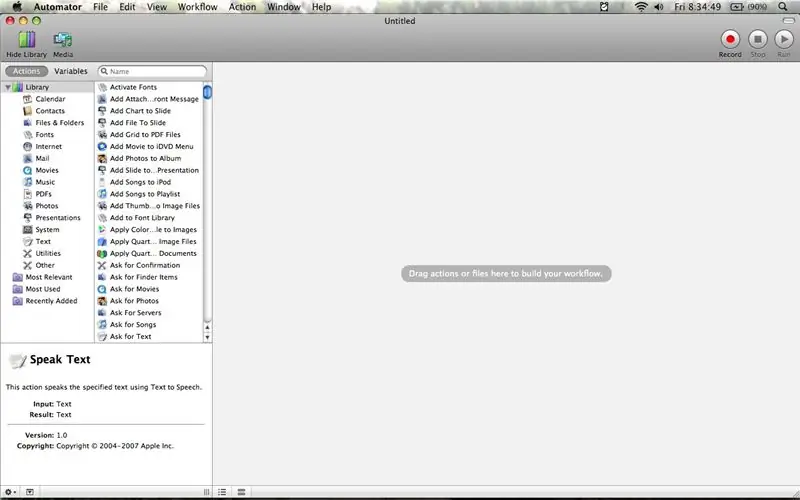
Dieser Schritt zeigt Ihnen die grundlegende Automator-Benutzeroberfläche. Siehe die Bilder für Details.
Schritt 2: Grundlegender Arbeitsablauf
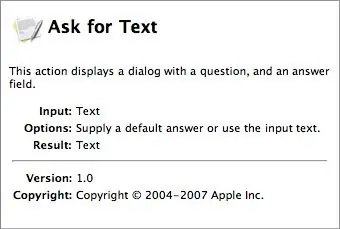
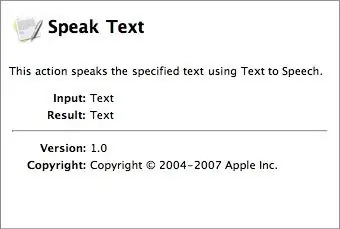
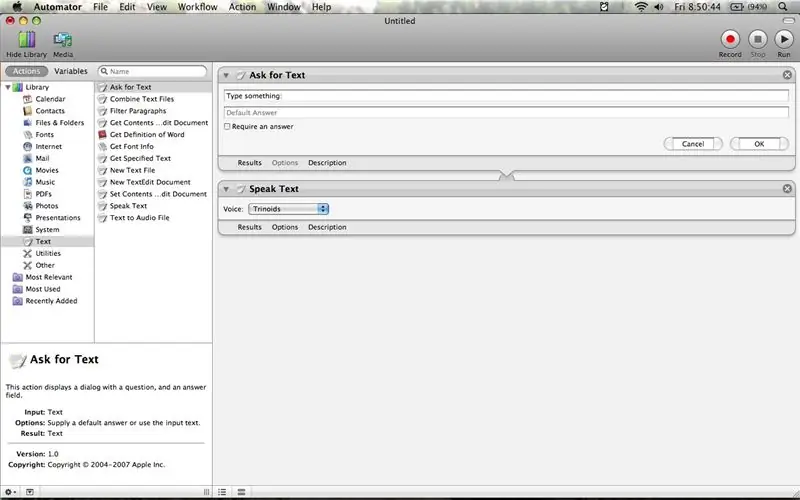
In diesem Schritt geht es darum, wie Sie jetzt einen Workflow erstellen, da Sie wissen, wo sich alles befindet. Wenn Sie Aktionen von oben nach unten in den Workflow ziehen, werden sie in dieser Reihenfolge abgespielt. Bei vielen Aktionen wird ein Ergebnis ausgegeben, z. B. ein Text. Lassen Sie mich das noch ein wenig erklären. Angenommen, Sie erhalten die Aktion "Nach Text fragen" zuerst in Ihrem Workflow. Diese Aktion öffnet ein kleines Fenster und fordert Sie auf, etwas einzugeben. Was auch immer Sie eingeben, wird an die nächste Aktion weitergegeben. Nehmen wir an, Ihre nächste Aktion ist Text sprechen. Dies liest den Text aus der vorherigen Aktion (Nach Text fragen) und spricht ihn über Ihre Lautsprecher. Wenn Ihr Workflow wie der in Bild 3 aussieht, sollte sich beim Drücken der Ausführen-Schaltfläche ein Fenster öffnen, und wenn Sie etwas eingeben und drücken Sie "OK", Ihr Computer sagt es. Herzlichen Glückwunsch, Sie haben Ihren ersten Workflow erstellt!
Schritt 3: Andere Medien-Workflows
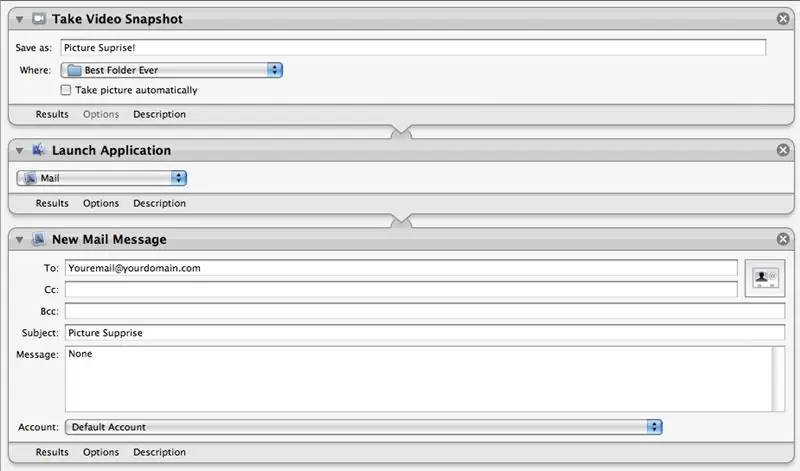
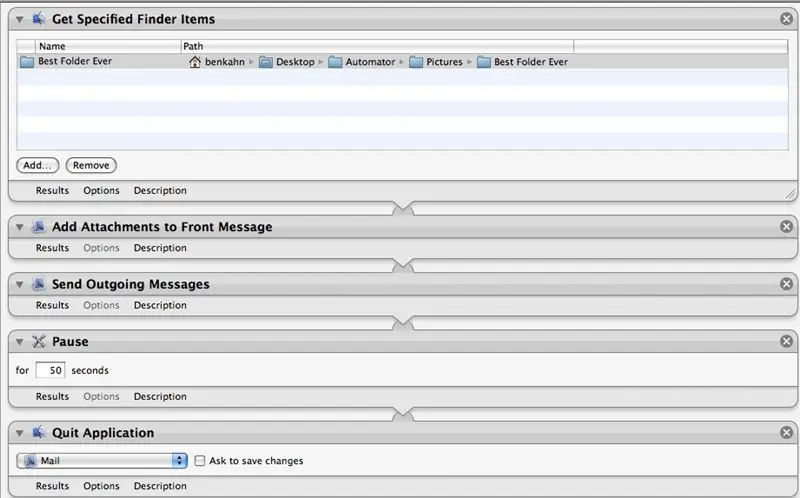
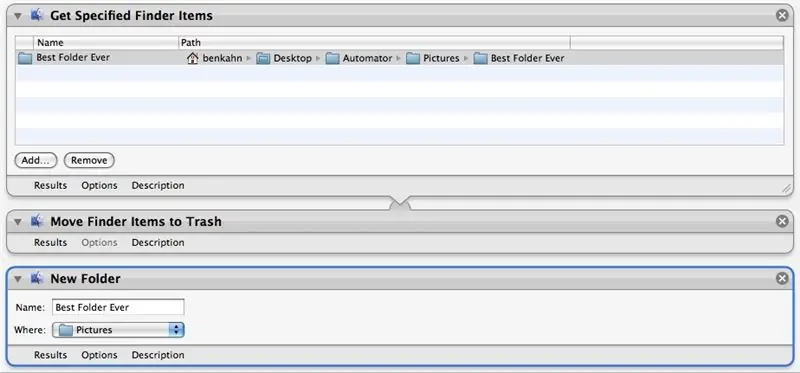
Text ist nicht das Einzige, wofür Sie Workflows erstellen können. Hier ist ein Workflow, der ein Bild aufnimmt und an die E-Mail-Adresse einer anderen Person sendet.
Schritt 4: Speichern
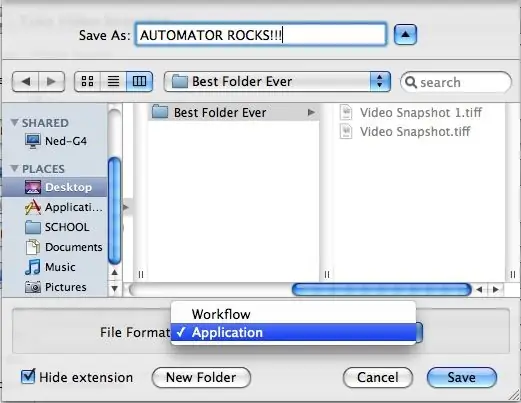
Es gibt zwei Möglichkeiten, einen Workflow zu speichern. Zunächst können Sie es als Workflow speichern. Dies ist die Standardeinstellung. Wenn Sie einen gespeicherten Workflow öffnen, wird Automator genauso geöffnet wie beim Speichern des Workflows. Die andere Möglichkeit besteht darin, Ihren Workflow als Anwendung zu speichern. Klicken Sie dazu im Dateimenü auf Speichern unter. Wählen Sie auf der Registerkarte Dateiformat die Option Anwendung. Eine als Anwendung gespeicherte Datei ist wie eine bewegliche Schaltfläche zum Ausführen im Finder.
Schritt 5: Schlussworte
Nun, ich hoffe, Sie haben mein erstes Instructable genossen! Der beste Weg, den Automaten zu lernen, besteht darin, damit herumzuspielen. Viel Glück und viel Spaß beim Automatisieren!
Empfohlen:
So verwenden Sie den SG90-Servomotor mit "skiiiD": 9 Schritte

So verwenden Sie den SG90-Servomotor mit "skiiiD": Vor dem Start gibt es ein grundlegendes Tutorial zur Verwendung von skiiiD https://www.instructables.com/id/Getting-Started-With-SkiiiD-Editor
So verwenden Sie das Mac-Terminal und verwenden Sie die wichtigsten Funktionen - Gunook

So verwenden Sie das Mac-Terminal und verwenden Sie die wichtigsten Funktionen: Wir zeigen Ihnen, wie Sie das MAC-Terminal öffnen. Wir zeigen Ihnen auch einige Funktionen innerhalb des Terminals, wie ifconfig, Verzeichniswechsel, Zugriff auf Dateien und arp. Mit Ifconfig können Sie Ihre IP-Adresse und Ihre MAC-Anzeige überprüfen
So erhalten Sie Musik von fast jeder (Haha) Website (solange Sie sie hören können, können Sie sie bekommen Okay, wenn sie in Flash eingebettet ist, können Sie es möglicherweise nic

So erhalten Sie Musik von fast jeder (Haha) Website (solange Sie sie hören können, können Sie sie bekommen … Okay, wenn sie in Flash eingebettet ist, können Sie es möglicherweise nicht) BEARBEITET!!!!! Zusätzliche Informationen: Wenn Sie jemals auf eine Website gehen und ein Lied abspielen, das Sie mögen und es wollen, dann ist hier das anweisbare für Sie, nicht meine Schuld, wenn Sie etwas durcheinander bringen (nur so wird es passieren, wenn Sie ohne Grund anfangen, Dinge zu löschen) ) Ich konnte Musik für
Verwenden Sie eine Einwegkamera wieder und retten Sie den Planeten! und ein paar Pfund sparen - Gunook

Verwenden Sie eine Einwegkamera wieder und retten Sie den Planeten! und Sparen Sie ein paar Pfund: Vor kurzem war ich in meinem örtlichen Fotoladen (jessops), um ein paar gebrauchte Einwegkameras zu kaufen, da Sie sicher wissen, dass sie schockierenden Menschen großen Spaß machen. Frag einfach und sie verschenken sie. Ich dachte auch, huh, diese Firmen bekommen die Kameras zurück, legen
Machen Sie Ihre Kamera zu "militärischer Nachtsicht", fügen Sie den Nachtsichteffekt hinzu oder erstellen Sie den Nachtsichtmodus auf jeder Kamera !!! - Gunook

Machen Sie Ihre Kamera zu einem "militärischen Nachtsichtgerät", fügen Sie einen Nachtsichteffekt hinzu oder erstellen Sie einen Nachtsichtmodus für jede Kamera!!!: *Wenn Sie Hilfe benötigen, senden Sie bitte eine E-Mail an: [email protected]
