
Inhaltsverzeichnis:
- Schritt 1: Herunterladen der Minecraft-Addons
- Schritt 2: Forge in Minecraft installieren
- Schritt 3: WorldEdit zu Minecraft hinzufügen
- Schritt 4: TinkerCAD: eine kurze Einführung
- Schritt 5: Importieren in TINkerCAD
- Schritt 6: Exportieren des Minecraft-Schemas
- Schritt 7: Starten Sie Minecraft Forge
- Schritt 8: Hinzufügen des Schaltplans zur Minecraft-Welt
- Schritt 9: Herzlichen Glückwunsch
2025 Autor: John Day | [email protected]. Zuletzt bearbeitet: 2025-01-23 12:52

Dies ist eine vollständige Anleitung, um den Import von 3D-Modellen in Ihre Minecraft-Welt zu erklären. Es gibt drei grundlegende Teile, in die ich den Prozess unterteilen werde: Einrichten von Minecraft, Importieren / Exportieren Ihres 3D-Modells und Einbringen des Modells in Ihre Minecraft-Welt.
Schritt 1: Herunterladen der Minecraft-Addons


Schmiede und WeltBearbeiten:
Die Verwendung von Forge und WorldEdit ist die einfachste Kombination für das, was wir tun müssen, aber es ist rein clientseitig (was bedeutet, dass es nur in Ihren Singleplayer-Welten funktioniert). Auch wenn Sie planen, Modelle in Multiplayer-Welten zu importieren, empfehle ich dringend, Forge und WorldEdit herunterzuladen, damit Sie eine visuelle Skala Ihrer Modelle erhalten.
WorldEdit für Server:
Bitte beachten Sie, dass Sie einen Bukkit-Server benötigen, um das WorldEdit-Plugin hinzuzufügen. Wenn Sie einen Bukkit-Server haben, laden Sie einfach das Plugin herunter und legen Sie es in Ihrem Plugin-Ordner im Serververzeichnis ab.
Hinweis: MCEdit ist auch eine praktikable Option mit einem Tutorial zur Verwendung hier. Schematica ist eine zusätzliche Option, aber überprüfen Sie Ihre Serverregeln, bevor Sie sie verwenden.
Schritt 2: Forge in Minecraft installieren

Stellen Sie vor der Installation von Forge sicher, dass Sie die Minecraft-Version, auf die Sie installieren, mindestens einmal ausgeführt haben
1. Navigieren Sie in Ihren Downloads zum Forge-Installer und führen Sie ihn aus.
2. Stellen Sie sicher, dass als Installationsverzeichnis Ihr.minecraft-Ordner festgelegt ist und "Client installieren" ausgewählt ist.
3. Klicken Sie auf "OK", und klicken Sie erneut darauf, wenn die Installation abgeschlossen ist.
Forge ist jetzt auf Ihrem Minecraft installiert.
Schritt 3: WorldEdit zu Minecraft hinzufügen

1. Öffnen Sie den Datei-Explorer und geben Sie %appdata% in das Verzeichnis ein und navigieren Sie zum Ordner.minecraft.
2. Erstellen Sie im.minecraft-Ordner einen neuen Ordner namens mods.
3. Suchen Sie das Worldedit-Jar in Ihren Downloads und fügen Sie es in den von Ihnen erstellten Mods-Ordner ein.
WorldEdit wurde zu deinem Minecraft hinzugefügt.
Schritt 4: TinkerCAD: eine kurze Einführung

Willkommen zum nächsten großen Schritt zu diesem Tutorial! Wir werden jetzt TinkerCAD verwenden, um unser 3D-Modell zu importieren (oder eines zu erstellen) und es als Schaltplan für Minecraft zu exportieren. TinkerCAD ist ein rein webbasiertes Programm von Autodesk, daher muss hier nichts heruntergeladen werden. Alles, was Sie tun müssen, ist ein Konto zu erstellen und die Software kann verwendet werden.
Schritt 5: Importieren in TINkerCAD

Fahren Sie fort und melden Sie sich bei dem von Ihnen erstellten Konto an und wählen Sie ein neues Projekt zum Erstellen aus. Wenn Sie ein 3D-Modell haben, fahren Sie fort und wählen Sie Importieren. Wenn Sie kein Modell haben, erstellen Sie eines in TinkerCAD. Denken Sie daran, je größer der Maßstab, desto größer und detaillierter wird das Objekt in Minecraft sein.
Schritt 6: Exportieren des Minecraft-Schemas



Sobald Sie das Modell importiert haben, suchen Sie die Minecraft-Spitzhacke in der oberen rechten Ecke und klicken Sie darauf. Dadurch wechseln Sie in den Minecraft-Modus. Von hier aus können Sie mit den drei Schaltflächen oben links die Detailgenauigkeit Ihres Modells anpassen. Wenn das Erhöhen der Details auf das Maximum nicht Ihren Wünschen entspricht, versuchen Sie, das Modell mit einem größeren Maßstab erneut zu importieren, und versuchen Sie es erneut. Mit der Dropdown-Leiste rechts namens Blöcke können Sie den Blocktyp ändern, aus dem das Modell besteht. Wenn Sie zufrieden sind, klicken Sie auf Exportieren und laden Sie den Schaltplan herunter.
Schritt 7: Starten Sie Minecraft Forge


Sobald Ihre Schaltplandatei heruntergeladen wurde, schließen Sie TinkerCAD und öffnen Sie Minecraft. Stellen Sie sicher, dass Sie die Schmiedeversion auswählen. Wenn Minecraft gestartet und geladen wird, gehe zurück zum.minecraft-Ordner unter %appdata%. Klicken Sie auf config, dann auf worldedit und schließlich auf Schaltpläne. Fügen Sie in diesem Ordner Ihre heruntergeladene Schaltplandatei ein. Öffnen Sie die Minecraft-Welt, in die Sie das Modell einfügen möchten, oder erstellen Sie eine neue Welt.
Schritt 8: Hinzufügen des Schaltplans zur Minecraft-Welt



So laden Sie Ihren Schaltplantyp: //schem load [Name des Schaltplans]
Wenn Sie Ihren Schaltplan nicht finden, geben Sie den folgenden Befehl ein, um sicherzustellen, dass Sie den richtigen Namen haben und sich in Ihrem Schaltplanordner befinden: //schem list
Um Ihren Schaltplan einzufügen, geben Sie schließlich Folgendes ein: //paste
Geben Sie Minecraft eine Minute Zeit, wenn Sie einen besonders großen Schaltplan einfügen.
Schritt 9: Herzlichen Glückwunsch

Hier hast du es! Sie haben Ihr Minecraft modifiziert und ein 3D-Modell importiert, nachdem Sie es konvertiert haben.
Empfohlen:
So importieren Sie Java-Projekte in Eclipse für Anfänger – wikiHow

So importieren Sie Java-Projekte in Eclipse für Anfänger: EinführungDie folgende Anleitung führt Sie Schritt für Schritt durch die Installation von Java-Projekten auf der Computersoftware Eclipse. Java-Projekte enthalten alle Codes, Schnittstellen und Dateien, die zum Erstellen eines Java-Programms erforderlich sind. Diese Projekte sind pla
So steigern Sie Ihre FPS in Minecraft 1.12.2 – wikiHow
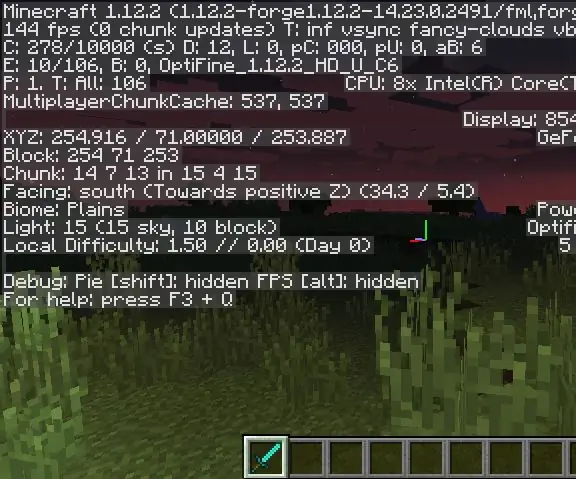
So steigern Sie Ihre FPS in Minecraft 1.12.2: Hey, heute möchte ich Ihnen einen einfachen Weg zeigen, wie Sie die FPS (Frames pro Sekunde) in Minecraft 1.12.2 stark erhöhen können
Speichern Sie Ihre Bilder für Ihre Aufgabe: 4 Schritte (mit Bildern)

Speichern Ihrer Bilder für Ihre Aufgabe: 1. Öffnen Sie ein neues Google-Dokument und verwenden Sie diese Seite, um Ihre Bilder zu sichern.2. Verwenden Sie Strg (Steuerung) und die Taste "c" Schlüssel zum Kopieren.3. Verwenden Sie Strg (Steuerung) und die Taste "v" Schlüssel zum Einfügen
So erhalten Sie Musik von fast jeder (Haha) Website (solange Sie sie hören können, können Sie sie bekommen Okay, wenn sie in Flash eingebettet ist, können Sie es möglicherweise nic

So erhalten Sie Musik von fast jeder (Haha) Website (solange Sie sie hören können, können Sie sie bekommen … Okay, wenn sie in Flash eingebettet ist, können Sie es möglicherweise nicht) BEARBEITET!!!!! Zusätzliche Informationen: Wenn Sie jemals auf eine Website gehen und ein Lied abspielen, das Sie mögen und es wollen, dann ist hier das anweisbare für Sie, nicht meine Schuld, wenn Sie etwas durcheinander bringen (nur so wird es passieren, wenn Sie ohne Grund anfangen, Dinge zu löschen) ) Ich konnte Musik für
So überprüfen Sie Ihre Computerspezifikationen, bevor Sie Spiele/Software kaufen.: 6 Schritte

So überprüfen Sie Ihre Computerspezifikationen, bevor Sie Spiele/Software kaufen.: In diesem Handbuch wird beschrieben, was alle Spiele/Software erfordern. Diese Anleitung zeigt Ihnen, wie Sie überprüfen können, ob Ihr Computer eine CD oder DVD ausführen und installieren kann, die Sie in Ihren Computer eingelegt haben. Sie können dies auch http://cyri.systemrequirementslab.com/srtest/ (von Benutzer Kweeni
