
Inhaltsverzeichnis:
- Schritt 1: Benötigte Materialien
- Schritt 2: 3D-Druck der EyeTap-Teile
- Schritt 3: Zusammenbau des EyeTap-Rahmens
- Schritt 4: Zusammenbau des Micro-Display-Moduls
- Schritt 5: Zusammenbau des Nasenstückmoduls
- Schritt 6: Aufbau des Raspberry Pi-Moduls mit Spionagekamera
- Schritt 7: Micro-Display an Raspberry-Pi Zero anschließen
- Schritt 8: Anschließen von Tasten an Raspberry Pi Zero
- Schritt 9: Integration von Hardware und mechanischen Teilen
- Schritt 10: Software Nr. 1 (Dash-Kamera + Schnappschuss-Funktion)
- Schritt 11: Einschalten des EyeTap
- Schritt 12: Teilen Sie Ihre EyeTap-Erfahrung
2025 Autor: John Day | [email protected]. Zuletzt bearbeitet: 2025-06-01 06:08




Willkommen auf der Instructables-Seite von Open EyeTap! Wir sind ein paar begeisterte Macher mit dem großen Ehrgeiz, die weltweit aktivste Smart Glasses und Wearable Augmented Reality Community aufzubauen. Wir möchten einen Rahmen zugänglich machen, auf dem Augmented Reality gedeihen kann. Wir möchten unseren EyeTap mit den Tüftlern der Welt teilen. Gemeinsam als Community können wir diese Open-Source-Technologie verbessern.
Unser Hauptziel in diesem Instructable ist es, den Bau des EyeTap zu vereinfachen. Wir hoffen, es hilft Ihnen beim Aufbau Ihres eigenen und verringert die Eintrittsbarriere in den Bereich der Augmented Reality. Wir hoffen auch, dass Sie interessante Funktionalitäten und Designs finden - vielleicht speziell für Ihren Lebensstil - die Sie in unserem Website-Forum hinzufügen und teilen können: openeyetap.com! Wir glauben, dass wir als Gemeinschaft die disruptive Kraft sein können, die notwendig ist, um das erste Open-Source-Augmented-Reality-Glas zu entwickeln.
Nachfolgend haben wir detailliert die Schritte vorgestellt, die erforderlich sind, um Ihren eigenen EyeTap für unter 200 $ zu konstruieren. Kurz gesagt, wir verwenden 3D-gedruckte Komponenten, ein Mikrodisplay mit integrierter Optik, eine Spionagekamera und ein Raspberry Pi Zero Wifi. Wir haben derzeit eine Cyborglogging-Funktion ("Dash-Cam" -ähnliche) entwickelt, die Sie mit Ihrem EyeTap ausführen können, und weitere Module & Funktionalitäten werden in Kürze folgen.
Funktionalität Nr. 1: Dash-Kamera + Schnappschuss-Funktion
- Machen Sie ein Foto, wenn Sie die Taste 1 drücken.
- Nehmen Sie ein Dash-Camera-Video* auf, wenn Sie die Taste #2 drücken. Speichert 1 Min. 30 Sek. VOR dem Drücken der Taste und 30 Sek. NACH dem Drücken der Taste. Lädt automatisch auf Ihren YouTube-Kanal hoch, wenn eine WLAN-Verbindung besteht. Wenn das EyeTap nicht mit dem WLAN verbunden ist, speichert es auf seiner lokalen SD-Karte.
*Was ist eine Dash-Camera-Videofunktion?
Dash-Kameras sind in Autos üblich, um Unfälle oder ungewöhnliche Ereignisse aufzuzeichnen. Sie laufen auf Ringpuffer, wobei ständig das älteste Material aufgezeichnet und überschrieben wird. In ähnlicher Weise können wir jetzt persönliche Dash-Cams aus der Sicht der ersten Person haben. Wenn Sie Zeuge eines Unfalls waren oder in einen Unfall verwickelt waren oder einfach nur lustige / unvergessliche Momente festhalten wollten, können wir die Taste drücken, um die jüngste Vergangenheit zu speichern. Wenn Taste #2 gedrückt wird, werden die letzten 1 Minute 30 Sekunden IN DER VERGANGENHEIT plus 30 Sekunden NACH DEM DRÜCKEN DER TASTE aufgezeichnet und als eine Videodatei gespeichert. Dies wird automatisch auf Ihren YouTube-Kanal hochgeladen, wenn eine WLAN-Verbindung besteht, oder lokal gespeichert, wenn keine WLAN-Verbindung besteht.
Schritt 1: Benötigte Materialien
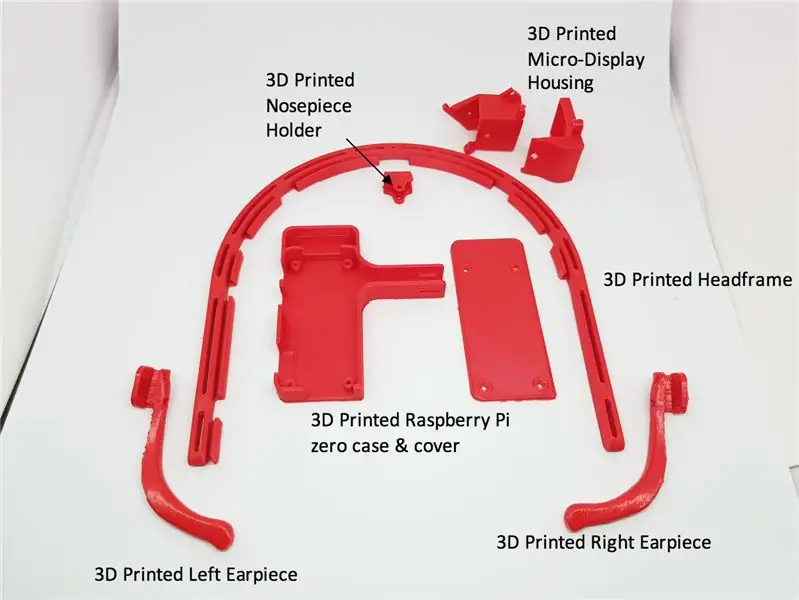

3D-gedruckte Teile benötigt (Schritt 2 enthält STL-Dateien und geht es darum, WIE man zu Hause 3D-druckt)
- 1x 3D-gedruckter Kopfrahmen
- 1x 3D gedruckter linker Hörer
- 1x 3D gedruckter rechter Hörer
- 1x 3D gedruckter Nasenstückhalter
- 1x 3D gedruckte Himbeer-Pi-Zero-Hülle*
- 1x 3D-gedruckte Himbeer-Pi-Zero-Abdeckung*
- 1x 3D-gedrucktes Mikrodisplay-Gehäuse
- 1x 3D gedrucktes Mikrodisplay-Schaltungsgehäuse
*Horizontal oder Vertikal, Sie wählen. In dieser Anleitung verwenden wir die horizontale Version trotz der auf dem Foto gezeigten vertikalen
Benötigte Elektronik und mechanische Teile
- 1x Raspberry Pi Zero Wifi Prozessor (www.canakit.com/raspberry-pi-zero-wireless.html)
- 1x Micro-Display (openeyetap.com oder bei Alexnld)
- 1x Spionagekamera (https://www.adafruit.com/product/1937)
- 1x Spionagekamera Flex-Adapter (openeyetap.com)
- 1x Spionagekamera zu R-Pi Flex (https://www.adafruit.com/product/1645)
- 1x Nasenstück und 1,5mm Schraube (openeyetap.com)
- 1x Strahlteiler (openeyetap.com)
- 4x Kabellänge von 35 cm
- 4x Kabellänge von 15 cm
- 2x Knöpfe
Werkzeuge benötigt
- 8x 16 mm M2 Schrauben
- 2x 14 mm M2 Schrauben
- 4X 12 mm M2 Schrauben
- 1x 10 mm M2 Schrauben
- 3x 8 mm M2 Schrauben
- 1x 1,5 mm Schrauben für das Nasenstück
- Schraubendreher (Philips)
- Zangen und/oder kleine Feilen
- Lötkolben und Lot
- Heißkleber
Schritt 2: 3D-Druck der EyeTap-Teile
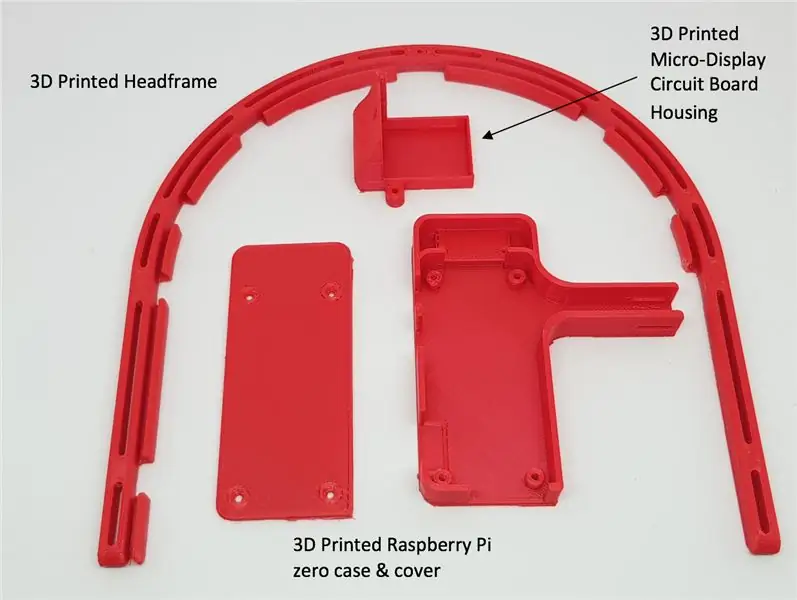

Wenn Sie zu Hause, in der Schule oder in einer nahegelegenen öffentlichen Bibliothek Zugriff auf einen 3D-Drucker jeglicher Art haben, können Sie die folgenden STL-Dateien herunterladen und die Teile selbst ausdrucken. Wenn Sie keinen Zugang zu einem 3D-Drucker haben, können Sie das 3D Printed Kit auch bei uns kaufen, um es bequemer zu machen.
Ein paar Tipps zum erfolgreichen 3D-Drucken der Teile.
- 100% Füllung aller Teile, insbesondere des Hauptkopfbandrahmens, 20% Füllung ist zu zerbrechlich, als dass Sie damit herumspielen könnten.
- Teile, die KEIN Stützmaterial benötigen, wenn sie in der richtigen Position gedruckt werden: Kopfrahmen, Mikro-Display-Schaltungsgehäuse, R-Pi-Gehäuse und Abdeckung.
- Teile, die Stützmaterialien benötigen: Beide Ohrmuscheln, Displaygehäuse, Nasenstückhalter
Schritt 3: Zusammenbau des EyeTap-Rahmens

- Wenn Sie Ihre eigenen Komponenten gedruckt haben, entfernen Sie das Trägermaterial. Überschüssiges Material findet sich meist an den Ohrstöpseln und am Mikrodisplay-Gehäuse wieder. Feilen Sie die rauen Oberflächen bei Bedarf ab.
- Montieren Sie den EyeTap-Rahmen, indem Sie die rechte Hörmuschel auf den Kopfrahmen schieben.
- Die Hörmuschel sollte auf der zweiten Rille positioniert werden - wenn man von der Extremität aus zählt.
- Die Hörmuschel sollte sich zur Innenseite des Kopfes des Benutzers hin biegen. Verwenden Sie zwei Schrauben (M2x16mm) und Muttern, um die Hörmuschel am Kopfrahmen zu befestigen. Wiederholen Sie für die linke Hörmuschel.
Schritt 4: Zusammenbau des Micro-Display-Moduls



- Setzen Sie die M2x8mm-Schraube in das Mittelstück der Mikro-Display-Komponente ein.
- Schieben Sie das Mikrodisplay in das 3D-gedruckte Mikrodisplaygehäuse. Die beiden hervorstehenden Zapfen des Mikrodisplays sollten in das Gehäuse einrasten. Das Einsetzen erfordert etwas Kraft.
- Fixieren Sie die Platine im 3D-Leiterplattengehäuse. Lassen Sie den gelben Flex im unteren Teil des Gehäuses auf natürliche Weise falten. Danach das Platinengehäuse mit einer Schraube am Mikrodisplaygehäuse befestigen.
- Befestigen Sie den Strahlteiler mit drei Schrauben (zwei M2x8mm und eine M2x10mm) am Micro-Display-Modul.
- Befestigen Sie das Modul mit zwei M2x12mm Schrauben am EyeTap Kopfrahmen.
Schritt 5: Zusammenbau des Nasenstückmoduls



- Setzen Sie das Nasenstück aus Metall in den 3D-gedruckten Nasenstückhalter ein. Mit Schraube befestigen.
- Beide Nasenpads in das Metallnasenstück einsetzen und mit Schraube festziehen.
- Befestigen Sie das Nasenstückmodul erst, wenn alle Hardware angeschlossen und in den Rahmen integriert ist. Wenn die Verkabelung abgeschlossen ist, setzen Sie das Nasenstück auf den EyeTap-Kopfrahmen und befestigen Sie es mit einer M2x12mm-Schraube. Das Nasenstück sollte in Richtung des Benutzers in den Kopfrahmen hineinragen.
Schritt 6: Aufbau des Raspberry Pi-Moduls mit Spionagekamera

Verbinden Sie das Converting-Flex, die Flex-Platine und die Spionagekamera mit Raspberry Pi, wie in der Abbildung gezeigt. Stellen Sie sicher, dass die blaue Seite an beiden Enden des R-Pi und der Platine nach oben zeigt. Stellen Sie sicher, dass der Flex der Spionagekamera mit der silbernen Seite nach oben zeigt
Schritt 7: Micro-Display an Raspberry-Pi Zero anschließen

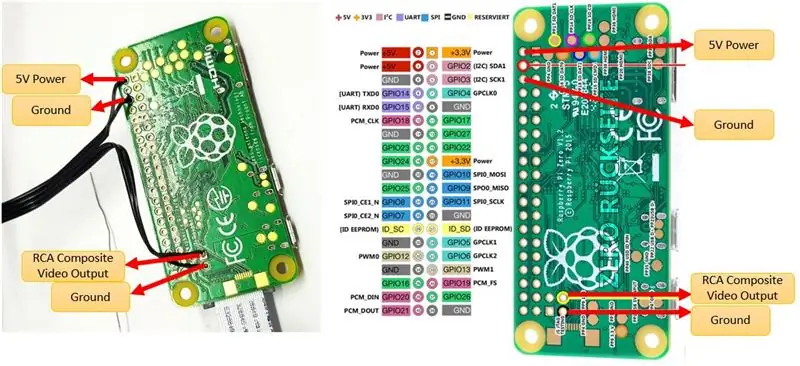

- Der mit dem Micro-Display gelieferte Stecker hat insgesamt 7 Drähte, von denen nur 4 verwendet werden. Verwenden Sie die 2 Drähte von jedem Ende und schneiden Sie die mittleren 3 Drähte wie auf dem Foto gezeigt aus.
- Jeder Draht ist farbkodiert und hat die folgende Funktion.-Roter Draht: Strom-Schwarzer Draht: Masse-Weißer Draht: Anderer Masse-Orange Draht: Video-Feed
- Ebenso müssen Sie 4 Drähte aus dem 35cm schwarzen Draht vorbereiten. Sie können die anderen 3 verwerfen oder für zukünftige Bemühungen behalten. Die 4 schwarzen Drähte werden verwendet, um den R-Pi mit dem Micro-Display-Anschluss zu verbinden.
- Löten Sie die vier farbigen Drähte an vier schwarze Drähte der Länge 35 cm.
- Löten Sie die vier schwarzen Drähte wie auf dem Foto beschrieben an R-Pi.
- Stecken Sie den Micro-Display-Stecker in das Micro-Display und führen Sie die schwarzen Drähte durch die Innenseite des Kopfrahmens zurück zum R-Pi. Die Laschen an der Innenseite des Rahmens dienen zur Aufnahme und zum Schutz der Drähte.
- Platzieren Sie den R-Pi in das R-Pi-Gehäuse.
Schritt 8: Anschließen von Tasten an Raspberry Pi Zero
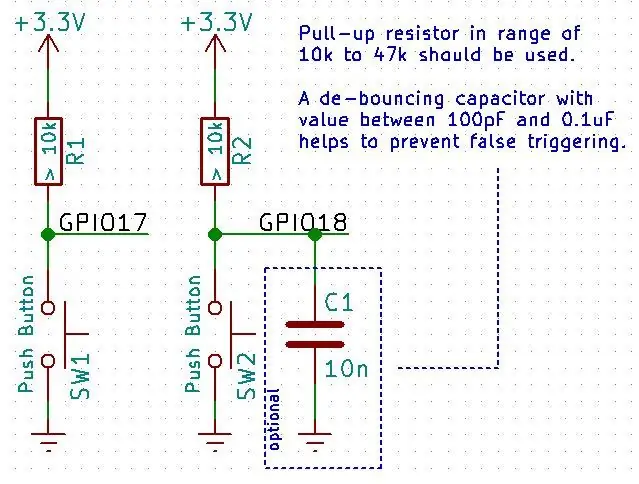
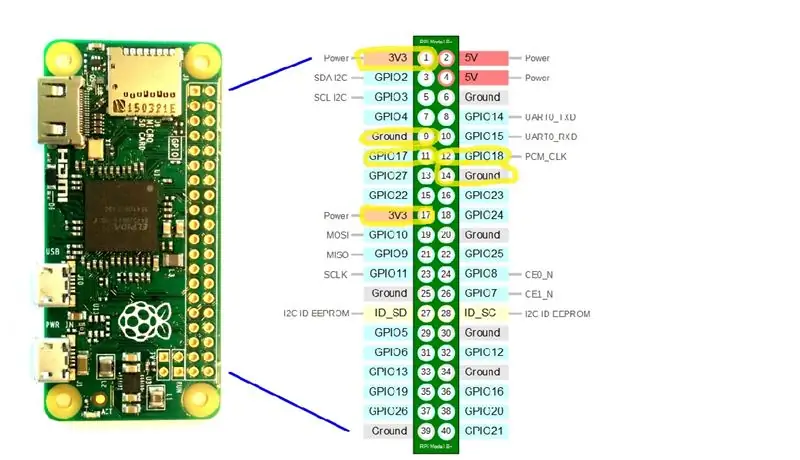


- Zwei Tasten werden mit dem R-Pi verbunden, eine (#1) für die 'Aufnahmefunktion' und die andere (#2) für die 'Dash-Cam-Videofunktion + YouTube-Upload-Funktion'.
- Bereiten Sie zwei Knöpfe, zwei 10k-Widerstände und vier ~15 cm lange Drähte vor.
- Verbinden Sie sie wie oben schematisch gezeigt. Taste Nr. 1 ist mit GPIO 17 und Masse für die Bilderfunktion verbunden. Taste Nr. 2 ist mit GPIO 18 und Masse für die Dash-Cam-Funktion verbunden.
- Die Raspberry Pi Zero GPIO-Karte ist auf dem Foto enthalten. Einsen, die verwendet werden, sind als Referenz gelb hervorgehoben.
Schritt 9: Integration von Hardware und mechanischen Teilen



- Setzen Sie das Raspberry Pi Zero Wifi-Modul in das 3D-gedruckte R-Pi-Gehäuse ein. Achten Sie darauf, den Micro-Display-Anschluss und die angelöteten Tasten durch das R-Pi-Gehäuse zu führen.
- Führen Sie die Drähte an der Innenseite des Kopfrahmens bis zum Micro-Display-Modul ein.
- Stecken Sie den Stecker in die Micro-Display-Platine. Jetzt ist R-Pi angeschlossen, um eine Ausgabe an das Display zu geben.
- Befestigen Sie das R-Pi-Gehäuse am linken Ende des Kopfrahmens.
- Verlegen Sie die Spionagekamera an der Außenfläche des Kopfrahmens. Kleben Sie die Spionagekamera mit Sekundenkleber auf den Hauptrahmen von EyeTap. Es sollte sich über der Nase des Benutzers befinden und in dieselbe Richtung wie die Augen des Benutzers zeigen.
- Falten Sie die Spy Camera Flex ein paar Mal vorsichtig innerhalb des R-Pi-Gehäuses. Befestigen Sie die R-Pi-Gehäuseabdeckung mit 4 M2-Schrauben am Gehäuse, um das R-Pi zu umschließen.
- Heißkleber zwei Knöpfe
Jetzt ist die Montage eines funktionierenden EyeTap abgeschlossen - Ergonomischer mechanischer Zusammenbau mit allen Hardwarekomponenten richtig verbunden. Die einzige Komponente, die fehlt, ist die Software. An dieser Stelle sind Sie voll gerüstet, um eigene Funktionen zu programmieren, wenn Sie wissen, wie man mit Raspberry Pi und Python arbeitet. Ressourcen und unbegrenzte Ideen sind online, und genau so werden wir schließlich unsere eigene Wearable AR-Community aufbauen, in der wir unsere neuen Programme gegenseitig zum Ausprobieren teilen. Wenn Sie jedoch unsere bestehenden Programme testen möchten, sehen Sie sich die nächsten 2 Schritte an!
Schritt 10: Software Nr. 1 (Dash-Kamera + Schnappschuss-Funktion)
Die erste Option zum Herunterladen und "Plug and Play" ist die Dash Camera + Snapshot-Funktion. Sie können das angepasste Raspbian-Image mit der hier vorkonfigurierten Funktion brennen. Wenn Sie eine Schritt-für-Schritt-Anleitung zum Installieren eines Images auf Ihrer SD-Karte wünschen, gehen Sie hier.
Automatische Programmausführung
Das bereitgestellte Bild hat die Dashcam-Funktion, die so konfiguriert ist, dass sie automatisch startet. Um diesen Prozess jederzeit zu beenden, drücken Sie Strg + C und um den Autostart zu deaktivieren, entfernen oder kommentieren Sie die Zeile "python /home/pi/Eyetap/dashcam/dashcam.py" von die Datei /home/pi/.bashrc."
Ein Skript namens autostart.sh wird im Dashcam-Ordner bereitgestellt, das die Dashcam-Funktionalität automatisch so konfiguriert, dass sie beim Booten gestartet wird (sofern nicht bereits dafür konfiguriert). Führen Sie dazu den Befehl /home/pi/Eyetap/dashcam/autostart.sh. aus
Verbinden von EyeTap mit Ihrem YouTube-Kanal
Der Dashcam-Code ist so konfiguriert, dass er automatisch auf YouTube hochgeladen wird, erfordert jedoch Ihre persönlichen YouTube-Anmeldeinformationen. Wenn Sie den Code zum ersten Mal ausführen, sollten Sie über einen Webbrowser zu YouTube weitergeleitet werden, in dem Sie Ihre YouTube-Anmeldedaten sicher eingeben können. Es generiert dann eine.youtube-upload-credentials.json-Datei, die Sie in Ihrem Home-Verzeichnis (/home/pi) ablegen können. Sie können auch den Titel und die Beschreibung des hochgeladenen Videos sowie Parameter wie Auflösung, Bildrate und Videolänge wie im Code beschrieben ändern.
Schritt 11: Einschalten des EyeTap



Wenn Sie mit der Einrichtung Ihrer SD-Karte fertig sind, stecken Sie sie einfach in den Raspberry-Pi Zero. Um den EyeTap mit Strom zu versorgen, stecken Sie die Stromquelle ein - Micro-USB am Raspberry-Pi Zero und USB an einen tragbaren Akku angeschlossen (jedes Telefonladegerät, das an einen tragbaren Akku angeschlossen ist, funktioniert). Stecken Sie den tragbaren Akku in Ihre Tasche und seien Sie mit EyeTap mobil!
Schritt 12: Teilen Sie Ihre EyeTap-Erfahrung
Bitte teilen Sie Ihre EyeTap-Erfahrung hier oder in unserem Forum unter openeyetap.com. Wenn Sie außerdem versucht haben, Ihre eigenen Funktionen zu programmieren, teilen Sie es auch und helfen Sie uns, die aktivste Wearable-AR-Community aufzubauen!
Kommende EyeTap-Module:
- Wärmebildkamera-Modul
- Gedächtnishilfemodul
- Offener Lebenslauf, Modul zur Gesichtserkennung
- Luftqualitätssensormodul
- Feuchte-Sendemodul
- Eye-Tracking-Modul (Forschung im Gange)
Du kannst es versuchen:
- Anzeigezeit (Uhr)
- Timer-Funktion
- IMU EyeTap
-
Verbinden Sie EyeTap mit Ihrem Telefon
- AR Maps & Anfahrt mit Google Maps
- Google Übersetzer, übersetzten Text anzeigen
- Offener Lebenslauf, Gesichtserkennung
-
Verbinden Sie EyeTap mit Ihrem Auto
- Tachometer
- Kraftstoffanzeige
Empfohlen:
Smart B.A.L (verbundene Mailbox): 4 Schritte

Smart B.A.L (Connected Mailbox): Sie haben es satt, jedes Mal Ihre Mailbox zu überprüfen, während sich nichts darin befindet. Sie möchten wissen, ob Sie während einer Reise Ihre Post oder ein Paket erhalten. Es benachrichtigt Sie, wenn der Postbote eine Post oder eine Par
So erstellen Sie einen Smart Pot mit NodeMCU, der von der App gesteuert wird – wikiHow

So erstellen Sie einen Smart Pot mit NodeMCU, der von einer App gesteuert wird: In dieser Anleitung bauen wir einen Smart Pot, der von einem ESP32 und einer Anwendung für Smartphones (iOS und Android) gesteuert wird. Wir verwenden NodeMCU (ESP32) für die Konnektivität und die Blynk-Bibliothek für das Cloud-IoT und die Anwendung auf dem Smartphone. Endlich haben wir
DIY WiFi Smart Security Light mit Shelly

DIY WiFi Smart Security Light mit Shelly 1: Diese Anleitung wird sich mit der Erstellung eines DIY Smart Security Light mit dem Shelly 1 Smart Relais von Shelly befassen. Wenn Sie ein Sicherheitslicht intelligent machen, haben Sie viel mehr Kontrolle darüber, wann es aktiviert wird und wie lange es eingeschaltet bleibt. Es kann aktiv sein
So bauen Sie einen Smart Mirror mit Raspberry Pi 4: 10 Schritte

So bauen Sie einen Smart Mirror mit Raspberry Pi 4: In dieser Anleitung sehen wir, wie Sie einen Smartmirror aus recycelten Teilen wie einem Bilderrahmen, einem alten Monitor und einem Bilderglas bauen. Für die elektronischen Komponenten, die ich hier gekauft habe www.lcsc .com
DIY Google Glass AKA the "Beady-i": 22 Schritte (mit Bildern)
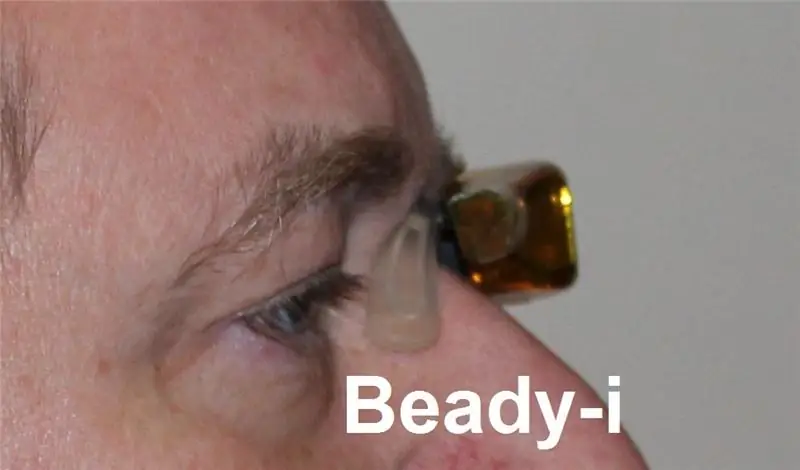
DIY Google Glass AKA das "Beady-i": Monokulares tragbares Display mit flexiblem seitlichem Kopfbügel. Ich habe mein wachsames Auge auf dich………………………………….. ………………………………………………………. …………….. Im Jahr 2009 veröffentlichte ich eine Anleitung, wie man ein Paar g
