
Inhaltsverzeichnis:
2025 Autor: John Day | [email protected]. Zuletzt bearbeitet: 2025-01-23 12:52

Nutzen Sie Ihr Hologramm Nova, um die Infrastruktur nachzurüsten. Richten Sie das Hologramm Nova mit einem Raspberry Pi ein, um (Temperatur-)Daten an Ubidots zu senden.
In der folgenden Anleitung zeigt Ubidots, wie man ein Hologramm Nova mit einem Raspberry Pi einrichtet und Temperaturwerte in der Ubidots-Plattform anzeigt.
Schritt 1: Anforderungen
- Raspberry Pi (bereits konfiguriert)
- Nova Global USB 2G/3G-Modem
- Hologramm globale IoT-SIM-Karte
- Flexible Quadband-UFL-Antennen
- Transparentes Gehäuse - (optional)
- OneWire Temperatursensor - DS18B20
- Ubidots-Konto - oder - STEM-Lizenz
Schritt 2: Hardware-Setup



Hologram Nova1) Aktivieren Sie die Hologram IoT SIM-Karte. Um Ihre Karte zu aktivieren, besuchen Sie hologram.io/start. Legen Sie nach der Aktivierung die SIM-Karte auf der Rückseite des Nova ein.
WARNUNG: Legen Sie die SIM-Karte nicht ein oder entfernen Sie sie nicht, während das Nova eingesteckt ist - andernfalls können Sie die SIM-Karte beschädigen oder beschädigen.
2. Je nach Umgebung die Antenne anbringen, falls gewünscht. Die größere schwarze Antenne bietet einen besseren Empfang, während die kleinere gelbe Antenne den Vorteil hat, dass sie in Schutzhüllen passt.
3. Falls gewünscht, Nova in das transparente Gehäuse einsetzen. Denken Sie daran, die SIM-Karte einzulegen und die Antenne anzuschließen, bevor Sie das Nova beilegen. Beachten Sie, dass dieser Schritt rein optional ist und die Funktionalität des Nova nicht beeinträchtigt.
4. Verbinden Sie den Nova über den USB-Port mit dem Raspberry Pi.
Raspberry Pi Diese Anleitung geht davon aus, dass auf Ihrem Raspberry Pi Raspbian bereits auf einer SD-Karte mit Zugriff über SSH oder Zugriff über das Terminal Ihres Computers installiert ist. Falls diese Konfigurationen auf Ihrer Hardware noch nicht stattgefunden haben, können Sie dies schnell mit dieser Schnellstartanleitung der Raspberry Pi Foundation tun.
Folgen Sie der obigen Tabelle, um den OneWire-Temperatursensor mit dem Raspberry Pi zu verbinden.
HINWEIS: Der OneWire-Temperatursensor wird mit verschiedenen Versionen mit Widerständen verkauft. Bitte beachten Sie den Schritt „Verkabelung“dieser Anleitung, um den richtigen Anschluss Ihrer Sensorversion sicherzustellen.
2. Schließen Sie den Rasperry Pi an seine Stromquelle an und warten Sie, bis der Bootvorgang ordnungsgemäß abgeschlossen ist.
3. Sobald der Raspberry Pi ordnungsgemäß gestartet wurde, sehen Sie einige LEDs auf dem Nova, die Feedback zu den Vorgängen im Modem geben:
Blaue LED = Modem ist an oder aus
Rote LED = aktueller Netzwerkstatus Weitere LED-Details finden Sie in der Tabelle unten.
Schritt 3: Hologramm-Routen einrichten

Jedes Mal, wenn das SIMCOM-Modul eine Nachricht über das Mobilfunknetz sendet, ist sein erstes Ziel die Hologramm-Cloud, aber die Reise der Nachricht muss nicht dort enden! Mit dem Cloud Services Router (CSR) können Sie Ihre Daten über HTTP(S) an Ubidots zur Datenvisualisierung und zusätzlichen Analyse für Ihre IoT-Lösung weiterleiten.
Routen in der Hologramm-Plattform bieten bequeme Methoden zum Auslösen von Aktionen (Datenspeicherung, E-Mail, SMS, Webhooks usw.) durch das Vorhandensein oder sogar Fehlen des Themas einer Gerätenachricht. In diesem Fall lösen wir eine Webhook-Aktion aus, um die Nachrichten des Moduls zur Berechnung und Anzeige an Ubidots weiterzuleiten.
1. Gehen Sie im Hologramm-Dashboard zum Abschnitt Routen und klicken Sie auf die Schaltfläche "+ Neue Route".
2. Weisen Sie als Nächstes die Routenkomponenten als Themen und Aktion zu. Weisen Sie "Ubidots Platform" als Spitznamen für die Route zu; Dies ist die Kennung für die Route in Ihrer Routenliste.
3. Wählen Sie als Nächstes die Themen aus, auf die die Route wirken soll. Wählen Sie in diesem Fall das Ihrem Gerät zugeordnete Thema "SIMCOM(SIM-ID)" oder "_DEVICE_{Device-ID}_".
4. Wählen Sie dann die Action-App "Advanced Webhook Builder (Your Own App)" aus, um die Cloud von Hologram in Ubidots zu integrieren.
Aufbau Ihres Webhooks
Jetzt müssen Sie die Konfiguration festlegen, die für die Bearbeitung der Anfrage erforderlich ist. Bitte ordnen Sie die folgenden Parameter den spezifischen Feldern zu:
-
URL (Ziel-URL):
things.ubidots.com/api/v1.6/devices/< >
- PAYLOAD (Nutzlast für POST): < >
- HEADERS: X-Auth-Token - Dein Ubidots-TOKEN
Inhaltstyp - Anwendung/json
HINWEIS: Wenn Sie nicht wissen, wie Sie Ihr Ubidots-TOKEN finden, lesen Sie die folgende Anleitung.
Nachdem Sie die Parameter eingegeben haben, verweisen Sie zur Überprüfung auf das obige Bild.
5.- Zum Beenden drücken Sie Route hinzufügen.
Schritt 4: Abhängigkeiten installieren
1. Zugriff auf das Raspberry Pi-Terminal über SSH oder direkt vom Raspberry. Wählen Sie einfach das aus, mit dem Sie am besten vertraut sind.
2. Aktualisieren Sie Ihre Raspberry Pi-Codebibliotheken:
sudo apt-get update
3. Installieren Sie dann die erforderliche Bibliothek:
sudo apt-get install git git-core build-essential python-dev python-openssl python-smbus python3-pip python-pip screen
4. Installieren Sie das Python SDK von Hologram für die Interaktion mit dem Nova:
curl -L hologram.io/python-install | bash
5. Stellen Sie sicher, dass die CLI (Command Line Interface) von Hologram installiert wurde. Es wird eine Version größer als 0.6.0 zurückgegeben.
Hologramm-Version
Wenn die Version niedriger als 0.6.0 ist, aktualisieren Sie mit dem folgenden Befehl auf die neueste Version:
curl -L hologram.io/python-update | bash
Schritt 5: Einrichtung der GPIO-Pins

1. Der Raspberry Pi ist mit einer Reihe von Treibern für die Schnittstelle ausgestattet. Um in diesem Tutorial den Treiber des 1-Wire-Sensors auf die GPIO-Pins laden zu können, müssen wir die beiden folgenden Treiber verwenden. Diese Treiber werden daher als ladbare Module gespeichert und bei Bedarf mit dem Befehl modprobe in den Linux-Kernel gebootet.
Führen Sie die folgenden Befehle aus:
sudo modprobe w1-gpio
sudo modprobe w1-therm
2. Jetzt müssen wir das Verzeichnis in unseren 1-Wire-Geräteordner ändern und die Geräte auflisten, um sicherzustellen, dass unser Sensor korrekt geladen wurde. Kopieren Sie die folgenden Befehle, fügen Sie sie ein und führen Sie sie im Terminal des pi aus, indem Sie nach jedem Befehl die Eingabetaste drücken, um die Befehle auszuführen.
$ cd /sys/bus/w1/geräte/
$ ls
In diesem Moment ist Ihr Sensor bereits montiert und angeschlossen und sollte als eine Reihe von Zahlen und Buchstaben aufgelistet sein. In unserem Fall ist das Gerät als 28-0000056915de registriert, aber Ihr Fall wird eine andere Reihe von Buchstaben und Zahlen haben, also ersetzen Sie Ihre Seriennummer durch Ihre eigene und führen Sie den Befehl aus.
$ cd 28-0000056915de
Der Sensor schreibt regelmäßig in die Datei w1_slave, um Ihren Temperatursensor zu lesen, führen Sie bitte den folgenden Befehl aus:
$ cat w1_slave T
Dieser Befehl zeigt Ihnen zwei Textzeilen mit der Ausgabe t= an, die die Temperatur (in Grad Celsius) anzeigt. Bitte beachten Sie, dass nach den ersten beiden Ziffern ein Dezimalpunkt gesetzt werden sollte (dies ist im endgültigen Code enthalten - keine Sorge); Beispielsweise haben wir eine Temperatur von 25,875 Grad Celsius erhalten.
Jetzt, da Sie die Temperaturwerte sehen können, ist es an der Zeit, sie auf Ubidots zu veröffentlichen!
Schritt 6: Daten an Ubidots senden


Der folgende Code sendet eine Nachricht mit der Hologramm-Cloud über das Hologram Python SDK, wobei ein Modem verwendet wird, um eine Mobilfunkverbindung herzustellen, und sendet die Nachrichten an die Hologramm-Cloud, die dann an Ubidots weitergeleitet wird. Sobald die Nachricht in der Hologramm-Cloud eingegangen ist, wird die Nachricht an Ubidots weitergeleitet, wenn die Route aus Schritt 2 in dieser Anleitung richtig konfiguriert wurde.
1. Erstellen Sie ein Python-Skript und führen Sie es im Terminal Ihres Pi aus:
nano nova_temperature.py
Fügen Sie dann diesen Code in das Pi-Terminal ein und ersetzen Sie die Seriennummer 28-00000830fa90 der Zeile temp_sensor = '/sys/bus/w1/devices/28-0000056915de/w1_slave' durch Ihre eigene Seriennummer.
Nachdem die Seriennummer geändert wurde, speichern Sie den Code.
2. Führen Sie das obige Skript mit dem folgenden Befehl aus: python ubidots_nova_temp.py
Wenn Sie Fehlermeldungen zu Berechtigungen erhalten, führen Sie den folgenden Befehl mit sudo aus:
sudo python ubidots_nova_temp.py
3. Hier erhalten Sie alle 10 Sekunden die folgende Debug-Nachricht im Terminal des Pi. Um zu überprüfen, ob die Nachricht empfangen wurde, lesen Sie das Dashboard von Hologram, insbesondere den Abschnitt "Konsole". Wie Sie auf dem Bild oben sehen können, werden die ausgelösten Nachrichten an die zuvor erstellte Route namens "Ubidots Platform" weitergeleitet.
4. Gehen Sie zu Ihrem Ubidots-Konto und rufen Sie den Abschnitt "Gerät" auf, um das neue Gerät anzuzeigen, das mit der Geräte-ID von Ihrem Hologramm-Gerät erstellt wurde. Im Gerät finden Sie die Temperaturwerte, die vom Sensor gesendet werden, der über den erstellten Hologramm-Webhook verbunden ist.
Schritt 7: Benennen Sie das Gerät und die Variablen um


Die Namen der erstellten Variablen stimmen mit den API-Labels überein, bei denen es sich um die von der API verwendeten IDs handelt. Dies bedeutet nicht, dass ihre Namen nicht geändert werden können. Es wird daher empfohlen, die Namen Ihrer Geräte und Variablen zu ändern, um sie an die Nomenklatur Ihrer IoT-Lösung anzupassen. Klicken Sie hier, um zu erfahren, wie Sie Ihre Geräte- und Variablennamen umbenennen.
Sie können auch die Einheiten jeder Variablen aus Ihrer Optionsliste hinzufügen und anpassen. Wie Sie oben sehen können, haben wir jeder Variablen unterschiedliche Einheiten und auch benutzerfreundlichere Namen zugewiesen, um unserer Projektnomenklatur zu entsprechen. Dies wird Benutzern dringend empfohlen, die Bereitstellungen von mehr als 10 Geräten suchen.
Ereigniseinrichtung Ein Ereignis (oder eine Warnung) ist jede Aktion, die ausgelöst wird, wenn Daten eine Entwurfsregel erfüllen oder überschreiten. Beispielsweise kann eine E-Mail- oder SMS-Nachricht gesendet werden, wenn ein Sensor keine Daten mehr sendet oder eine Temperatur einen maximalen oder minimalen Schwellenwert überschreitet.
Erfahren Sie, wie Sie Ereignisse erstellen: SMS, E-Mail und Telegramm
Schritt 8: Ergebnis
In nur wenigen Minuten haben Sie ein einfaches DIY-Mobilfunk-Temperaturüberwachungssystem mit einem Hologramm Nova mit einem Raspberry Pi gebaut. Jetzt ist es an der Zeit, Ubidots-Dashboards zu erstellen, um die Temperatur von Ihrem Gerät aus zu verfolgen und Ihre mit dem Mobilfunk verbundene Überwachungslösung mit Leichtigkeit bereitzustellen!
Viel Spaß beim hacken:)
Empfohlen:
DeskOrganizer (Dumme Lösungen): 7 Schritte

DeskOrganizer (Dumme Lösungen): Mein durcheinandergebrachter Schreibtisch war mein größtes Problem während meiner Prüfung: DSo habe ich einen Schreibtisch-Organizer für Stifte und mein Telefon erstellt. Weil ich Elektronik LIEBE, habe ich zwei USB-Anschlüsse, 2 Lautsprecher und einige Neopixel unten hinzugefügt ein Micro-USB-Stecker zum Aufladen des
Raspberry Pi mit Node.js mit der Cloud verbinden – wikiHow

So verbinden Sie Raspberry Pi mit Node.js mit der Cloud: Dieses Tutorial ist nützlich für alle, die einen Raspberry Pi mit Node.js mit der Cloud, insbesondere mit der AskSensors IoT-Plattform, verbinden möchten. Sie haben keinen Raspberry Pi? Wenn Sie derzeit keinen Raspberry Pi besitzen, empfehle ich Ihnen, sich einen Raspberry Pi zuzulegen
So erstellen Sie Ihr eigenes Hologramm: 3 Schritte
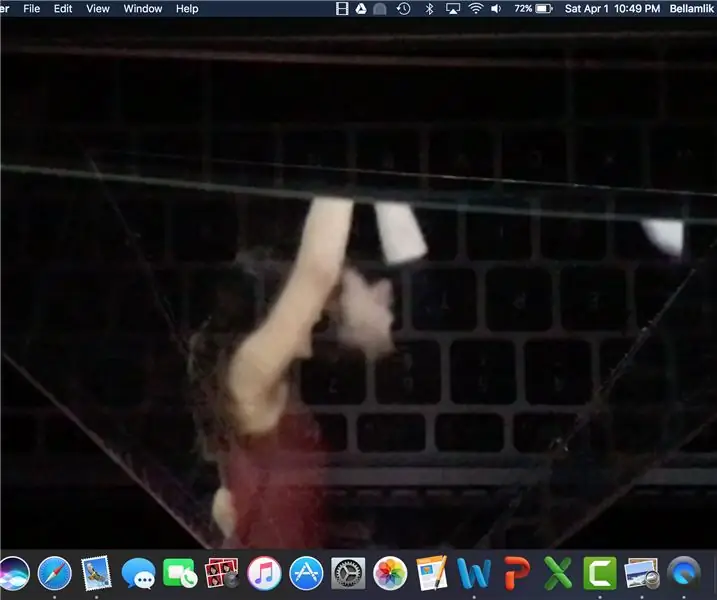
So erstellen Sie Ihr eigenes Hologramm: Im Rahmen unseres Maker Space-Kurses haben wir einen Film gedreht, der die Erstellung unserer eigenen Hologramme und unserer eigenen Musik beinhaltet. Hier erkläre ich, wie wir beim kreativen Teil des Hologramms vorgehen. Das Erstellen Ihres eigenen Hologramms ist einfach und für jeden zugänglich
Google Home Mini nachrüsten: 4 Schritte (mit Bildern)

Ein Google Home Mini nachrüsten: Geben Sie Ihrem digitalen Assistenten einen analogen Stil, indem Sie ihn in einen alten Kassettenspieler oder ein Radio nachrüsten! In diesem Instructable werde ich Sie durch die Installation eines neuen Google Home Mini in einem alten Tech führen Kassettenspieler aus den 1980er Jahren. Warum würdest du
RockBand Hub für PC-Nutzung nachrüsten (ohne externe Stromversorgung): 4 Schritte

RockBand Hub für PC-Nutzung nachrüsten (ohne externe Stromversorgung): Okay, auf der Suche nach einem preiswerten USB-Gamepad bin ich in einen GameStop gewandert Hub mit Netzteil für 2 Dollar. Nun, das gibt mir tatsächlich zwei
