
Inhaltsverzeichnis:
- Schritt 1: Was Sie brauchen
- Schritt 2: Die Schaltung
- Schritt 3: Starten Sie Visuino und wählen Sie den Kartentyp M5 Stack Stick C aus
- Schritt 4: In Visuino Komponenten hinzufügen und festlegen
- Schritt 5: In Visuino Connect-Komponenten
- Schritt 6: Code generieren, kompilieren und hochladen
- Schritt 7: Spielen
2025 Autor: John Day | [email protected]. Zuletzt bearbeitet: 2025-01-23 12:52
In diesem Projekt lernen wir, wie man mit einem M5StickC ESP32 Board eine zufällige Farbe auf dem NeoPixels LED Ring anzeigt.
Schau das Video.
Schritt 1: Was Sie brauchen




- M5StickC ESP32
- NeoPixels LED-Ring (In diesem Projekt verwenden wir einen LedRing mit 12 LED-Pixeln, aber Sie können jeden anderen verwenden, wenn Sie möchten)
- Visuino-Software: Laden Sie Visuino hier herunter:
Schritt 2: Die Schaltung
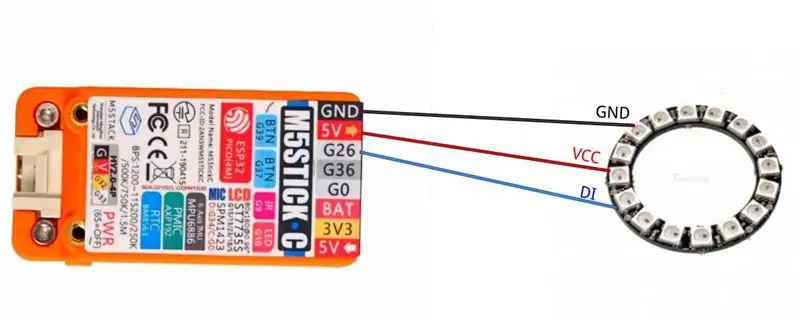
- Verbinden Sie den StickC-Pin 5V mit dem LedRing-Pin VCC
- Verbinden Sie den StickC-Pin GND mit dem LedRing-Pin GND
- Verbinden Sie den StickC-Pin G26 mit dem LedRing-Pin DI
Schritt 3: Starten Sie Visuino und wählen Sie den Kartentyp M5 Stack Stick C aus
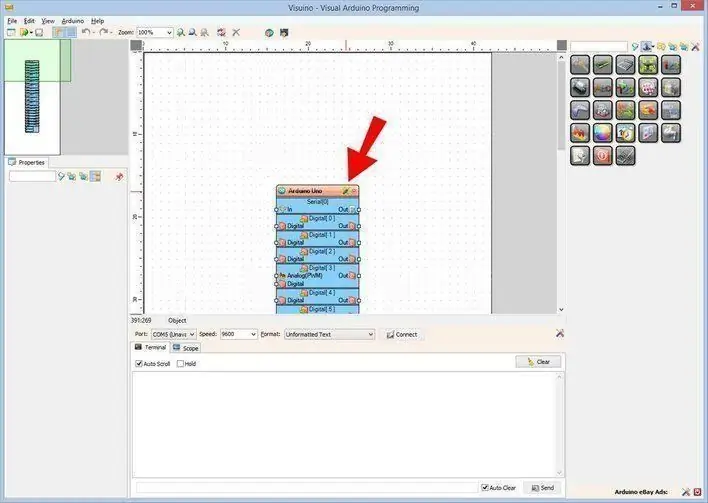
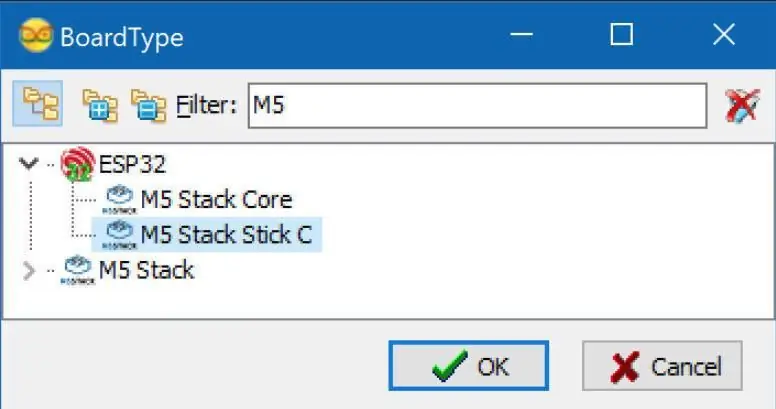
Starten Sie Visuino wie im ersten Bild gezeigt Klicken Sie auf die Schaltfläche "Tools" auf der Arduino-Komponente (Bild 1) in Visuino Wenn der Dialog erscheint, wählen Sie "M5 Stack Stick C" wie in Bild 2 gezeigt
Schritt 4: In Visuino Komponenten hinzufügen und festlegen
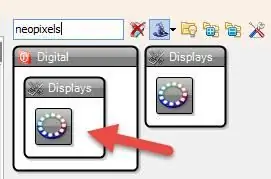
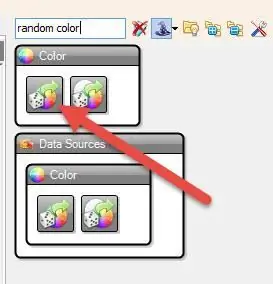
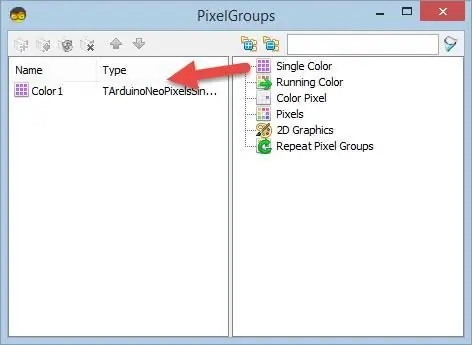
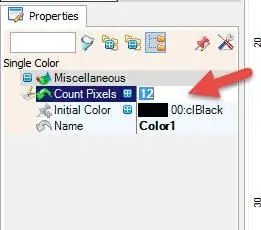
- Komponente "NeoPixels" hinzufügen
- Komponente "Zufällige Farbe" hinzufügen
- Doppelklicken Sie auf "NeoPixels1" Im Eigenschaftenfenster stellen Sie die Anzahl der LED-Pixel auf Ihrem LED-Ring ein, in unserem Fall sind es 12. Stellen Sie also "Pixel zählen" auf 12
- Schließen Sie das Pixelgruppen-Fenster.
Schritt 5: In Visuino Connect-Komponenten
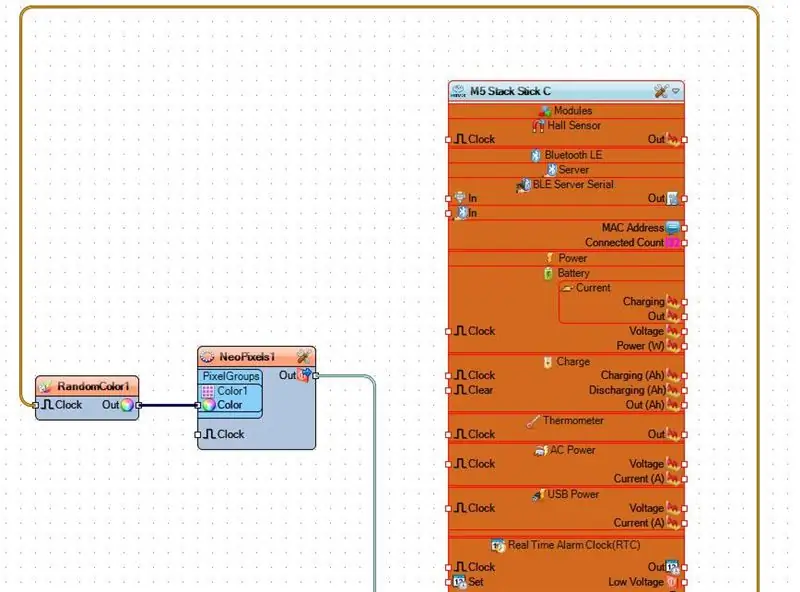
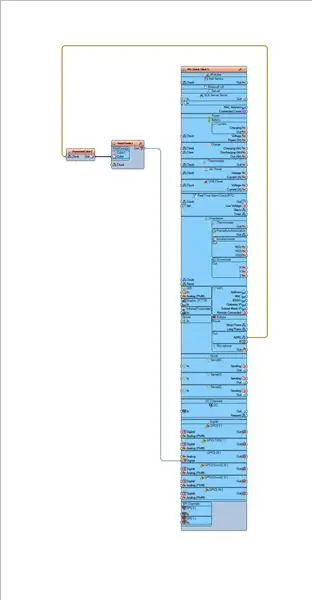
- Verbinden Sie den "M5 Stack Stick C" Button Pin M5 mit dem "RandomColor1" Pin Clock
- Verbinden Sie den "RandomColor1"-Pin-Out mit "NeoPixels1"> Color1> Pin-Farbe.
- Verbinden Sie "NeoPixels1" Pin Out mit "M5 Stack Stick C" Pin GPIO 26
Schritt 6: Code generieren, kompilieren und hochladen
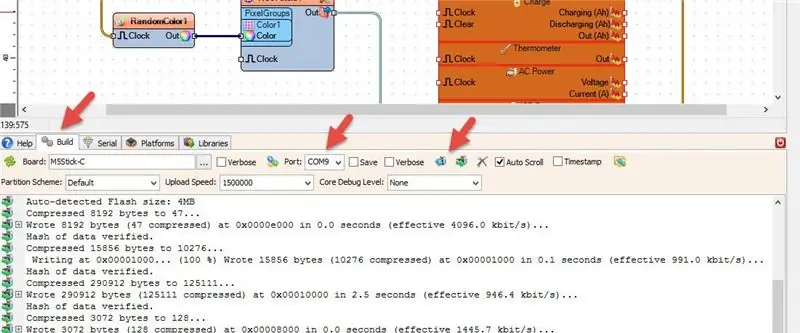
Klicken Sie in Visuino unten auf die Registerkarte "Build", stellen Sie sicher, dass der richtige Port ausgewählt ist, und klicken Sie dann auf die Schaltfläche "Compile/Build and Upload".
Schritt 7: Spielen
Wenn Sie das M5StickC-Modul mit Strom versorgen und auf die orangefarbene Taste M5 klicken, zeigt der LED-Ring eine zufällige Farbe an. Klicken Sie dann erneut auf die M5-Taste, um die Farbe zu ändern.
Herzliche Glückwünsche! Sie haben Ihr Projekt mit Visuino abgeschlossen. Ebenfalls beigefügt ist das Visuino-Projekt, das ich für dieses Instructable erstellt habe. Sie können es herunterladen und in Visuino öffnen:
Empfohlen:
DIY So zeigen Sie die Zeit auf dem M5StickC ESP32 mit Visuino an - Einfach zu tun: 9 Schritte

DIY So zeigen Sie die Zeit auf dem M5StickC ESP32 mit Visuino an - Einfach zu machen: In diesem Tutorial lernen wir, wie Sie den ESP32 M5Stack StickC mit Arduino IDE und Visuino programmieren, um die Zeit auf dem LCD anzuzeigen
Oh!! Farbe: 7 Schritte

Oh!! Farbe: Oh!! Farbe ist ein einfaches Spiel, um die Farbe zu erraten. Das Spiel gibt Ihnen die grundlegendsten drei Grundfarben. Wenn Sie zwei Farben kombinieren müssen, drücken Sie einfach beide Tasten. Nach dem Drücken der Taste wird das Spiel Das Urteil ist richtig. Zum Schluss Plädoyer
Leitende Farbe zu Hause herstellen – wikiHow

Wie man leitfähige Farbe zu Hause herstellt: In diesem Tutorial zeige ich Ihnen, wie Sie leitfähige Farbe zu Hause herstellen und wie Sie damit Licht steuern können
So sprühen Sie Ihren PDA mit Farbe – wikiHow

So sprühen Sie Ihren PDA: Ich hatte einen langen Sommerurlaub und beschloss, meinen PDA zu sprühen. Das lahme schwarze Gehäuse langweilte mich, ich wollte es metallisch rot lackieren und die Seitenverkleidung, den hinteren Kamerabereich und die Navigationstaste schwarz lassen. Ich mag die Red-n-Black-Kombination
So sticken Sie Ihre Panoramafotos mit Farbe – wikiHow

So nähen Sie Ihre Panoramafotos mit Farbe: In diesem Instructable zeige ich Ihnen eine einfache Möglichkeit, Ihre Panoramafotos mit einem Programm zusammenzufügen, das mit Ihrem Computer geliefert wurde! Paint ist ein sehr nützliches und dennoch äußerst einfaches Werkzeug, wenn Sie wissen, wie man es benutzt. Lass uns anfangen
