
Inhaltsverzeichnis:
- Schritt 1: Was Sie brauchen
- Schritt 2: Starten Sie Visuino und wählen Sie den Arduino UNO-Board-Typ aus
- Schritt 3: In Visuino Komponenten hinzufügen
- Schritt 4: In Visuino Set-Komponenten
- Schritt 5: In Visuino Connect-Komponenten
- Schritt 6: Die Schaltung
- Schritt 7: Generieren, Kompilieren und Hochladen des Arduino-Codes
- Schritt 8:
- Schritt 9: Spielen
2025 Autor: John Day | [email protected]. Zuletzt bearbeitet: 2025-01-23 12:52
In diesem Tutorial verwenden wir 6x LED, Arduino UNO und Visuino, um LED-Licht mit einer Sequenzkomponente auszuführen. Die Sequenzkomponente ist perfekt für Situationen, in denen wir mehrere Ereignisse nacheinander auslösen möchten.
Sehen Sie sich ein Demonstrationsvideo an.
Schritt 1: Was Sie brauchen

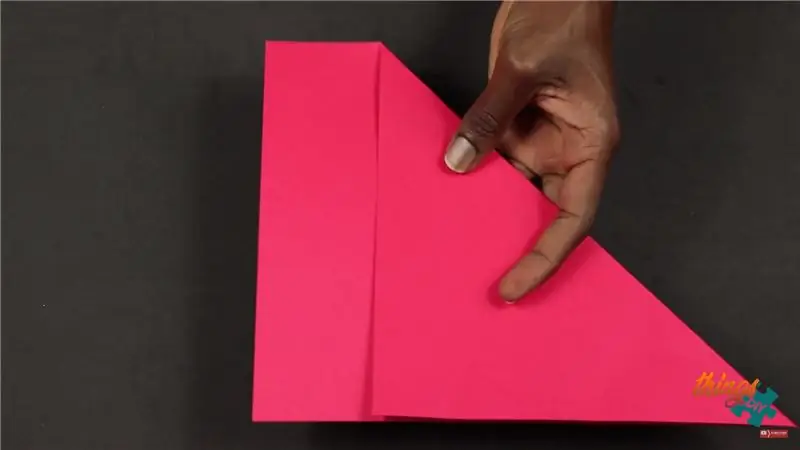
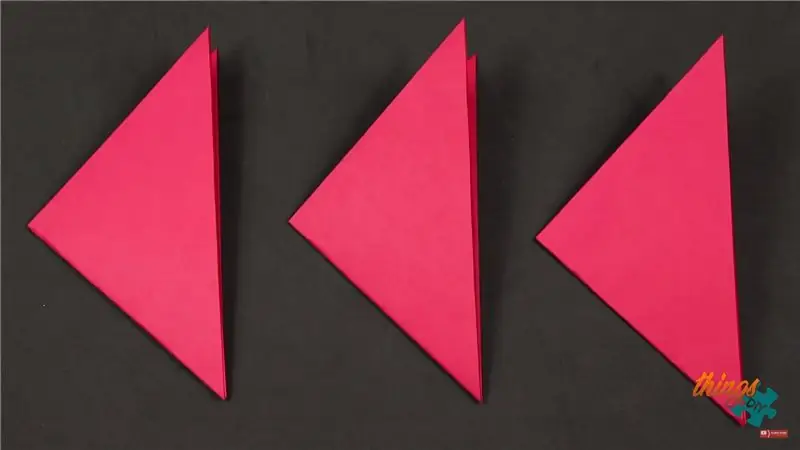
- Arduino UNO (oder ein anderes Arduino)
- Überbrückungsdrähte
- 6X LED
- Steckbrett
- Visuino-Programm: Visuino herunterladen
Schritt 2: Starten Sie Visuino und wählen Sie den Arduino UNO-Board-Typ aus
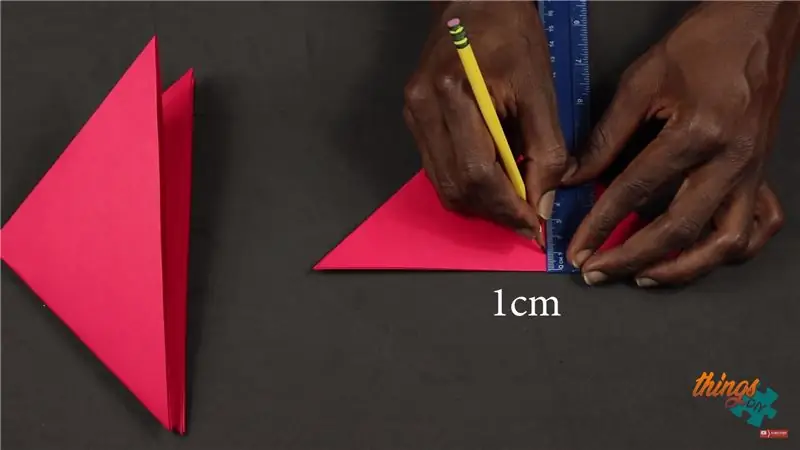
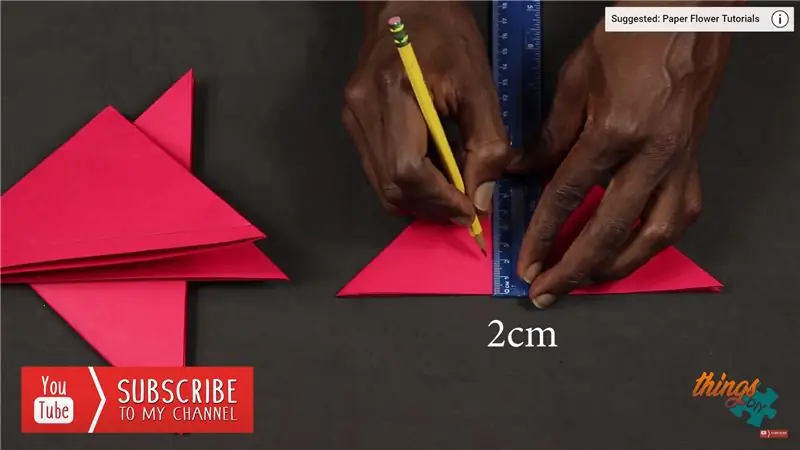
Um mit der Programmierung des Arduino zu beginnen, müssen Sie die Arduino-IDE von hier installieren:
Bitte beachten Sie, dass die Arduino IDE 1.6.6 einige kritische Fehler aufweist. Stellen Sie sicher, dass Sie 1.6.7 oder höher installieren, sonst funktioniert dieses Instructable nicht! Wenn Sie dies nicht getan haben, befolgen Sie die Schritte in diesem Instructable, um die Arduino IDE einzurichten, um Arduino UNO zu programmieren! Das Visuino: https://www.visuino.eu muss ebenfalls installiert werden. Starten Sie Visuino wie im ersten Bild gezeigt Klicken Sie auf die Schaltfläche "Tools" auf der Arduino-Komponente (Bild 1) in Visuino Wenn der Dialog erscheint, wählen Sie "Arduino UNO" wie in Bild 2 gezeigt
Schritt 3: In Visuino Komponenten hinzufügen
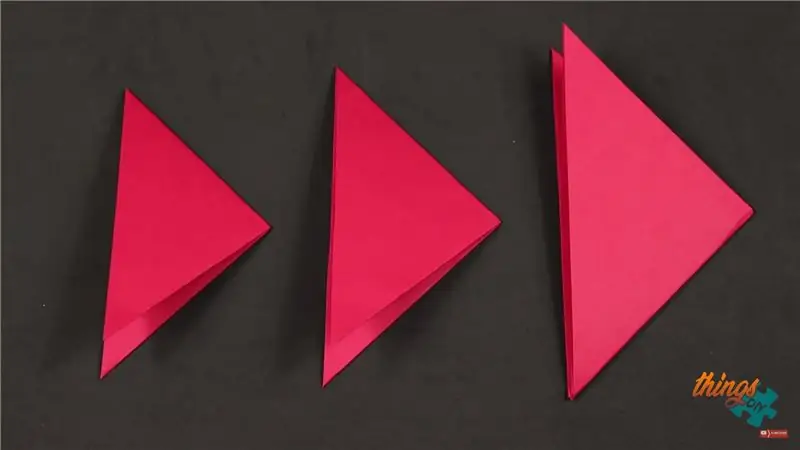
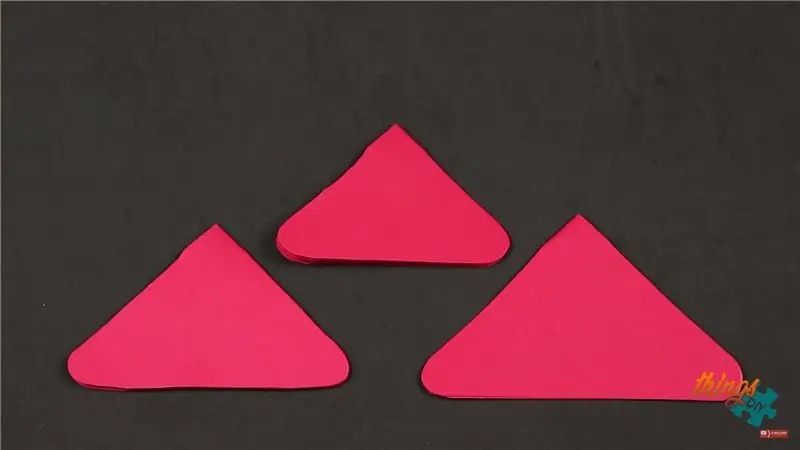
- Komponente "Sequenz" hinzufügen
- 6x "Toggle(T) Flip-Flop"-Komponente hinzufügen
Schritt 4: In Visuino Set-Komponenten


Wählen Sie die Komponente "Sequence1" und setzen Sie im Eigenschaftenfenster "Repeat" auf "True"
Wählen Sie die Komponente "Sequence1" aus, doppelklicken Sie darauf. Im Dialog "Elemente": Ziehen Sie das 6X-Element "Digitale Periode" nach links.
Element "Digital Period1" auswählen und unter Eigenschaftenfenster "Delay" auf "30" setzen
- Wählen Sie das Element "Digital Period2" und setzen Sie im Eigenschaftenfenster "Delay" auf "60"
- Wählen Sie das Element "Digital Period3" und setzen Sie im Eigenschaftenfenster "Delay" auf "90"
- Wählen Sie das Element "Digital Period4" und setzen Sie im Eigenschaftenfenster "Delay" auf "120"
- Wählen Sie das Element "Digital Period5" und setzen Sie im Eigenschaftenfenster "Delay" auf "150"
- Wählen Sie das Element "Digital Period6" und setzen Sie im Eigenschaftenfenster "Delay" auf "180"
Schritt 5: In Visuino Connect-Komponenten

- Verbinden Sie den "Sequence1"-Komponente "Digital Period1"-Pin [Out] mit dem "TFlipFlop1"-Komponenten-Pin [Clock]
- Verbinden Sie den "Sequence2"-Komponente "Digital Period1"-Pin [Out] mit dem "TFlipFlop2"-Komponenten-Pin [Clock]
- Verbinden Sie den "Sequence3"-Komponente "Digital Period1"-Pin [Out] mit dem "TFlipFlop3"-Komponenten-Pin [Clock]
- Verbinden Sie den "Sequence4"-Komponente "Digital Period1"-Pin [Out] mit dem "TFlipFlop4"-Komponenten-Pin [Clock]
- Verbinden Sie den "Sequence5"-Komponente "Digital Period1"-Pin [Out] mit dem "TFlipFlop5"-Komponenten-Pin [Clock]
- Verbinden Sie den "Sequence6"-Komponente "Digital Period1"-Pin [Out] mit dem "TFlipFlop6"-Komponenten-Pin [Clock]
- Verbinden Sie den "TFlipFlop1"-Komponenten-Pin [Out] mit dem Arduino-Board-Digital-Pin [4]
- Verbinden Sie den "TFlipFlop2" -Komponenten-Pin [Out] mit dem Arduino-Board-Digital-Pin [5]
- Verbinden Sie den "TFlipFlop3" -Komponenten-Pin [Out] mit dem Arduino-Board-Digital-Pin [6]
- Verbinden Sie den "TFlipFlop4"-Komponenten-Pin [Out] mit dem Arduino-Board-Digital-Pin [7]
- Verbinden Sie den "TFlipFlop5" -Komponenten-Pin [Out] mit dem Arduino-Board-Digital-Pin [8]
- Verbinden Sie den "TFlipFlop6" -Komponenten-Pin [Out] mit dem Arduino-Board-Digital-Pin [9]
Schritt 6: Die Schaltung

- Verbinden Sie den positiven LED1-Pin (Anode) mit dem Arduino Digital-Pin [4]
- Verbinden Sie den positiven LED2-Pin (Anode) mit dem Arduino Digital-Pin [5]
- Verbinden Sie den positiven LED3-Pin (Anode) mit dem Arduino Digital-Pin [6]
- Verbinden Sie den positiven LED4-Pin (Anode) mit dem Arduino Digital-Pin [7]
- Verbinden Sie den positiven LED5-Pin (Anode) mit dem Arduino Digital-Pin [8]
- Verbinden Sie den positiven LED6-Pin (Anode) mit dem Arduino Digital-Pin [9]
Verbinden Sie den Arduino-Pin [GND] mit dem GND-Pin des Steckbretts
- Verbinden Sie den negativen Pin von LED1 (Kathode) mit dem GND-Pin des Steckbretts
- Verbinden Sie den negativen LED2-Pin (Kathode) mit dem GND-Pin des Steckbretts
- Verbinden Sie den negativen LED3-Pin (Kathode) mit dem GND-Pin des Steckbretts
- Verbinden Sie den negativen LED4-Pin (Kathode) mit dem GND-Pin des Steckbretts
- Verbinden Sie den negativen LED5-Pin (Kathode) mit dem GND-Pin des Steckbretts
- Verbinden Sie den negativen LED6-Pin (Kathode) mit dem GND-Pin des Steckbretts
Schritt 7: Generieren, Kompilieren und Hochladen des Arduino-Codes

Klicken Sie in Visuino unten auf die Registerkarte "Build", stellen Sie sicher, dass der richtige Port ausgewählt ist, und klicken Sie dann auf die Schaltfläche "Compile/Build and Upload".
Schritt 8:
Schritt 9: Spielen
Wenn Sie das Arduino UNO-Modul mit Strom versorgen, sollten die LEDs zu laufen beginnen.
Herzliche Glückwünsche! Sie haben Ihr Projekt mit Visuino abgeschlossen.
Ebenfalls beigefügt ist das Visuino-Projekt, das ich für dieses Instructable erstellt habe. Sie können es in Visuino herunterladen und öffnen:
Empfohlen:
DIY So zeigen Sie die Zeit auf dem M5StickC ESP32 mit Visuino an - Einfach zu tun: 9 Schritte

DIY So zeigen Sie die Zeit auf dem M5StickC ESP32 mit Visuino an - Einfach zu machen: In diesem Tutorial lernen wir, wie Sie den ESP32 M5Stack StickC mit Arduino IDE und Visuino programmieren, um die Zeit auf dem LCD anzuzeigen
M5STACK So zeigen Sie Temperatur, Feuchtigkeit und Druck auf dem M5StickC ESP32 mit Visuino an - Einfach zu tun: 6 Schritte

M5STACK So zeigen Sie Temperatur, Luftfeuchtigkeit und Druck auf dem M5StickC ESP32 mit Visuino an - Einfach zu machen: In diesem Tutorial lernen wir, wie Sie den ESP32 M5Stack StickC mit Arduino IDE und Visuino programmieren, um Temperatur, Luftfeuchtigkeit und Druck mit dem ENV-Sensor (DHT12, BMP280, BMM150)
So verwenden Sie einen PIR-Sensor und ein Summermodul - Visuino-Tutorial: 6 Schritte

So verwenden Sie einen PIR-Sensor und ein Summermodul - Visuino-Tutorial: In diesem Tutorial lernen wir, wie Sie einen PIR-Sensor und ein Summermodul verwenden, um jedes Mal, wenn ein PIR-Sensor eine Bewegung erkennt, ein Geräusch zu erzeugen. Sehen Sie sich ein Demonstrationsvideo an
Einführung in Visuino - Visuino für Anfänger.: 6 Schritte

Einführung in Visuino | Visuino für Anfänger.: In diesem Artikel möchte ich über Visuino sprechen, eine weitere grafische Programmiersoftware für Arduino und ähnliche Mikrocontroller. Wenn Sie ein elektronischer Bastler sind, der in die Welt von Arduino einsteigen möchte, aber keine Vorkenntnisse in der Programmierung hat
SO VERWENDEN SIE EINEN VIBRATIONSSENSOR - VISUINO TUTORIAL MIT ARDUINO: 6 Schritte

SO VERWENDEN SIE EINEN VIBRATIONSSENSOR - VISUINO TUTORIAL MIT ARDUINO: In diesem Tutorial verwenden wir Vibrationssensor, LED, Summer, Widerstand, Arduino Uno und Visuino, um einen Piepton zu erzeugen, wenn Vibrationen erkannt werden. Sehen Sie sich ein Demonstrationsvideo an
