Inhaltsverzeichnis:
- Schritt 1: Öffnen Sie den GE Smart Switch
- Schritt 2: Hochspannungs-/Niederspannungsverbindungen isolieren
- Schritt 3: Stromversorgung des Arduino / Honeywell-Schlüsselanhängers
- Schritt 4: Programmierung des Arduino
- Schritt 5: Programmierung des Alarms
- Schritt 6: Lokal testen
- Schritt 7: Programmieren Ihres Smart Hubs

Video: Schnittstelle Honeywell Vista Alarm mit Smart Hub (Wink/Smartthings) - Gunook

2024 Autor: John Day | [email protected]. Zuletzt bearbeitet: 2024-01-30 07:21
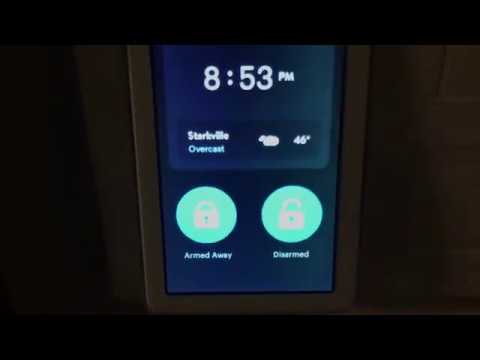

Hi! Ich wollte ein kurzes Tutorial geben, wie ich mein Honeywell Vista Alarmsystem in meinen Smart Hub integriert habe. Ich verwende Wink für dieses Tutorial, aber dies sollte mit jedem Smart Hub (Smartthings / Iris / etc.) funktionieren. Bevor wir beginnen, werden Sie Änderungen an einem Produkt vornehmen, das Wechselstrom (120 V +) umfasst. Sei bitte vorsichtig. Ich bin nicht verantwortlich, wenn Sie Ihr Haus niederbrennen.
Was bewirkt das? Ermöglicht Ihnen, Ihr Alarmsystem von überall auf der Welt über Ihre Smart-Home-App zu aktivieren/deaktivieren UND ermöglicht Ihnen die Verwendung von Auslösern Ihrer Smart-Home-App zum Scharf-/Unscharfschalten Ihres Alarms (zum Beispiel haben wir das System scharf, wenn der Riegel verriegelt ist). Sie können Ihren Wecker sogar steuern, indem Sie "Alexa, schalte den Wecker ein-/ausschalten" sagen (und Sie möchten diese Option vielleicht deaktivieren!)
Was werden Sie brauchen? Sie müssen einen GE Outdoor Smart Switch, einen Arduino (ich verwende einen NodeMCU ESP8266), einen 5V Power Brick und einen Honeywell 5834-4 Keyfob kaufen. Sie müssen auch sicherstellen, dass Ihr Alarm über einen RF-Empfänger verfügt (normalerweise werden Alarme mit einer 6150RF- oder 6160RF-Tastatur installiert). Sie müssen auch einige Verbindungen und einen kleinen Draht löten.
Wie funktioniert es? Im Grunde erstellen wir ein Gerät, das ein Z-Wave-Signal in einen simulierten Tastendruck auf dem Honeywell-Schlüsselanhänger umwandelt, der wiederum den Alarm aktiviert oder deaktiviert. Auf diese Weise kann der Alarm von überall ohne zusätzliche Kosten mit Ihrer Smart Home App verbunden werden.
Warum sollte ich das tun? Unser Haus war mit einem bereits eingebauten Honeywell Vista-Alarm ausgestattet, aber ich würde nicht für TotalConnect oder für Schnittstellenmodule, die mehrere hundert Dollar kosten können, mehr bezahlen. Ich wollte einfach eine Möglichkeit zum Scharf- und Entschärfen aus der Ferne. Es verfehlt völlig den Zweck, ein intelligentes Zuhause zu haben und Ihren Alarm nicht aus der Ferne zu steuern. Stellen Sie sich vor, Sie lassen einen Hundesitter vorbeikommen. Sie wollen ihnen nicht Ihren Alarmcode geben. Jetzt müssen Sie nicht. Entsperren Sie Ihren Riegel aus der Ferne und deaktivieren Sie jetzt Ihren Alarm über dieselbe Smart-Home-App.
Schritt 1: Öffnen Sie den GE Smart Switch

Ich habe mich für den GE Smart Switch entschieden, weil ich ein zuverlässiges System mit einem binären Ein-/Aus-Ausgang wollte. Das macht ein Relais. Ich dachte auch, dass in diesem Gehäuse etwas mehr Platz sein würde, was bedeutet, dass wir alle zusätzlichen Komponenten (den Honeywell-Schlüsselanhänger und das Arduino) darin unterbringen und die Dinge aufgeräumt aussehen lassen könnten. Das Bild, das Sie sehen, ist ein Prototyp des endgültigen Designs.
Sie müssen etwas verwenden, um das Kunststoffgehäuse aufzuhebeln. Ich habe Drahtschneider verwendet und sie verwendet, um zwischen die Naht zu klemmen, die um die Außenkante verläuft. Sobald Sie hineinkommen, schrauben Sie die Platine ab, es gibt insgesamt 7 Schrauben und entfernen Sie die Platinen aus dem Gehäuse.
Schritt 2: Hochspannungs-/Niederspannungsverbindungen isolieren
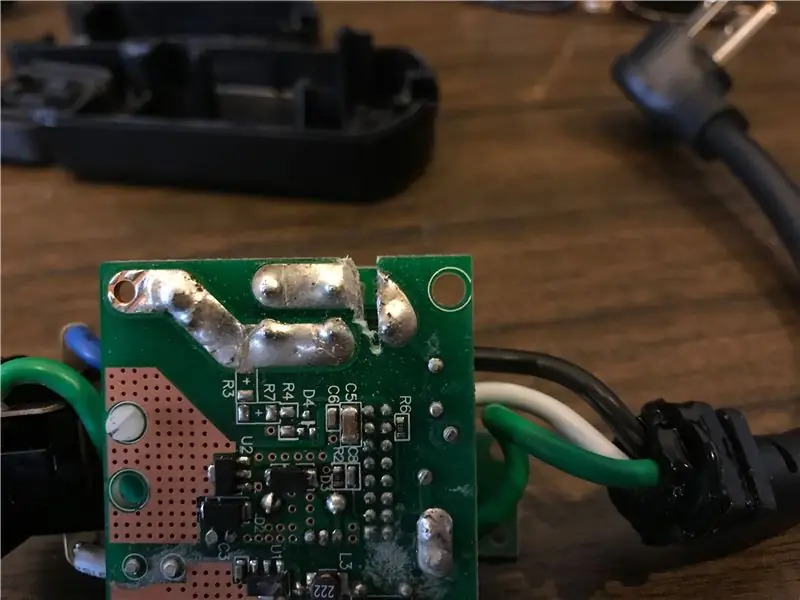
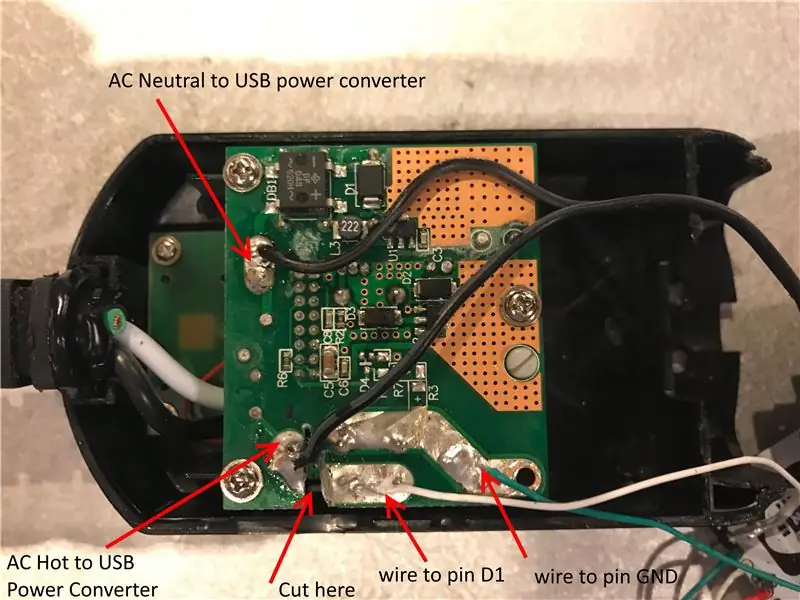
Lassen Sie sich davon zunächst nicht einschüchtern. Dies ist relativ einfach - üben Sie einfach die Sicherheit. Es gibt kompliziertere, aber hübschere Möglichkeiten, dies zu tun, dies ist jedoch eine bewährte Methode, die funktioniert. Trotzdem sind Sie dabei, eine Hochspannungsspur (120 V AC Mains) auf der Platine zu schneiden. BITTE STELLEN SIE SICHER, DURCH DIE SPULE ZU SCHNEIDEN. Wenn Sie die Verbindung nicht vollständig unterbrechen, wie im Bild gezeigt, zünden Sie Ihr Arduino an. Stellen Sie sicher, dass das Gerät nicht angeschlossen ist.
Entfernen Sie die Ausgangsstrombuchse, indem Sie entweder die grünen, weißen und blauen Anschlüsse von der Platine abschneiden oder entlöten. Das kannst du loswerden.
Schneiden Sie die heiße Drahtspur durch, wie im Bild oben. Ich benutzte eine kleine Bügelsäge, aber ein Dremel würde auch funktionieren. Wir isolieren den Ausgang dieses Relais, sodass unser Arduino seinen Zustand lesen kann. Wenn das Relais geschlossen ist, meldet Ihre Smart-Home-App, dass der Schalter eingeschaltet ist (und der Alarm aktiviert wird), wenn das Relais geöffnet ist, meldet Ihre Smart-Home-App, dass der Schalter ausgeschaltet ist (und der Alarm wird deaktiviert).
Sie möchten nun zwei Drähte an das Relais löten. Siehe das zweite Bild oben. Diese gehen an das Arduino.
Sie werden auch zwei Drähte an die AC-Netzanschlüsse anlöten. Stellen Sie sicher, dass diese 14GA oder dicker sind. Diese gehen zu Ihrem 5V USB-Konverter.
Schritt 3: Stromversorgung des Arduino / Honeywell-Schlüsselanhängers
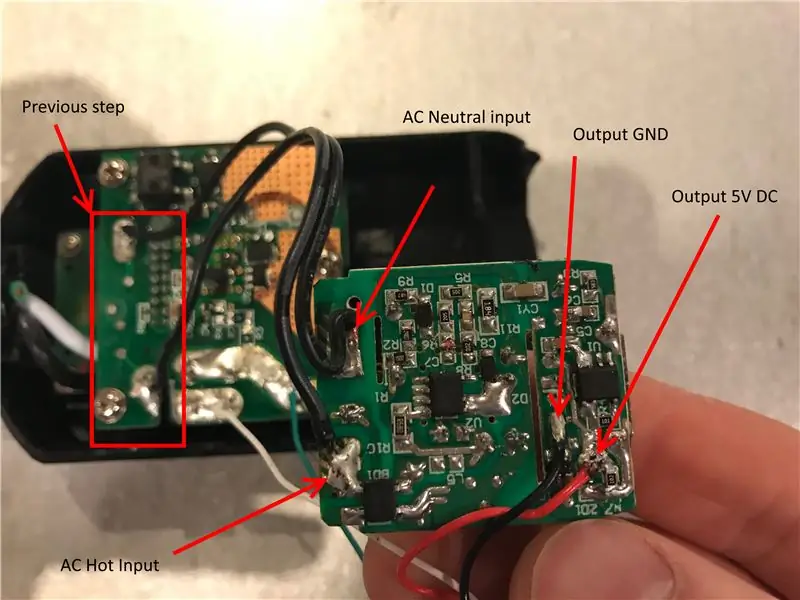
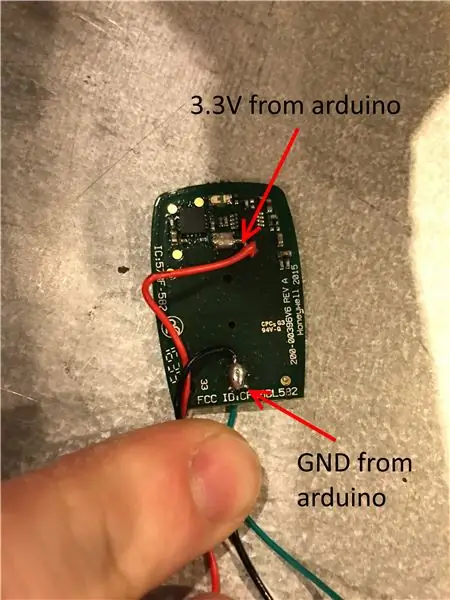
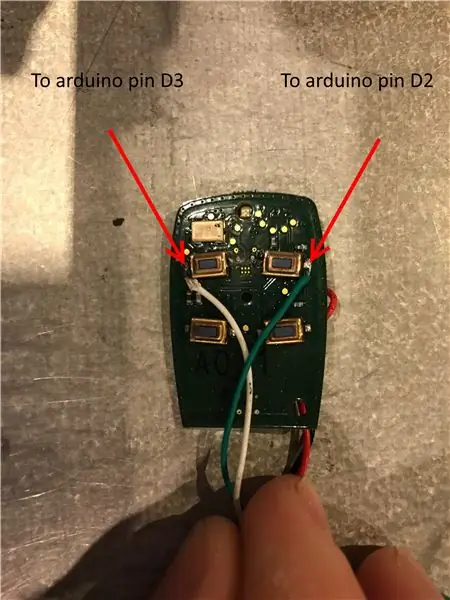
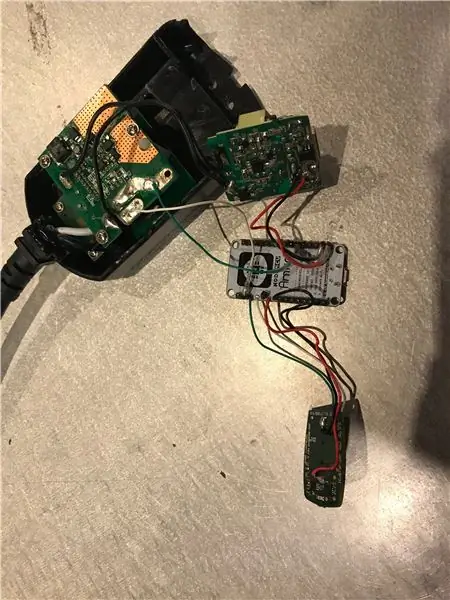
Der GE Outdoor Smart Switch hat 3,3 V DC an Bord, diese Bordspannung reichte jedoch nicht aus, um das von mir verwendete arduino-kompatible Gerät mit Strom zu versorgen. Aus diesem Grund habe ich mich dafür entschieden, auch einen kleinen 5V-USB-Ladestein in das Gehäuse zu stecken. Sie haben die AC-Eingangsseite des GE Smart Switch verdrahtet - jetzt werden wir an den Eingang und Ausgang des 5V-Wandlers löten. Siehe Bild eins oben.
An der Ausgangsseite des Netzteils werden 5 V Gleichstrom und eine Masseverbindung ausgegeben. In meinem Bild sind dies die roten und schwarzen Drähte. Sie werden diese Drähte löten, um zu den VIN- und GND-Anschlüssen Ihres Arduino zu gelangen.
Jetzt verwenden Sie den 3V3-Pin Ihres Arduino, um den Honeywell-Schlüsselanhänger mit Strom zu versorgen (durch die Verwendung dieser Verbindung müssen Sie sich nicht mehr um Batterien kümmern). Öffnen Sie den Honeywell-Schlüsselanhänger, entfernen Sie die Batterie und entlöten Sie den Batteriehalter. Der obere Anschluss am Schlüsselanhänger ist positiv. Der untere Anschluss ist negativ. Die obere Verbindung sollte mit dem 3V3-Pin Ihres Arduino verbunden sein. Der untere Anschluss wird mit GND auf dem Arduino verbunden. Siehe Bild zwei.
Schließlich löten Sie Drähte an die Außenseite des Arms und entwaffnen die Stifte am Honeywell-Schlüsselanhänger (ich habe den Arm entfernt). Wir werden diese mit den Pins D2 und D3 auf dem Arduino verbinden. Beachten Sie jedoch, dass ich tatsächlich eine NodeMCU verwende und die Pinbelegung von Ihrem "Arduino" abweichen kann.
Schritt 4: Programmierung des Arduino

Verwenden Sie den folgenden Code, um Ihr Arduino zu programmieren. Grundsätzlich betrachten wir das Relais des GE Smart Switch als Arduino-Eingang. Wenn wir diese Änderung sehen, senden wir eine Ausgabe an die entsprechende Taste auf dem Honeywell-Schlüsselanhänger. Denken Sie auch hier daran, dass mein Programm auf Pins für die NodeMCU verweist. Möglicherweise müssen Sie diese Pins im Code ändern, um Ihr Arduino widerzuspiegeln.
Schritt 5: Programmierung des Alarms

Dazu verwenden wir den Low-Security-Modus des Honeywell-Schlüsselanhängers. Die LED sollte grün leuchten, wenn Sie eine Taste drücken. Wenn dies nicht der Fall ist, schlagen Sie in der Bedienungsanleitung des Honeywell 5384-4 nach und wechseln Sie in den niedrigen Sicherheitsmodus, bevor Sie die Schritte im Video ausführen.
Befolgen Sie dann die Schritte in diesem Video. Gutschrift an Kurt Corbett.
Schritt 6: Lokal testen

Jetzt ist es an der Zeit, es anzuschließen und zu sehen, was passiert! Hoffentlich sehen Sie keinen "magischen Rauch" und alles funktioniert wie es soll. Sie können testen, indem Sie direkt die Taste am GE Smart Switch drücken. Einmaliges Drücken sollte den Alarm einschalten. Erneutes Drücken schaltet es aus. Wenn dies wie im obigen Video funktioniert, fahren Sie mit dem letzten Schritt fort.
Schritt 7: Programmieren Ihres Smart Hubs
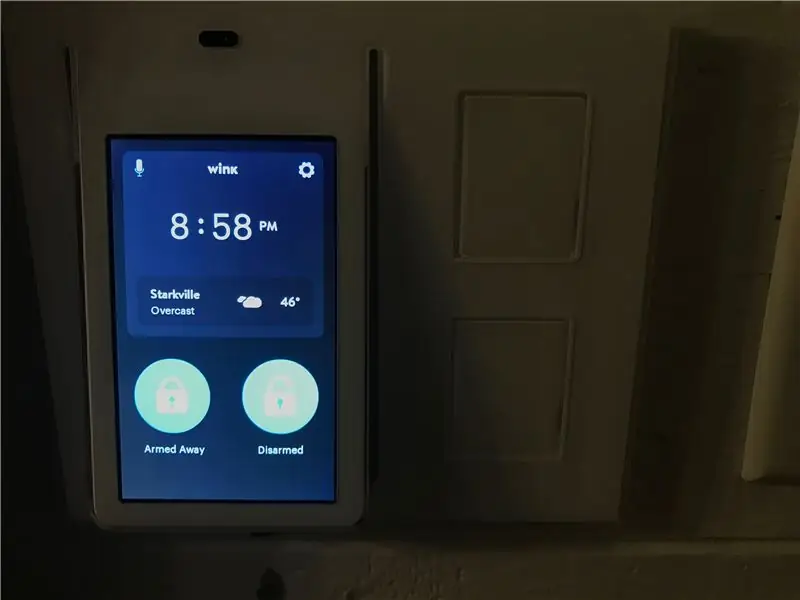
Gehen Sie zu Ihrem Smart-Home-Hub und fügen Sie ein Z-Wave-Gerät hinzu. STELLEN SIE SICHER, dass alles im GE Smart Switch abgeklebt und isoliert ist, BEVOR Sie ihn anschließen. Sobald das Gerät hinzugefügt wurde, können Sie es einfach mit der Taste am Gerät oder über Ihre Smart-Home-App testen. Drücken Sie, um das Gerät einzuschalten, das Relais klickt und die LEDs am Honeywell-Schlüsselanhänger blinken. Ihr Wecker sollte auch scharf sein. Drücken Sie erneut, das Relais klickt und Ihr Alarm wird deaktiviert.
Jetzt kommt der Spaß! Sie können Ihren Alarm jetzt mit Auslösern in Ihrer Smart Home App deaktivieren und scharf stellen. Erstellen Sie Auslöser, um den Alarm zu aktivieren, wenn Ihr Riegel verriegelt ist, oder aktivieren Sie ihn automatisch basierend auf einem Geofence. Die Möglichkeiten sind endlos – denken Sie jedoch daran, dass Ihr Gerät jetzt leichter zugänglich ist. Da dieses Gerät beispielsweise als Schalter in Ihrer Smart-Home-App erscheint, kann es auch an anderen Stellen erscheinen. Ein "Fehler", den ich gefunden habe, war, dass unser Amazon Echo dieses Gerät automatisch entdeckte (ich nannte es in Wink "Alarm"). Sie könnten also sagen: „Alexa, schalte den Wecker aus“und der Wecker würde unscharf werden. Stellen Sie sicher, dass Sie diese Funktionen deaktivieren. Hoffe das hilft jemandem!
Empfohlen:
Heimwerken -- Einen Spinnenroboter herstellen, der mit einem Smartphone mit Arduino Uno gesteuert werden kann – wikiHow

Heimwerken || Wie man einen Spider-Roboter herstellt, der mit einem Smartphone mit Arduino Uno gesteuert werden kann: Während man einen Spider-Roboter baut, kann man so viele Dinge über Robotik lernen. Wie die Herstellung von Robotern ist sowohl unterhaltsam als auch herausfordernd. In diesem Video zeigen wir Ihnen, wie Sie einen Spider-Roboter bauen, den wir mit unserem Smartphone (Androi
Bewegungsaktivierte Cosplay Wings mit Circuit Playground Express - Teil 1: 7 Schritte (mit Bildern)

Bewegungsaktivierte Cosplay-Flügel mit Circuit Playground Express - Teil 1: Dies ist Teil 1 eines zweiteiligen Projekts, in dem ich Ihnen meinen Prozess zur Herstellung eines Paars automatisierter Feenflügel zeige. Der erste Teil des Projekts ist der Mechanik der Flügel, und der zweite Teil macht es tragbar und fügt die Flügel hinzu
Schnittstelle Regentropfensensor zu NodeMcu- für Anfänger: 5 Schritte

Schnittstelle Regentropfensensor zu NodeMcu| für Anfänger: In diesem Tutorial erfahren Sie, wie Sie den Regentropfensensor mit NodeMcu verbinden
Kabellose Wasserstandsanzeige mit großer Reichweite und Alarm - Reichweite bis zu 1 km - Sieben Ebenen: 7 Schritte

Kabellose Wasserstandsanzeige mit großer Reichweite und Alarm | Reichweite bis zu 1 km | Seven Levels: Sehen Sie es sich auf Youtube an: https://youtu.be/vdq5BanVS0YSie haben vielleicht viele kabelgebundene und kabellose Wasserstandsanzeigen gesehen, die eine Reichweite von 100 bis 200 Metern bieten. Aber in diesem anweisbaren werden Sie eine drahtlose Wasserstandsanzeige mit langer Reichweite sehen
ESP8266/ESP-12 Arduino Powered SmartThings DS18B20 Temp. Sensor: 4 Schritte (mit Bildern)

ESP8266/ESP-12 Arduino Powered SmartThings DS18B20 Temp. Sensor: Wir alle möchten gerne wissen, wie die aktuelle Raumtemperatur ist und manchmal auch die Temperatur in einem anderen Raum oder vielleicht sogar in Ihrem Ferienhaus am anderen Ende der Welt. Vielleicht möchten Sie die Temperatur im Haus Ihres Haustiers Eidechse überwachen
