Inhaltsverzeichnis:
- Schritt 1: Erforderliche Teile
- Schritt 2: Detaillierte Theorie und verwendete Akronyme
- Schritt 3: Arduino IDE installieren und 'Keypad'-Bibliothek hinzufügen
- Schritt 4: Module anschließen und Hardware-Vorbereitung vorbereiten
- Schritt 5: Arduino programmieren und testen
- Schritt 6: Spaßzeit
- Schritt 7: Fehlerbehebung und Anleitung
![Schnittstellentastatur mit Arduino. [Einzigartige Methode]: 7 Schritte (mit Bildern) Schnittstellentastatur mit Arduino. [Einzigartige Methode]: 7 Schritte (mit Bildern)](https://i.howwhatproduce.com/images/008/image-22226-j.webp)
Video: Schnittstellentastatur mit Arduino. [Einzigartige Methode]: 7 Schritte (mit Bildern)
![Video: Schnittstellentastatur mit Arduino. [Einzigartige Methode]: 7 Schritte (mit Bildern) Video: Schnittstellentastatur mit Arduino. [Einzigartige Methode]: 7 Schritte (mit Bildern)](https://i.ytimg.com/vi/6Eiz1GQTbBI/hqdefault.jpg)
2024 Autor: John Day | [email protected]. Zuletzt bearbeitet: 2024-01-30 07:17
![Schnittstellentastatur mit Arduino. [Einzigartige Methode] Schnittstellentastatur mit Arduino. [Einzigartige Methode]](https://i.howwhatproduce.com/images/008/image-22226-1-j.webp)
![Schnittstellentastatur mit Arduino. [Einzigartige Methode] Schnittstellentastatur mit Arduino. [Einzigartige Methode]](https://i.howwhatproduce.com/images/008/image-22226-2-j.webp)
Hallo und willkommen zu meinem ersten instructable!:)
In diesem instructables möchte ich eine tolle Bibliothek für die Anbindung der Tastatur an Arduino - "Password Library" einschließlich "Keypad Library" teilen. Diese Bibliothek enthält die besten Funktionen, die wir in den weiteren Schritten besprechen werden. Diese Bibliothek wäre am besten für diejenigen geeignet, die einige tastaturbasierte Passwörter für Ein- und Ausgangstüren, Schließfächer oder sogar für experimentelle Zwecke festlegen möchten. Mit dieser Bibliothek können wir sogar die Dauer zählen ('Taste gedrückt halten' und sogar die Dauer ändern!). ist nicht so cool.. Ich weiß, du bist aufgeregt… Lass uns eintauchen.
Dies ist eine einzigartige Methode, denn: Dadurch werden viele Codezeilen eingespart und somit die Komplexität reduziert. Sowohl das Festlegen des Passworts als auch das Lesen der Tastatureingabe werden durch diese Methode usw. sehr einfach. In einem Wort: Es ist einzigartig.
Ich hoffe, dieses Projekt wird vielen kreativen Mitarbeitern, einschließlich Ihnen, die Türen öffnen. Machen Sie sich keine Sorgen, wenn Sie nur Anfänger sind oder keine Kenntnisse über Arduino haben. Ich habe eine Lösung für Sie - am Ende.
Schritt 1: Erforderliche Teile



Komponenten und Module:
- Arduino UNO.
- 4*4-Matrix-Tastatur.
- RGB-LED.
- zwei 330 Ohm Widerstände
- Überbrückungsdrähte.
- Brotbrett.
- USB-Kabel (A-B) Typ.
Erforderliche Software:
- Arduino-IDE.
- Passwort- und Tastaturbibliothek für Arduino.
(Sie können die Software in Schritt 3 herunterladen.)
Ich würde Ihnen vorschlagen, bei www.banggood.com zu kaufen | die Preise sind hier vergleichsweise sehr günstig.
Schritt 2: Detaillierte Theorie und verwendete Akronyme
Arduino-UNO:
Es ist eine auf Mikrocontrollern basierende Open-Source-Plattform, die von Arduino. CC angeboten wird. Es hat einen ATMEGA328 Mikrocontroller als CPU, 32kB Flash, 1kB EEPROM & 2kB SRAM, 14 digitale und 6 analoge E/A. Arduino muss in einer eigenen IDE von Arduino.cc programmiert werden. Programme sind sehr einfach und leicht, dies macht die Schnittstelle zu anderen Sensoren und Ausgabegeräten einfach. Es ist eine sehr beliebte Plattform für die moderne automatisierte Welt. Weitere Informationen zu Arduino finden Sie hier: https://www.arduino.cc/en/Guide/IntroductionIn diesem Projekt wird Arduino verwendet, um die RGB-LED so zu steuern, dass sie leuchtet, wenn das eingegebene Passwort wahr ist (grünes Licht), wenn das Passwort eingegeben wurde ist falsch, dann würde die RGB-LED rot leuchten (rotes Licht). So liest das Arduino sogar die Eingabetasten von der Tastatur, um das Passwort zu erhalten.
4x4 Matrixtastatur:
Matrix Keypad ist eines der beliebtesten Geräte zur Eingabe von numerischen oder alphanumerischen Tasten. Der Begriff Matrix entstand, weil die internen Schalter der Tastatur in einer Matrix aus 'Zeilen und Spalten' miteinander verbunden sind. 4x4 gibt die Anzahl der Zeilen und Spalten in einem Tastenfeld an. Hier ist die Tastatur ein Eingabegerät, das direkt mit dem Arduino verbunden ist. Dies behandelt die gedrückte Taste. Hilft bei der Eingabe der Informationen in den Mikrocontroller. Hier verwenden wir eine 4x4 Zeilen- und Spaltentastatur, die jeweils 16 Tasten enthält.
RGB-LED:
RGB steht für (Rot, Grün, Blau). Es ist ein 4-Pin-Ausgabegerät. RGB-LED ist wie eine normale LED, aber die Farbe kann je nach Bedarf variiert werden. Es hat 4 Pins, jeder für Rot, Grün und Blau, der andere wird für diese drei Farben gemeinsam. Es gibt zwei Arten: gemeinsame Anode und gemeinsame Kathode. Hier verwenden wir eine gemeinsame Anodenanzeige. Der gemeinsame Pin würde also an die positive Versorgung oder den 3,3-5V-Eingang von der Arduino-Platine gehen. Wir werden zwei Farben verwenden (Rot und Grün), so dass der ROTE und der GRÜNE Pin über einen Strombegrenzungswiderstand mit Arduino verbunden sind, mit Ausnahme des BLAUEN Pins.
Widerstand:
Der Widerstand ist ein passives Bauteil mit zwei Stiften, das verwendet wird, um den elektrischen Stromfluss zu begrenzen. Die Einheit des Widerstands ist Widerstand und wird in (Ohm) gemessen. In diesem Projekt werden zwei 330-Ohm-Widerstände über Grün und Rot einer RGB-LED-Form von Arduino D10 bzw. D11 verwendet. Der Grund, warum ich einen Widerstand verwendet habe, um die LED vor hohem Strom zu schützen. Manchmal würde das Anschließen der LED ohne Strombegrenzungswiderstand die LED erhitzen oder sogar brennen, wenn sie empfindlich ist.
Multimeter:
Multimeter zum Messen der elektrischen Parameter der Komponenten wie Widerstände, Kondensatoren, Induktivitäten, Dioden, Frequenz, Arbeitszyklus usw. Ich habe dieses Gerät jedes Mal verwendet, wenn ich die Projekte mache. Ich habe DMM (Digital Multi Meter) beide sind gleich. Dieses Gerät verfügt über eine weitere gute Funktion namens "Durchgangsmodus". In diesem Modus können wir den Durchgang des Kabels testen, Kurzschlüsse testen usw. (dieses Instrument ist in diesem Projekt nicht unbedingt erforderlich, ich habe Sie gerade über das Multimeter informiert.)
Abkürzungen:
- LED - Leuchtdiode.
- RGB - Rot Grün Blaue LED.
- USB - universeller serieller Bus.
- IDE - Integrierte Entwicklungsumgebung,
- CPU - Zentraleinheit.
- EEPROM - Elektrisch löschbarer programmierbarer Nur-Lese-Speicher.
- SRAM - Statischer Direktzugriffsspeicher.
- E/A - Eingang und Ausgang.
- DMM - Digitales Multimeter.
- VCC - die Quellspannung Ihres Boards. zB: VCC=5V.
- GND - Masse oder negativ.
- LCD - Flüssigkristallanzeige.
Schritt 3: Arduino IDE installieren und 'Keypad'-Bibliothek hinzufügen
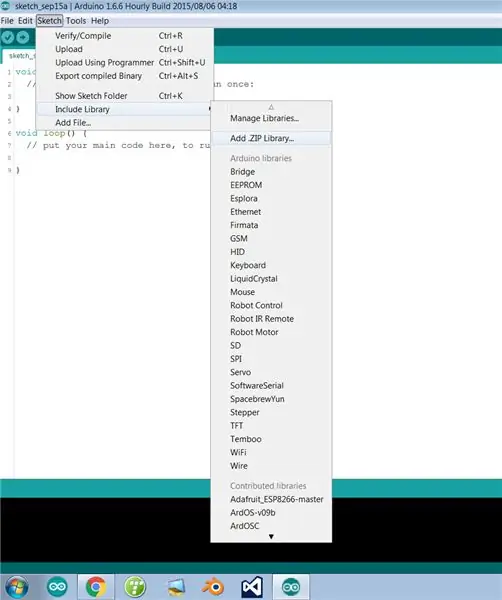
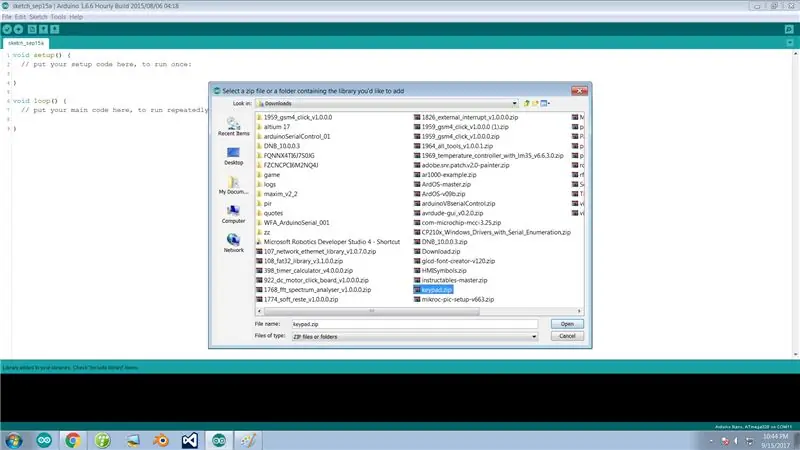
Hinweis: Überspringen Sie diesen Schritt, wenn Sie die Arduino IDE bereits installiert und die 'Password Library' &'Keypad library' auf Ihrem Computer hinzugefügt haben.
Wenn Sie keine Arduino-Software, Passwortbibliothek und Tastaturbibliothek haben, können Sie sie in diesem Schritt herunterladen. Ich habe die Dinge für Sie einfacher gemacht. Zum Download einfach auf das Hyperlink-Wort "HIER" klicken. Laden Sie die Arduino-IDE basierend auf Ihren Systemanforderungen herunter.
- Sie können die neueste Arduino-IDE von HIER herunterladen.
- Sie können das Bibliotheksformular 'Keypad' HIER herunterladen.
- Sie können das Bibliotheksformular 'Passwort' HIER herunterladen.
Schritte zum Hinzufügen der Bibliothek 'Keypad':
Öffnen Sie arduino IDE >> in der Menüleiste klicken Sie auf 'Skizze' >> Bibliothek einschließen >>.zip-Bibliothek hinzufügen >> Wählen Sie nun die Datei 'keypad.zip' aus, die Sie zuvor heruntergeladen haben >> Klicken Sie dann auf 'Öffnen'.
Herzliche Glückwünsche! Sie haben gerade die Bibliothek zu Ihrer Arduino-IDE hinzugefügt.
Wenn Sie immer noch Probleme haben, können Sie mir gerne eine E-Mail senden, Sie können mich HIER direkt kontaktieren
Wenn Sie mit all diesen Schritten fertig sind, gehen wir weiter…..
Schritt 4: Module anschließen und Hardware-Vorbereitung vorbereiten
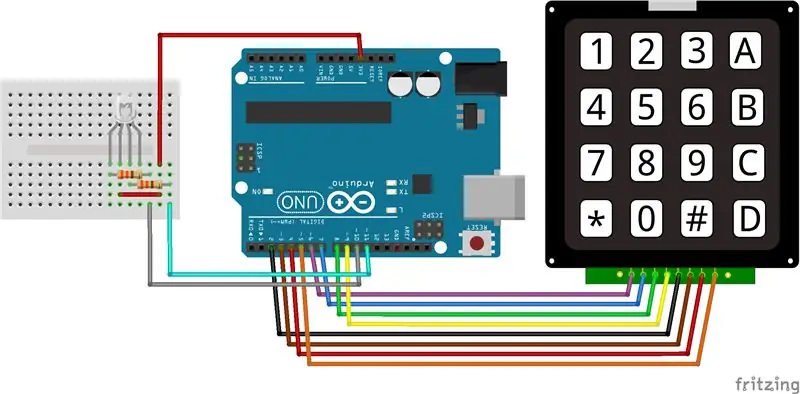
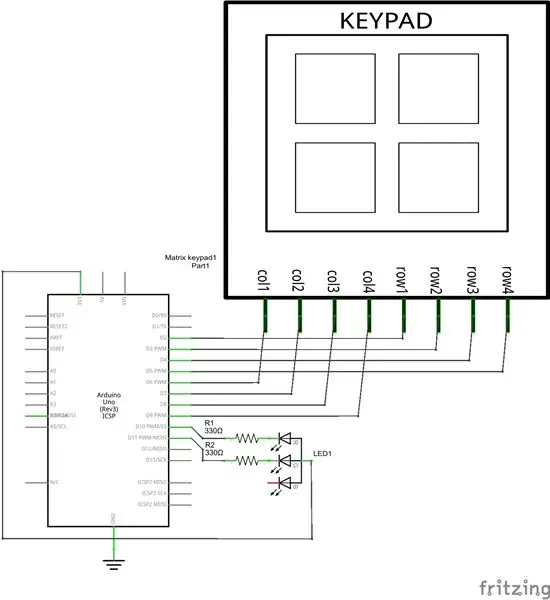

Beginnen wir mit dem Bau der Schaltung…
TIPP: Verwenden Sie unterschiedliche Farbcodes für die Drähte, um Verwechslungen zu vermeiden. Überprüfen Sie die Kontinuität des verwendeten Kabels, dies erleichtert die Fehlersuche. Sie können den Durchgang mit dem Multimeter überprüfen.:)
In dieser Schaltung sind die Verbindungen wie folgt;
LED und ARDUINO
- Pin der roten LEDs ---> D11 über 330 Ohm Widerstand.
- Grüner LED-Pin --> D10 über 330 Ohm Widerstand.
- LEDs +Ve----------> 3.3v.
TASTATUR und ARDUINO
- Stift 1. Reihe -------> D2.
- 2. Reihe Stift -------> D3.
- 3. Reihe Stift--------> D4.
- 4. Reihe Stift--------> D5.
- 1. Spalte Stift----> D6.
- 2. Spalte Stift ---> D7.
- 3. Spalte Stift----> D8.
- 4. Spalte Stift----> D9.
Sehen Sie sich die Schaltung genau an und schließen Sie die Schaltung gemäß dem Schaltplan an.
TIPP: Bevor Sie Ihren Stromkreis an die Stromquelle anschließen, überprüfen Sie den Durchgang zwischen VCC/+V und GND in Ihrem Stromkreis. Wenn der Signalton vom Multimeter zu hören ist, liegt ein Kurzschluss in Ihrem Stromkreis vor (Risiko). Wenn kein Piepton ertönt, liegt kein Kurzschluss vor.:)
Nach dem Aufbau der Schaltung haben wir dann alles bereit für die Programmierung. Bevor Sie mit dem Programmierteil beginnen, Wenn Sie einen Snack oder eine Kaffeepause wünschen, dann machen Sie weiter…, dann gehen wir mit frischem Verstand in den Programmierteil.
Schritt 5: Arduino programmieren und testen
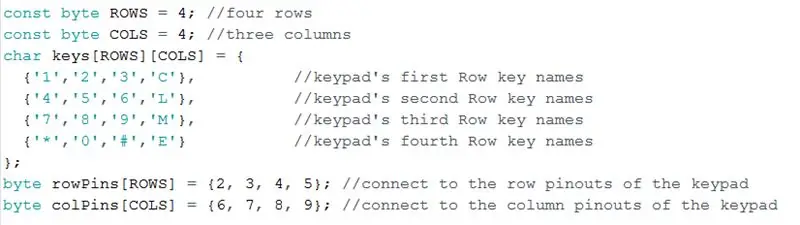
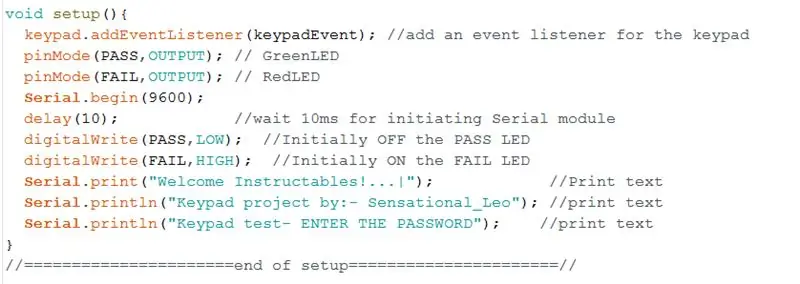
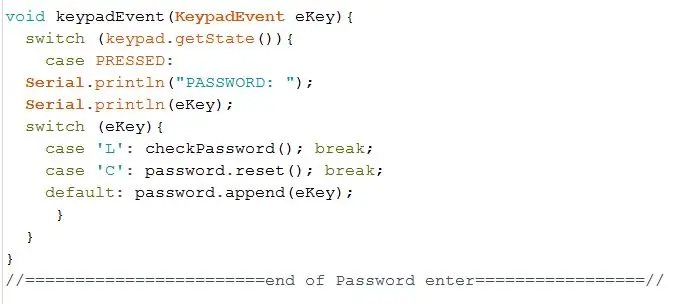
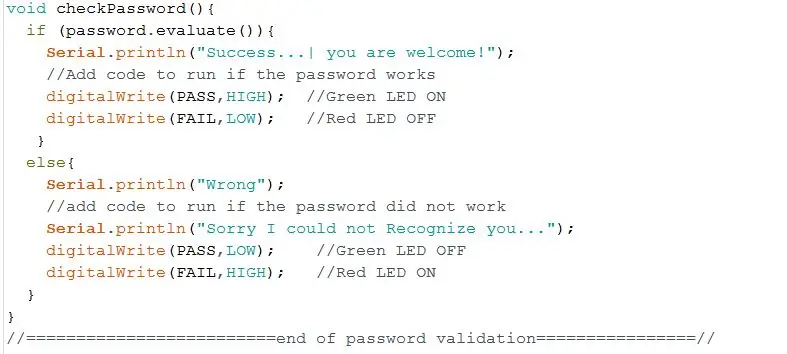
Willkommen zurück!….
Beginnen wir mit dem Programmieren des Arduino.
Hinweis: Um das Programm besser zu verstehen, habe ich den Code in kleine Brocken zerlegt und seine Funktion beschrieben. Ich habe die Programmdatei in diesem Schritt angehängt. Sie können es herunterladen und den Code direkt auf Ihrem Computer öffnen.
Dieser Code hat vier verschiedene wichtige Teile,
- Setup-Schleife: um Eingänge, Ausgänge und andere wie Serial.begin usw. zu deklarieren. (wichtig)
- Void-Schleife: für die Aufgaben, die für immer ausgeführt/ausgeführt werden müssen. (wichtig)
- Tastaturereignis: zum Lesen der gedrückten Tasten und zum Speichern der gedrückten Taste für weitere Validierungszwecke.
- Check password() Event: Dies ist der Tunnel des Passworts zu Validierungszwecken. Der Code wird weiterhin angezeigt, wenn das eingegebene Passwort wahr oder falsch ist.
Ich habe eine LED verwendet, um anzuzeigen, ob das eingegebene Passwort wahr oder falsch ist. Grünes Licht leuchtet, wenn das Passwort wahr ist, sonst leuchtet die rote LED auf, um zu sagen, dass das Passwort falsch ist. Sie können anstelle der LED sogar ein Relais oder einen Motor verwenden. Damit Sie die Tür oder jedes Gerät mit Passwort steuern können.
das ist alles über das programm von arduino … laden Sie den Code hoch.
Schritt 6: Spaßzeit



Yepiee… wir haben es geschafft… Herzlichen Glückwunsch!
Lassen Sie uns dieses Projekt genießen, geben Sie wissentlich das falsche Passwort ein, verwenden Sie ein anderes Ausgabegerät als LED. Erkunden Sie die Bibliothek, die wir zuvor heruntergeladen haben, es gibt viele interessante Konzepte in diesen Bibliotheken, koppeln Sie sie, um neue Gedanken zu bekommen und genießen Sie die Neugestaltung. Es macht wirklich Spaß, all diese Dinge zu tun und EUREKA!! zu sagen. Bombastisch……
Ich werde ein LCD als mein Upgrade für dieses Projekt anschließen und natürlich wieder mit euch teilen.um.. Sag mir, was ich mit dem LCD für die nächste Version dieses Projekts hinzufügen soll. Sie können unten kommentieren.
Und ja, wenn Sie auf grundlegende Probleme gestoßen sind, tauchen Sie auch in den nächsten Schritt ein. Ich habe Schritte zur Fehlerbehebung aufgenommen, und wie ich am Anfang sagte, gibt es auch einen Weg für Anfänger….
Danke euch allen…..:
Schritt 7: Fehlerbehebung und Anleitung
Bitte zögern Sie nicht, mich Zweifel an der Anleitung zur Fehlerbehebung zu stellen. HIER kannst du mir direkt mailen. Sie können sogar unten kommentieren, ich werde zusammen mit instructables versuchen, Ihre Fehlerbehebungsprobleme zu lösen.
- Kompilierungsfehler: Laden Sie das Fenster neu und versuchen Sie es erneut. Wenn fortfährt, kann der Code ein Fehler sein.
- Fehler beim Hochladen: Überprüfen Sie die Verfügbarkeit von Boards in der Menüleiste Tools >> Boards. & Häfen.
- Port nicht erkannt: Auch dies könnte das gleiche Problem sein Überprüfen Sie für Boards und Ports, versuchen Sie, das System neu zu starten.
- Board nicht gefunden: Überprüfen Sie die Verfügbarkeit von Boards in der Menüleiste Tools >> Boards. & Häfen. wieder.
wenn das Programm erfolgreich auf das Arduino hochgeladen wurde;
Falsche Taste im seriellen Monitor gedrückt: Überprüfen Sie die Tastaturverkabelung und die lose Verbindung, und überprüfen Sie dann den Code direkt in der Displaymatrix, falls Sie eine falsche Pinnummer eingegeben haben
Anleitung für Anfänger:
Leute, vor 3 Jahren war ich genauso wie du jetzt, ich weiß nicht, was Widerstand, Arduino-IDE, Bibliothek usw. ist. Aber die Sache ist, dass ich über Arduino gelernt habe, angefangen habe, PDFs herunterzuladen und daraus zu lernen. Jetzt bin ich Mechatroniker. Sowie selbst über Arduino gelernt. Ich kann die Probleme verstehen, die Anfänger haben…
Zum Lesen habe ich ein PDF angehängt. Sie können auch mit diesem Buch beginnen. Ich habe dieses Projekt auch für Sie leicht verständlich gemacht, einschließlich Programm. Kommentar unten, wenn Sie irgendwelche Zweifel haben. Machen Sie dieses Projekt. Viel Glück.
Empfohlen:
Bewegungsaktivierte Cosplay Wings mit Circuit Playground Express - Teil 1: 7 Schritte (mit Bildern)

Bewegungsaktivierte Cosplay-Flügel mit Circuit Playground Express - Teil 1: Dies ist Teil 1 eines zweiteiligen Projekts, in dem ich Ihnen meinen Prozess zur Herstellung eines Paars automatisierter Feenflügel zeige. Der erste Teil des Projekts ist der Mechanik der Flügel, und der zweite Teil macht es tragbar und fügt die Flügel hinzu
HV Insulator Pendelleuchten und andere einzigartige Akzentbeleuchtung - Gunook

HV Insulator Pendelleuchten und andere einzigartige Akzentbeleuchtung: Ich ging eines Tages auf eine Tangente und begann, verschiedene Lampen herzustellen. Ich habe einige Teile in 3D gedruckt und den Rest von Lowes und dem Dollar-Laden bekommen. Der beste Fund war, als ich bei einem Scheunenverkauf einen Eimer mit Strommastisolatoren sah. Sie kosteten jeweils 3 Dollar. Dann
SCARA-Roboter: Lernen über Vorwärts- und inverse Kinematik !!! (Plot Twist Erfahren Sie, wie Sie mit PROCESSING eine Echtzeitschnittstelle in ARDUINO erstellen !!!!): 5 Schritte (mit Bildern)

SCARA-Roboter: Lernen über Vorwärts- und inverse Kinematik !!! (Plot Twist Learn How to Make a Real Time Interface in ARDUINO Using PROCESSING !!!!): Ein SCARA-Roboter ist eine sehr beliebte Maschine in der Industriewelt. Der Name steht sowohl für Selective Compliant Assembly Robot Arm als auch für Selective Compliant Articulated Robot Arm. Es ist im Grunde ein Roboter mit drei Freiheitsgraden, da er die ersten beiden Displ
Erste Schritte mit Python: 7 Schritte (mit Bildern)

Erste Schritte mit Python: Programmieren ist großartig! Es ist kreativ, macht Spaß und gibt Ihrem Gehirn ein mentales Training. Viele von uns wollen etwas über Programmieren lernen, aber überzeugen sich selbst davon, dass wir es nicht können. Vielleicht hat es zu viel Mathematik, vielleicht der Jargon, der erschreckend herumgeworfen wird
Einfaches BLE mit sehr geringem Stromverbrauch in Arduino Teil 3 - Nano V2-Ersatz - Rev 3: 7 Schritte (mit Bildern)

Einfaches BLE mit sehr geringem Stromverbrauch in Arduino Teil 3 - Nano V2-Ersatz - Rev 3: Update: 7. April 2019 - Rev 3 von lp_BLE_TempHumidity, fügt Datums- / Zeitdiagramme mit pfodApp V3.0.362+ hinzu und automatische Drosselung beim Senden von DatenUpdate: 24. März 2019 – Rev 2 von lp_BLE_TempHumidity, fügt weitere Plotoptionen hinzu und i2c_ClearBus, fügt GT832E
