Inhaltsverzeichnis:
- Schritt 1: Erstellen eines Google-Kalenders
- Schritt 2: Hinzufügen von Ereignissen zum Kalender
- Schritt 3: Hinzufügen Ihres Kalenders zu Ihrer Google-Site
- Schritt 4: Bearbeiten des Kalenders auf Ihrer Site
- Schritt 5: Zukünftige Verwendung

Video: Anhängen von Google Kalender an Google Sites: 5 Schritte
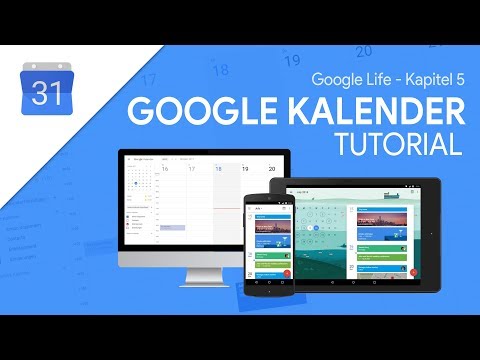
2024 Autor: John Day | [email protected]. Zuletzt bearbeitet: 2024-01-30 07:15

Dies ist eine Anleitung, die Ihnen beibringt, wie Sie Google-Kalender erstellen, verwenden und bearbeiten und sie dann mithilfe der Freigabefunktionen an eine Google-Site anhängen. Dies kann für viele von Vorteil sein, da Google Sites verwendet werden kann, um Informationen zu koordinieren, an große Personengruppen zu verteilen und auf leicht verständliche Weise zu veröffentlichen. Das finde ich für Vereine und Sportmannschaften sowie für Arbeitsgruppen sehr nützlich.
Schritt 1: Erstellen eines Google-Kalenders

1. Klicken Sie auf der Google-Startseite auf das 3x3-Quadrat-Symbol oben rechts und in der Ecke. Wählen Sie das Kalendersymbol aus und warten Sie, während Sie zu einem Kalenderblatt weitergeleitet werden.
2. Schauen Sie auf der linken Seite und wählen Sie das kleine Dreieck neben "Mein Kalender" und wählen Sie "Neuen Kalender erstellen". Fügen Sie auf dieser Seite alle gewünschten Kalenderinformationen ein
3. Wählen Sie erneut oben links "Kalender erstellen".
Schritt 2: Hinzufügen von Ereignissen zum Kalender

1. Kehren Sie zum Hauptkalenderbildschirm zurück, in dem Sie Ereignisse hinzufügen können, indem Sie die rote Schaltfläche "Erstellen" auswählen und alle Ihre Ereignisdetails hinzufügen. Stellen Sie sicher, dass die Kalenderoption den richtigen Kalender ausgewählt hat, wie auf dem Foto angegeben. Stellen Sie sicher, dass Sie auf Speichern klicken
2. Fahren Sie mit dem Hinzufügen Ihrer Ereignisse fort, bis Sie fertig sind. Weitere können bei Bedarf zu einem späteren Zeitpunkt hinzugefügt werden.
Schritt 3: Hinzufügen Ihres Kalenders zu Ihrer Google-Site

1. Gehen Sie zum Hauptbildschirm Ihrer Google Site, auf dem Sie den Kalender hinzufügen möchten.
2. Wählen Sie das Schreibgerät-Symbol, um in den Bearbeitungsmodus zu gelangen. Wählen Sie Einfügen->Kalender.
3. Markieren Sie den Kalender, den Sie einfügen möchten, und klicken Sie dann auf die Auswahloption. Sie gelangen zu einem Optionsmenü, in dem Sie verschiedene Dinge angeben können, die Sie einschließen möchten oder nicht, sowie die Anordnung auf Ihrer Site. Wählen Sie Speichern, um fortzufahren.
Schritt 4: Bearbeiten des Kalenders auf Ihrer Site

1. Nachdem Sie den Kalender auf Ihrer Site gespeichert haben, wird nur ein grauer Platzhalter angezeigt, während Sie das Format Ihrer Seite anpassen. Sobald Sie auf die blaue Schaltfläche zum Speichern klicken, wird sie mit Ihren Ereignissen auf der Seite angezeigt.
Schritt 5: Zukünftige Verwendung
Eine der Schönheiten von Google Kalender ist, dass die Ereignisse nach dem Hinzufügen zu einer Website automatisch aktualisiert werden, wenn sie in Google Kalender hinzugefügt werden. Dies erleichtert das Aktualisieren und Anpassen von Ereignissen sowie das schnelle und einfache Hinzufügen von Ereignissen.
Ein rollierender Kalender ist für langfristige Clubs und Gruppen viel vorteilhafter.
Ich hoffe, das war hilfreich für Sie. Viel Spaß mit Ihrem neuen Google Kalender-Wissen.
Empfohlen:
So senden Sie E-Mails mit Anhängen mit Arduino, Esp32 und Esp8266 - Gunook

So senden Sie E-Mails mit Anhängen mit Arduino, Esp32 und Esp8266: Hier möchte ich die Version 2 meiner Bibliothek EMailSender erklären, eine große Weiterentwicklung gegenüber Version 1, mit Unterstützung für Arduino mit w5100, w5200 und w5500 Ethernet Shield und enc28J60 Klonen von Geräten und Unterstützung für esp32 und esp8266. Jetzt können Sie
Senden von Daten von drahtloser Vibration und Temperatur an Google Sheets mit Node-RED - Gunook

Senden von drahtlosen Vibrations- und Temperaturdaten an Google Sheets mit Node-RED: Einführung des drahtlosen IoT-Industrie-Vibrations- und Temperatursensors mit langer Reichweite von NCD, der sich durch die Verwendung einer drahtlosen Mesh-Netzwerkstruktur mit einer Reichweite von bis zu 2 Meilen rühmt. Dieses Gerät verfügt über einen präzisen 16-Bit-Vibrations- und Temperatursensor
E-Portfolio mit Google Sites - Gunook

E-Portfolio mit Google Sites: Hallo und willkommen zu diesem Tutorial zum Erstellen eines E-Portfolios mit Google Sites
MyPhotometrics - Gandalf: Leistungsmessgerät Zur Messung Von Lasern Im Sichtbaren Bereich Auf Basis Von "Sauron": 8 Schritte

MyPhotometrics - Gandalf: Leistungsmessgerät Zur Messung Von Lasern Im Sichtbaren Bereich Auf Basis Von "Sauron": Dieses Werk ist lizenziert unter einer Creative Commons Namensnennung - Weitergabe unter gleichen Bedingungen 4.0 International Lizenz. Eine für Menschen lesbare Zusammenfassung dieser Lizenz findet sich hier.Was ist Gandalf?Gandalf ist eine Stand-A
Kalender ohne Software von Microsoft Outlook 2000 auf den iPod holen - Gunook

Kalender von Microsoft Outlook 2000 auf Ipod ohne Software holen: In diesem Instructable zeige ich Ihnen, wie Sie Kalender von Microsoft Outlook 2000 (oder einer von iTunes nicht unterstützten Version) auf Ihren iPod (nur einer, der die Festplattennutzung unterstützt) erhalten, ohne Software herunterzuladen. Es gibt ein paar Dinge, die ich gerne machen würde
