Inhaltsverzeichnis:
- Schritt 1: Bildgebung
- Schritt 2: Richten Sie Windows auf Ihrem Pi selbst ein
- Schritt 3: Antworten auf einige Ihrer Fragen

Video: Windows 10 auf einem Raspberry Pi zum Laufen bringen – wikiHow

2024 Autor: John Day | [email protected]. Zuletzt bearbeitet: 2024-01-30 07:15

Windows 10 auf einem Raspberry Pi zum Laufen zu bringen, kann ein wenig frustrierend sein, aber diese Anleitung wird alle Ihre Probleme im Zusammenhang mit Raspberry Pi Windows 10 lösen.
Lieferungen:
Raspberry Pi 2, 3 oder 4B (4 GB RAM empfohlen.)
Ein Computer mit Windows 10
SD-Karte 14 Gigs (mindestens 8 Gigs, darüber werde ich später sprechen.)
Windows-on-Raspberry-Alpha-Imager-Quelldateien, die von https://github.com/worproject heruntergeladen werden können, oder die Anwendung direkt von der Website https://www.worproject.ml/downloads herunterladen.
Ein ARM64-kompatibles Windows 10-Image erhalten Sie, indem Sie die UUP-Dateien direkt von Microsoft-Servern abrufen und daraus eine ISO erstellen oder zu UUPDump.ml oder uup.rg-adguard.net gehen
Schritt 1: Bildgebung

Der erste Schritt, den Sie zum Image machen müssen, ist, den WoR-Imager zu öffnen und Ihre Sprache auszuwählen. Danach wählen Sie das Gerät, das Sie in meinem Fall den Raspberry Pi 4 verwenden, und wählen Ihr Laufwerk. Danach benötigen Sie Ihr ISO. Wenn Sie es noch nicht kompiliert haben, tun Sie es bitte jetzt, da es eine Minute dauern wird, bis Sie fertig sind, nachdem Sie das ISO ausgewählt haben. Wählen Sie die zu verwendende Edition aus. Ich habe Windows für IoT verwendet. Danach wählen Sie die Treiber aus, um dies einfacher zu machen, wählen Sie "Verwenden Sie das neueste auf dem Server verfügbare Paket". Wiederholen Sie mit der UEFI-Firmware den Vorgang und wählen Sie erneut den von Ihnen verwendeten Himbeer-Pi aus. Und zum Schluss klicken Sie einfach auf den Konfigurationsschritt. Dann überprüfen Sie, ob alles richtig ist, oder Sie müssen den Vorgang wiederholen, dann auf Installieren drücken und dann müssen Sie ein wenig warten, also schnappen Sie sich einfach eine Tasse Joe und entspannen Sie sich. Nachdem es fertig ist, sind wir auf dem nächsten Schritt.
Schritt 2: Richten Sie Windows auf Ihrem Pi selbst ein

Dies ist der einfachste Schritt. Stecken Sie die SD-Karte ein, schließen Sie sie an und richten Sie Windows wie den Computer ein, den Sie gerade verwenden.
Schritt 3: Antworten auf einige Ihrer Fragen
Sie wissen also, dass ich in Schritt eins die SD-Karte mit 14 Gigs (mindestens 8 Gigs, darüber werde ich später sprechen.) Hier ist ein Link zum Handbuch https://worproject.ml/guides/generating-ffu-images. Nun zu der Dekompilierung der ISO, die ich mit dem Terminal verwendet habe, da das Terminal in der ursprünglichen Datei nur darauf wartet, dass sein Befehl ausgeführt wird.
Empfohlen:
Interessante Programmieranleitung für Designer - Bringen Sie Ihr Bild zum Laufen (Teil 2): 8 Schritte

Interessante Programmieranleitung für Designer – Bringen Sie Ihr Bild zum Laufen (Teil 2): Mathematik scheint für die meisten von Ihnen nutzlos zu sein. Die in unserem täglichen Leben am häufigsten verwendete ist einfach Addieren, Subtrahieren, Multiplizieren und Dividieren. Es ist jedoch ganz anders, wenn Sie mit Programm erstellen können. Je mehr Sie wissen, desto mehr wundervolle Ergebnisse werden Sie erhalten
Dateimanager in Webmin zum Laufen bringen - Gunook

Dateimanager in Webmin zum Laufen bringen: Der Webmin Dateimanager ist ein sehr nützliches Werkzeug. Aufgrund von Oracle (Seifenkiste) ist es sehr schwierig geworden, Java Apps im Browser zu verwenden. Leider ist der Dateimanager eine Java-App. Es ist sehr mächtig und es lohnt sich, es zum Laufen zu bringen
CASIO-Tastatur mit Powerbank zum Laufen bringen - Gunook

Machen Sie die CASIO-Tastatur mit der Powerbank: Ich habe ein altes CASIO CT-636, das mit einem 9-V-Adapter ODER 6 Batterien der Größe D funktioniert. Es wird kein Adapter mitgeliefert, Sie müssen einen mitbringen und sicherstellen, dass er auf negativ-innen, positiv-außen umschalten kann - das ist der alte Standard des Fassjac
MpegPlayer in Rockbox zum Laufen bringen - iPod Nano der 1. Generation - Gunook
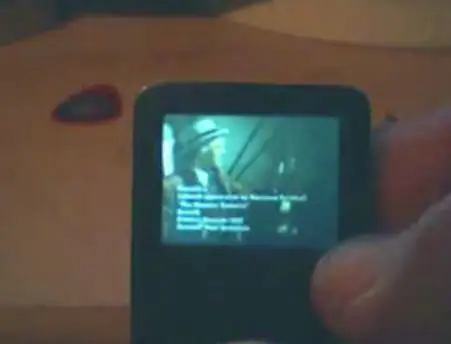
MpegPlayer in Rockbox zum Laufen bringen - iPod Nano der 1. Generation: **SEHR WICHTIGES UPDATE**Wenn Sie dies schon einmal gesehen haben, hat WINFF seine Benutzeroberfläche geändert; unter "umwandeln in" list.Ich werde dies aktualisieren, wenn ich eine Su
Interessante Programmieranleitung für Designer - Bringen Sie Ihr Bild zum Laufen (Teil eins): 16 Schritte

Interessante Programmieranleitung für Designer – Bringen Sie Ihr Bild zum Laufen (Teil 1): Run! Lauf! Run!Programming ist gar nicht so schwer. Der Schlüsselpunkt ist, Ihren Rhythmus zu finden und ihn nacheinander zu tun. Bevor Sie dieses Kapitel lesen, waren Sie hoffentlich bereits mit der grundlegenden Methode des Funktionszeichnens vertraut, oder Sie werden sich schwindelig und verwirrt fühlen
