Inhaltsverzeichnis:
- Schritt 1: Leiterplatten für Ihre Projekte herstellen lassen
- Schritt 2: Über den kapazitiven Fingerabdrucksensor
- Schritt 3: Technische Spezifikationen und Anwendungen des Sensors
- Schritt 4: Verbinden des Sensors mit Arduino UNO
- Schritt 5: Codieren des Arduino Boards
- Schritt 6: Spielen mit dem Scanner
- Schritt 7: Eine andere Möglichkeit, den Scanner anzuschließen

Video: Verbindung von kapazitivem Fingerabdrucksensor mit Arduino UNO - Gunook

2024 Autor: John Day | [email protected]. Zuletzt bearbeitet: 2024-01-30 07:15
Hey, was ist los, Jungs! Akarsh hier von CETech.
Heute werden wir unseren Projekten eine Schutzschicht hinzufügen. Keine Sorge, dafür werden wir keine Bodyguards ernennen. Es wird ein süßer kleiner, gut aussehender Fingerabdrucksensor von DFRobot sein.
Wie ich bereits erwähnt habe, werden wir heute einen kapazitiven Fingerabdrucksensor von DFRobot mit Arduino UNO verbinden und danach drei Funktionen dieses Sensors testen, die einen Fingerabdruck hinzufügen, den hinzugefügten Fingerabdruck überprüfen und danach den hinzugefügten löschen Fingerabdruck.
Kommen wir also jetzt zum spaßigen Teil.
Schritt 1: Leiterplatten für Ihre Projekte herstellen lassen

PCBGOGO wurde 2015 gegründet und bietet schlüsselfertige PCB-Bestückungsdienstleistungen, einschließlich PCB-Herstellung, PCB-Bestückung, Komponentenbeschaffung, Funktionstests und IC-Programmierung.
Die Produktionsstätten sind mit den modernsten Produktionsanlagen wie YAMAHA Pick-and-Place-Maschine, Reflow-Ofen, Wellenlötmaschine, X-RAY, AOI-Testmaschine ausgestattet; und das professionellste technische Personal.
Obwohl es erst fünf Jahre alt ist, verfügen ihre Fabriken über mehr als 10 Jahre Erfahrung in der Leiterplattenindustrie auf den chinesischen Märkten. Es ist ein führender Spezialist für oberflächenmontierbare, Durchgangs- und Mischtechnologie-Leiterplattenbestückung und elektronische Fertigungsdienstleistungen sowie schlüsselfertige Leiterplattenbestückung.
PCBGOGO bietet den Bestellservice vom Prototypen bis zur Massenproduktion, schließen Sie sich ihnen jetzt an.
Schritt 2: Über den kapazitiven Fingerabdrucksensor

Produktlink:
Der kapazitive Fingerabdrucksensor ist ein schöner und kompakter, der dem auf der Rückseite Ihres Smartphones ähnelt. Es kommt mit runden atmenden LEDs und hat eine einfache Struktur, geringe Größe und ein zartes Aussehen. Der Sensor bietet schnelle Erkennungsgeschwindigkeit und hohe Sicherheit. Es unterstützt eine 360-Grad-Winkelerkennung und eine tiefe Selbstlernfunktion, hohe Leistung und geringen Stromverbrauch. Ausgestattet mit einem ID809-Hochleistungsprozessor und einem Halbleiter-Fingerabdrucksensor als Kern, verwendet der Sensor einen integrierten IDfinger6.0-Algorithmus, der alle Fingerabdruckerkennungsarbeiten unabhängig erledigen kann. Dieser Sensor unterstützt die UART-Kommunikation und kann während der Arbeit mit der Arduino-Bibliothek problemlos Funktionen wie Fingerabdruckregistrierung, Fingerabdrucklöschung usw. realisieren. Es handelt sich um ein 6-Pin-Gerät, das dank des mitgelieferten Pitch-Anschlusses problemlos an Mikrocontroller angeschlossen werden kann. Beachten Sie jedoch, dass sich die Farbcodierung der Kabel, die mit diesem Gerät geliefert wird, von der normalen Codierung unterscheidet. Wir müssen uns also darum kümmern, während wir die Verbindungen herstellen. Die Farbcodierung ist wie folgt:-
- Rotes Kabel = Erdungsstift
- Schwarzer Draht = Rx (Empfängerstift)
- Gelber Draht = Tx (Senderstift)
- Grüner Draht = Vcc Pin
- Blauer Draht = IRQ Pin (Interrupt Request Pin, der externe Interrupts empfangen kann)
- Weißer/grauer Draht = Stromversorgungsstift
Hier verwenden wir also zwei Pins, die ähnlich aussehen, aber unterschiedliche Funktionen haben. Dies sind der Vcc- und der Stromversorgungspin. Die Funktion des Vcc-Pins besteht darin, dass er als Aktivierungspin fungiert. Wenn an diesem Pin ein Stromeingang anliegt, funktioniert nur der Sensor, sonst nicht. Auf der anderen Seite ist der Netzteil-Pin dazu da, das Gerät einzuschalten oder einzuschalten.
Schritt 3: Technische Spezifikationen und Anwendungen des Sensors

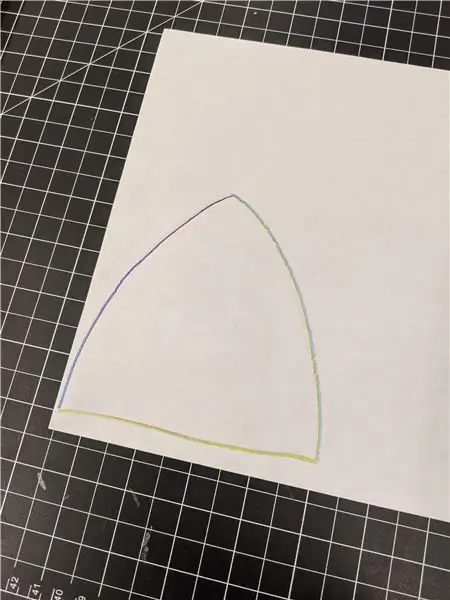
Die technischen Spezifikationen dieses Sensors sind wie folgt:-
- Betriebsspannung: 3.3V
- Betriebsstrom: <60mA
- Kommunikationsmethode: UART
- Speicherkapazität: 80 Fingerabdrücke
- 1: 1 Überprüfungszeit: 300~400ms
- Pixelauflösung: 508dpi
- Anzahl der Pixel: 160x160Fingerabdruck
- Erfassungsbereich: 8,0 mm x 8,0 mm
- Arbeitsumgebung: -40-60℃
- Abmessung: Durchmesser 21mm/Höhe 5mm
Einige Anwendungen dieses Sensors sind:-
- Zeiterfassungssystem
- Tür verriegeln/ entriegeln
- Sicherheitssysteme
- Bildschirm sperren/entsperren
Schritt 4: Verbinden des Sensors mit Arduino UNO
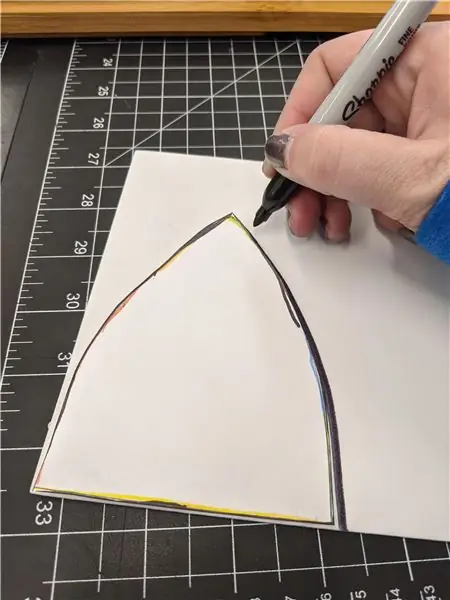
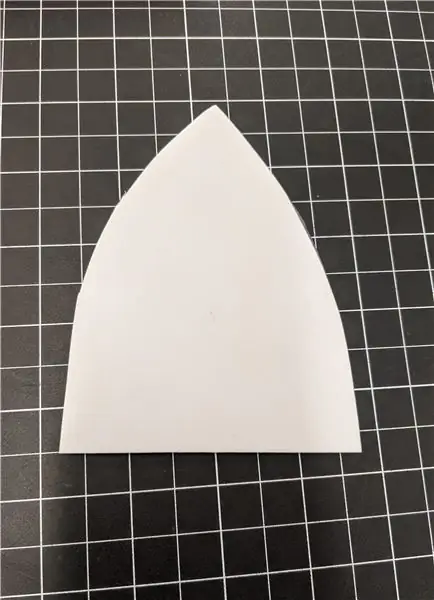
Um die Vorgänge wie Fingerabdruck-Aufzeichnung, Erkennung und Löschung durchzuführen, müssen wir zuerst den Sensor mit Arduino UNO verbinden, indem Sie die folgenden Schritte ausführen:
- Verbinden Sie den Vcc- und den Stromversorgungs-Pin (grünes bzw. weißes Kabel) des Fingerabdruck-Scanners mit dem 3,3-V-Pin des Arduino UNO.
- Verbinden Sie den Erdungsstift (rotes Kabel) des Scanners mit dem GND-Pin des Arduino.
- Verbinden Sie den Rx-Pin (schwarzes Kabel) des Scanners mit dem Digital Pin 3 des Arduino.
- Verbinden Sie den Tx-Pin (gelbes Kabel) des Scanners mit dem Digital Pin 2 des Arduino.
- Und schließlich verbinden Sie den IRQ-Pin (blaues Kabel) des Scanners mit dem Digital Pin 6 des Arduino.
Auf diese Weise wird der Fingerabdruckscanner mit dem Arduino UNO verbunden und kann codiert werden. Jetzt müssen wir den Arduino für den nächsten Schritt mit unserem PC verbinden.
Schritt 5: Codieren des Arduino Boards


In diesem Schritt werden wir nun den Code auf unser Arduino UNO-Board hochladen. Sobald der Code hochgeladen wird, kann der Scanner einen neuen Fingerabdruck speichern, den Fingerabdruck erkennen und auch löschen. Für diesen Schritt müssen Sie von hier aus auf das Github-Repository dieses Projekts verweisen und danach die folgenden Schritte ausführen:
- Zunächst müssen Sie die Datei DFRobot_ID809 aus dem Github-Repository herunterladen. Es ist die Arduino-Bibliothek für den Fingerabdruck-Scanner. Nach dem Herunterladen müssen Sie es in den Arduino-Bibliotheksordner legen.
- Danach müssen Sie die Datei mit dem Namen Arduino Code.ino öffnen. Dies ist der Code, der auf den Arduino hochgeladen werden muss. Fügen Sie diesen Code in Ihre Arduino-IDE ein. Wählen Sie die richtige Karte, den COM-Port, und klicken Sie auf die Schaltfläche zum Hochladen.
Und mit diesen Schritten ist unser Fingerabdruckscanner einsatzbereit und wir werden die Funktionen im nächsten Schritt testen.
Schritt 6: Spielen mit dem Scanner




Der Code, den wir gerade hochgeladen haben, hatte drei Funktionen. Diese Funktionen sind Lesen und Testen des Fingerabdrucks, Hinzufügen eines neuen Fingerabdrucks und Löschen eines hinzugefügten Fingerabdrucks. Nun werden wir diese Funktionen testen. Dazu müssen wir zuerst den Serial Monitor öffnen, der Meldungen entsprechend der ausgeführten Aufgabe anzeigt. Wir werden nacheinander um jede der Operationen herumschweben.
- Hinzufügen eines neuen Fingerabdrucks: Für diesen Vorgang müssen wir unseren Finger auf den Scanner legen. Sie sehen ein blaues Licht blinken. Halten Sie den Finger dort, bis das gelbe Licht dreimal blinkt, und lassen Sie dann den Finger los. Dies zeigt, dass der Scanner in den Fingerabdruck-Hinzufügen-Modus eingetreten ist und da unser Fingerabdruck noch nicht zum Scanner hinzugefügt wurde, würde er auf dem Serial Monitor unregistriert angezeigt und ihm eine ID zugewiesen. Danach müssen wir unseren Finger wieder auf den Scanner legen und warten, bis das gelbe Licht blinkt und dann können wir den Scanner loslassen. Wir müssen diesen Vorgang wiederholen, indem wir den Finger auf den Scanner legen und ihn noch zweimal und insgesamt dreimal loslassen, um unseren Fingerabdruck hinzuzufügen. Wenn wir den Scanvorgang zum dritten Mal abschließen, sehen wir anstelle des gelben Lichts ein grünes Licht. Dies zeigt an, dass der Fingerabdruck erfolgreich hinzugefügt wurde und dasselbe ist auch auf dem seriellen Monitor zu sehen.
- Testen eines Fingerabdrucks: Jetzt können wir den hinzugefügten Fingerabdruck testen, indem wir den Daumen erneut auf den Scanner legen. Dieses Mal müssen wir unseren Finger nach dem Blinken des blauen Lichts entfernen und sehen, dass das grüne Licht aufleuchtet und eine Meldung auf dem seriellen Monitor erscheint, die besagt, dass die ID des Fingerabdrucks erfolgreich abgeglichen wurde.
- Löschen des Fingerabdrucks: Zum Löschen des Fingerabdrucks müssen wir unseren Finger auf den Scanner legen und dort halten, bis das rote Licht blinkt. Zunächst blinkt ein blaues Licht, mit dem Sie den Fingerabdruck testen können. Danach blinkt ein gelbes Licht, das die Option zum Hinzufügen eines neuen Fingerabdrucks darstellt, und am Ende blinkt das rote Licht, das anzeigt, dass der Fingerabdruck gelöscht wurde, und eine Meldung auf dem seriellen Monitor zeigt an, dass der Fingerabdruck mit der ID-Nr. ist gelöscht. Wenn wir nach dem Löschen unseren Finger zum Testen auf den Scanner legen, blinkt das rote Licht und der serielle Monitor zeigt eine Meldung an, dass der Fingerabdruck nicht übereinstimmt.
Auf diese Weise werden wir in der Lage sein, den Fingerabdruckscanner an die Arduino IDE anzuschließen und ihn wo immer möglich zu unseren Projekten hinzuzufügen.
Schritt 7: Eine andere Möglichkeit, den Scanner anzuschließen


Dies ist eine alternative Möglichkeit, den Fingerabdruckscanner anzuschließen. Was wir tun können, ist, dass wir den Scanner an einen USB-zu-Seriell-Konverter anschließen können, bevor wir ihn direkt an den Arduino anschließen. Dazu müssen wir die Vcc- und GND-Pins des Scanners mit den Vcc- und GND-Pins des Konverters verbinden. Danach müssen wir den Rx-Pin des Scanners mit dem Tx-Pin des Konverters und den Tx-Pin des Scanners mit dem Rx-Pin des Konverters verbinden und auf diese Weise wird der Scanner mit dem Konverter verbunden. Jetzt können wir den Konverter an unseren Laptop anschließen und danach müssen wir die NOEM Host Software öffnen. Die Software ist im Github-Repository dieses Projekts verfügbar. Darauf können Sie von hier aus verweisen. Laden Sie es herunter und öffnen Sie es dann. Dort müssen Sie den COM-Port und die Baudrate auswählen und können die Software verwenden. Es gibt viele Vorgänge, die mit dieser Software ausgeführt werden können, wie z. B. das Anzeigen des aufgenommenen Fingerabdrucks, eine Überprüfung des Fingerabdrucks und vieles mehr.
Auf diese Weise haben wir gelernt, wie man einen kapazitiven Fingerabdrucksensor mit dem Arduino verbindet und in unseren Projekten verwendet. Ich hoffe, Ihnen hat das Tutorial gefallen. Ich freue mich, Sie beim nächsten Mal zu sehen. Bis dahin viel Spaß mit Elektronik.
Empfohlen:
Löten von oberflächenmontierbaren Komponenten - Lötgrundlagen: 9 Schritte (mit Bildern)

Löten von oberflächenmontierbaren Komponenten | Lötgrundlagen: Bisher habe ich in meiner Lötgrundlagen-Serie genug Grundlagen zum Löten besprochen, damit Sie mit dem Üben beginnen können. In diesem Instructable, was ich besprechen werde, ist etwas fortgeschrittener, aber es sind einige der Grundlagen zum Löten von Surface Mount Compo
Durchlöten von Komponenten - Lötgrundlagen: 8 Schritte (mit Bildern)

Löten von Durchgangslochkomponenten | Lötgrundlagen: In diesem Instructable werde ich einige Grundlagen zum Löten von Durchgangslochkomponenten auf Leiterplatten diskutieren. Ich gehe davon aus, dass Sie bereits die ersten 2 Instructables für meine Lötgrundlagen-Serie ausgecheckt haben. Wenn Sie nicht in meinem In
Heimwerken -- Einen Spinnenroboter herstellen, der mit einem Smartphone mit Arduino Uno gesteuert werden kann – wikiHow

Heimwerken || Wie man einen Spider-Roboter herstellt, der mit einem Smartphone mit Arduino Uno gesteuert werden kann: Während man einen Spider-Roboter baut, kann man so viele Dinge über Robotik lernen. Wie die Herstellung von Robotern ist sowohl unterhaltsam als auch herausfordernd. In diesem Video zeigen wir Ihnen, wie Sie einen Spider-Roboter bauen, den wir mit unserem Smartphone (Androi
MyPhotometrics - Gandalf: Leistungsmessgerät Zur Messung Von Lasern Im Sichtbaren Bereich Auf Basis Von "Sauron": 8 Schritte

MyPhotometrics - Gandalf: Leistungsmessgerät Zur Messung Von Lasern Im Sichtbaren Bereich Auf Basis Von "Sauron": Dieses Werk ist lizenziert unter einer Creative Commons Namensnennung - Weitergabe unter gleichen Bedingungen 4.0 International Lizenz. Eine für Menschen lesbare Zusammenfassung dieser Lizenz findet sich hier.Was ist Gandalf?Gandalf ist eine Stand-A
Arduino ProtoShield von "Haushalt" Artikel (<5$): 9 Schritte (mit Bildern)

Arduino ProtoShield von "Haushalt" Artikel (<5$): Ich liebe mein Arduino. Es hat mich in die Mikrocontroller-Programmierung hineingezogen und daran gefesselt. Ich mag auch die Erweiterbarkeit, die Schilde bieten. Mein Arduino kann eine Minute lang ein GPS-Locator sein und in der nächsten mit dem Internet verbunden sein. Es gibt auch ein Kit, mit dem Sie m
