Inhaltsverzeichnis:
- Schritt 1: Öffnen Sie Tinkercad
- Schritt 2: Betiteln Sie Ihr Projekt
- Schritt 3: Hinzufügen unseres Micro:bit
- Schritt 4: Hinzufügen unseres Sensors
- Schritt 5: Die Komponenten verstehen
- Schritt 6: Anschließen der Komponenten
- Schritt 7: Simulation unserer Schaltung (Teil 1)
- Schritt 8: Simulation unserer Schaltung (Teil 2)
- Schritt 9: Codeblock-Grundlagen
- Schritt 10: Programmierung des Micro: Bit (Teil 1)
- Schritt 11: Programmierung des Micro: Bit (Teil 2)
- Schritt 12: Programmierung des Micro: Bit (Teil 3)
- Schritt 13: Testen unseres Codes
- Schritt 14: Hinzufügen zusätzlicher PIR-Sensoren
- Schritt 15: Hinzufügen eines zusätzlichen Codes für den 2. PIR
- Schritt 16: Code für mehrere PIRs testen
- Schritt 17: Hinzufügen eines Alarms
- Schritt 18: Codieren des Summers
- Schritt 19: Endgültige Simulation
- Schritt 20: Abschließende Gedanken und zukünftige Projekte

Video: Covid-Schutzhelm Teil 1: Eine Einführung in Tinkercad Circuits! - Gunook

2024 Autor: John Day | [email protected]. Zuletzt bearbeitet: 2024-01-30 07:15

Tinkercad-Projekte »
Hallo Freund!
In dieser zweiteiligen Serie lernen wir, wie man Tinkercads Circuits verwendet - ein unterhaltsames, leistungsstarkes und lehrreiches Werkzeug, um zu lernen, wie Schaltkreise funktionieren! Eine der besten Möglichkeiten zu lernen, ist zu tun. Also entwerfen wir zuerst unser ganz eigenes Projekt: die Schaltung für einen Covid-Schutzhelm!
Unser Ziel ist es, einen Helm zu entwickeln, der Sie warnt, wenn sich eine Person nähert. Auf diese Weise können Sie sich vor Covid schützen, indem Sie wegziehen, um den Abstand zwischen Ihnen und dieser Person zu wahren.
Am Ende dieses Projekts haben Sie ein grundlegendes Verständnis dafür, wie Sie Schaltungen entwerfen und mit Tinkercad programmieren. Auch wenn dies schwierig klingen mag, keine Sorge! Ich werde hier sein, um Sie durch den gesamten Prozess zu führen - einfach lernen und genießen!
Lieferungen:
Alles, was Sie brauchen, ist ein Tinkercad-Konto! Sie haben noch keins? Registrieren Sie sich kostenlos unter www.tinkercad.com
Schritt 1: Öffnen Sie Tinkercad

Melden Sie sich bei Tinkercad an (oder registrieren Sie sich, falls Sie dies noch nicht getan haben).
Nachdem Sie sich im Dashboard angemeldet haben, gehen Sie zur linken Seitenleiste und wählen Sie "Circuits".
Wählen Sie anschließend „Neuen Stromkreis erstellen“(orange eingekreist). Hier haben wir die Freiheit, kreativ zu sein und beliebige Schaltungen zu entwerfen. Sie können Ihre Schaltungen auch genau simulieren, um zu sehen, wie sie in der realen Welt funktionieren, bevor Sie sie im wirklichen Leben bauen!
Jetzt können wir beginnen!
Schritt 2: Betiteln Sie Ihr Projekt

Nachdem Sie auf "Neuen Circuit erstellen" geklickt haben, werden Sie mit diesem leeren Arbeitsbereich begrüßt.
Das Wichtigste zuerst - alle unsere Projekte werden auf unserem Dashboard (aus dem vorherigen Schritt) gespeichert. Daher ist es wichtig, dass wir unsere Projekte benennen, damit wir sie später wiederfinden und wiederfinden können!
Wenn Sie oben links nachsehen, wird ein lustiger Zufallstitel für Sie generiert. Sie können darauf klicken, um diesen Titel durch Ihren eigenen zu ersetzen. Hier habe ich es "Covid Safety Helmet" betitelt.
Schritt 3: Hinzufügen unseres Micro:bit

Wir beginnen unser Projekt, indem wir ein micro:bit hinzufügen.
Ein micro:bit ist ein kleiner Computer, auf dem Sie das Programmieren lernen können. Es hat eine Menge cooler Funktionen wie LED-Lichter, einen Kompass und anpassbare Tasten!
Dieses micro:bit verarbeitet alle Informationen unserer Sensoren (die wir später hinzufügen werden). Das micro:bit wird uns diese Informationen auch auf einfache und verständliche Weise liefern.
Um dies zu unserem Arbeitsbereich hinzuzufügen, verwenden wir die Seitenleiste auf der rechten Seite. Hier finden Sie eine ganze Reihe von Komponenten, die Sie verwenden können. Lassen Sie uns alles andere vorerst ignorieren und nach "microbit" suchen.
Wählen Sie das micro:bit aus und bringen Sie es in den Arbeitsbereich.
Schritt 4: Hinzufügen unseres Sensors

Nachdem wir nun unser micro:bit haben, fügen wir einen Sensor hinzu. Wir werden einen sogenannten PIR-Sensor hinzufügen, der für Passive Infrared Sensor steht.
Ein PIR kann Infrarotstrahlung – oder Wärme – erkennen. Da Menschen Wärme abgeben, Objekte wie Wände, Wasserflaschen und Blätter jedoch nicht, kann dieser Sensor verwendet werden, um zu erkennen, wenn sich Menschen in der Nähe befinden.
Normalerweise kann es bis zu 5 m (16 ft) entfernt "sehen", was gut ist, da wir so frühzeitig gewarnt werden können, wenn sich Menschen nähern, und uns reagieren lassen, bevor sie die 2 m (6 ft)-Richtlinien zur sozialen Distanzierung erreichen.
Schritt 5: Die Komponenten verstehen

Nun, da wir unsere beiden Teile haben, wie können wir sie miteinander verbinden, damit das micro:bit mit dem PIR-Sensor kommunizieren kann?
Auf Tinkercad ist das ganz einfach. Möglicherweise sehen Sie, dass sich an der Unterseite des PIR-Sensors 3 Pins befinden.
- Wenn Sie mit der Maus darüber fahren, sehen Sie, dass der erste Pin der "Signal"-Pin ist, was bedeutet, dass dieser ein Signal ausgibt, wenn er eine Person erkennt.
- Der zweite Pin ist "Power", an dem wir eine Stromquelle anschließen, um den PIR-Sensor einzuschalten.
- Der dritte Pin ist "Masse", wo der gesamte "verbrauchte" Strom den PIR-Sensor verlässt.
Sie werden vielleicht feststellen, dass es auch 5 Punkte auf der Unterseite des micro:bit gibt, an denen Drähte angeschlossen werden können. Fahren Sie mit der Maus darüber.
- Die ersten 3 Punkte sind mit P0, P1 und P2 gekennzeichnet. Diese Punkte sind anpassbar und können entweder Signale aufnehmen (Eingang) oder Signale ausgeben (Ausgang). Es gibt viele verschiedene Möglichkeiten, diese Punkte zu verwenden, da sie hochgradig anpassbar sind! Dazu später mehr…
- Der 3V-Punkt ist eine 3-Volt-Stromquelle. Denken Sie daran, dass unser PIR-Sensor eine Stromquelle benötigt? Nun, wir können diesen Strom aus dem 3V-Punkt des micro:bit beziehen!
- Der GND-Punkt ist die Abkürzung für "Masse", wo der Strom nach seiner Arbeit "austreten" kann. Hier kann der Massepin des PIR-Sensors angeschlossen werden.
Schritt 6: Anschließen der Komponenten

Um die Pins zu verbinden, klicken Sie zuerst mit dem Cursor auf einen Pin. Klicken Sie dann auf einen anderen Pin (wo Sie den ersten Pin anschließen möchten). Sie werden sehen, dass sich ein Draht gebildet hat! Sie können auf den Draht klicken, um seine Farbe zu ändern, wenn Sie möchten. Oder Sie können es löschen und es erneut versuchen, wenn es unordentlich aussieht. Versuchen Sie, die Drähte sauber zu verlegen, damit Sie später verfolgen können, wo sich jeder Draht befindet!
Nachdem Sie Ihre Drähte angeschlossen haben, überprüfen Sie, ob sie mit dem übereinstimmen, was ich habe. Wenn ja, super! Wenn nicht, keine Sorge! Löschen Sie die Drähte und versuchen Sie es erneut.
Sie können sich wahrscheinlich vorstellen, was jetzt vor sich geht. Es ist eine einfache Schleife:
- Strom verlässt das micro:bit →
- → gelangt über seinen "Power"-Pin in den PIR-Sensor →
- → funktioniert etwas innerhalb des PIR-Sensors →
- → verlässt den PIR-Sensor über seinen „Masse“-Pin oder „Signal“-Pin →
- → geht zum "Ground"-Pin oder "P0"-Pin des micro:bit
Schritt 7: Simulation unserer Schaltung (Teil 1)

Wenn wir auf Tinkercad Schaltungen erstellen, können wir diese auch simulieren.
Auf diese Weise können wir experimentieren, um zu sehen, wie die Komponenten unserer Schaltung in der realen Welt reagieren, was Ihnen beim Planen und Entwerfen von Schaltungen helfen kann, ohne "Trial-and-Error" durchführen zu müssen und Zeit und Geld für etwas aufzuwenden, das möglicherweise nicht funktioniert!
Um unsere Schaltung zu simulieren, drücken Sie die Schaltfläche "Simulation starten", die sich oben rechts befindet…
Schritt 8: Simulation unserer Schaltung (Teil 2)

Während die Simulation läuft, können wir mit unserer Schaltung interagieren.
Klicken Sie auf den PIR-Sensor. Eine Kugel wird erscheinen. Stellen Sie sich vor, dieser Ball ist ein Mensch. Sie können diesen Menschen anklicken und bewegen.
Sie werden möglicherweise feststellen, dass der Sensor aufleuchtet, wenn Sie den Ball innerhalb des roten Bereichs in der Nähe des PIR-Sensors bewegen. Wenn das stimmt, haben Sie alles richtig verkabelt! Wenn Sie den Ball aus dem Erfassungsbereich des PIR herausbewegen, hört der Sensor auf zu leuchten. Spielen Sie damit herum!
Möglicherweise stellen Sie auch fest, dass der PIR nicht aktiviert wird, wenn sich der Ball innerhalb des Erfassungsbereichs befindet, aber stationär ist. Dies ist kein Problem, da sich Menschen viel bewegen, sodass der Sensor praktisch immer Personen erkennt, die sich in der Nähe Ihres Raums befinden.
Wie wäre es mit dem micro:bit? Wir haben das Signalkabel bereits angeschlossen, warum passiert also nichts?!
Keine Sorge, das wird erwartet!
Obwohl wir das Signalkabel angeschlossen haben, weiß der micro:bit-Computer nicht, was er mit den Informationen anfangen soll, die der PIR-Sensor gibt. Wir sagen ihm, was zu tun ist, indem wir es im nächsten Schritt programmieren.
Schritt 9: Codeblock-Grundlagen

Beenden Sie die Simulation und klicken Sie dann auf "Code" (neben "Simulation starten"). Dadurch wird rechts eine neue, größere Seitenleiste geöffnet.
Neben dem Entwerfen und Simulieren von Schaltungen können wir auf Tinkercad auch mit Codeblöcken programmieren. Codeblöcke sind eine einfache Möglichkeit, die Logik hinter der Programmierung kennenzulernen, was eine großartige Einführung in die Codierung ist, bevor Sie sich mit fortgeschritteneren Sprachen wie Javascript, Python oder C befassen.
Machen wir uns zunächst mit der Codeblock-Umgebung vertraut. Auf der linken Seite der Codeblock-Seitenleiste befinden sich Codeblöcke, die Sie per Drag & Drop verschieben können. Auf der rechten Seite steht Ihr aktueller Code. Versuchen Sie es zu erkunden, indem Sie einige Teile ziehen und ablegen.
Sobald Sie damit vertraut sind, löschen Sie den Codierungsraum (indem Sie die Blöcke in den Papierkorb unten rechts ziehen), damit wir mit dem Hinzufügen unseres Codes für die Schaltung beginnen können.
Schritt 10: Programmierung des Micro: Bit (Teil 1)

Beginnen wir damit, die "Input"-Blöcke zu durchsuchen und "on pin [P0] geändert zu [High]" zu ziehen. Dies ist eine Eingabe, da dies die micro:bit-Informationen einspeist.
Grundsätzlich kann der P0-Punkt (wo unser Signalkabel angeschlossen ist) zwei Werte haben: hoch oder niedrig. High bedeutet, dass ein Signal vorhanden ist, und Low bedeutet, dass kein Signal vorhanden ist.
Wenn der PIR-Sensor einen Eindringling erkennt, wäre das Signal dann hoch oder niedrig? Wenn Sie hoch geantwortet haben, haben Sie Recht! Wenn sich kein Eindringling im Erfassungsbereich befindet (oder im äußerst seltenen Fall, dass der Eindringling vollkommen ruhig ist), wird ein schwaches elektrisches Signal ausgegeben.
Daher lautet die Logik hinter unserem Code im Grunde: "Wenn eine Person erkannt wird, _".
Im Moment tut es nichts, weil wir nichts definiert haben, was es tun soll (es ist leer). Lassen Sie uns also etwas tun.
Schritt 11: Programmierung des Micro: Bit (Teil 2)

Fügen wir einen Ausgabecodeblock namens "show leds" hinzu. Dieser Codeblock ermöglicht es uns, mit den Lichtern auf dem micro:bit herumzuspielen. Sie können das LED-Raster umschalten, um jedes gewünschte Design zu erstellen. Ich habe ein Smiley-Gesicht hinzugefügt. Dies ist eine Ausgabe, weil das micro:bit Informationen ausgibt.
Dann ändern wir [HIGH] auf [LOW] im Eingangscodeblock.
Da wir das Signal von hoch auf niedrig geändert haben, sagt unser Code jetzt:
Wenn auf P0 ein schwaches Signal vorhanden ist, schalten Sie die LEDs ein, um ein Smiley-Gesicht zu erstellen
Das bedeutet, dass das micro:bit ein Smiley-Gesicht zeigt, wenn sich keine Person in unserem Erfassungsbereich bewegt, weil es sicher ist! =)
Schritt 12: Programmierung des Micro: Bit (Teil 3)

Wir wissen, was das micro:bit macht, wenn sich keine Person im Erfassungsbereich befindet. Wie wäre es, wenn jemand da ist?
Definieren wir das auch. Fügen Sie einen weiteren Eingangscodeblock hinzu "an Pin [P0] geändert auf [High]".
Diesmal belassen wir es bei [HIGH], weil wir es verwenden werden, um etwas zu tun, wenn eine Person entdeckt wird.
Fügen Sie einen weiteren LED-Ausgang hinzu und erstellen Sie ein Design! Ich habe ein Stirnrunzeln verwendet, denn wenn sich die Person im Erfassungsbereich befindet, ist es möglicherweise weniger sicher! =(
Schritt 13: Testen unseres Codes

Führen Sie die Simulation noch einmal aus. Bewegen Sie sich um den Ball (auch bekannt als Person) und sehen Sie, wie Ihr micro:bit reagiert.
Wenn es nicht tut, was Sie wollen, wiederholen Sie den vorherigen Schritt und überprüfen Sie Ihre Codeblöcke mit meinem Screenshot. Gib nicht auf!:)
Schritt 14: Hinzufügen zusätzlicher PIR-Sensoren

Wenn Ihr Code aus dem vorherigen Schritt richtig funktioniert hat, großartige Arbeit! Lassen Sie uns nun unser Projekt vorantreiben.
Bisher haben wir nur einen PIR-Sensor verwendet, sodass wir nur Personen in einem Bereich erkennen können. Was ist mit dem Rest des Raums um uns herum? Wir brauchen mehr Sensoren!
Schließen Sie die Code-Seitenleiste (indem Sie auf "Code" klicken), falls sie noch geöffnet ist, und suchen Sie nach einem anderen PIR-Sensor. Fügen Sie es Ihrem Arbeitsbereich hinzu und verdrahten Sie es.
Hinweis: Verdrahten Sie den Signalstift dieses zweiten PIR-Sensors mit P1 oder P2 (ich habe ihn mit P1 verbunden). Verbinden Sie es nicht mit dem P0, da dieser Punkt bereits vom ersten Sensor verwendet wird. Wenn Sie dies tun, kann das micro:bit nicht erkennen, welcher PIR Signale sendet!
Obwohl ich im Tinkercad-Arbeitsbereich beide PIR-Sensoren nach oben lege (um den Bildschirm sauberer zu machen), kann ein PIR-Sensor, wenn Sie die PIRs tatsächlich an Ihrem Helm anbringen, auf der linken Seite des Helms angebracht werden, damit er den Bereich links davon scannt Sie, und der andere kann auf der rechten Seite des Helms platziert werden, um den Bereich rechts von Ihnen zu scannen.
Schritt 15: Hinzufügen eines zusätzlichen Codes für den 2. PIR

Öffnen Sie Code noch einmal und fügen Sie einen zweiten Satz von Codeblöcken hinzu, die dem ersten ähnlich sind. Klicken Sie diesmal jedoch auf das Dropdown-Menü der neuen Codeblöcke und wählen Sie P1 (oder P2, wenn Sie den neuen PIR mit P2 verbunden haben).
Für den PIR-Sensor links (der an P0 angeschlossen ist) habe ich den LED-Ausgangscodeblock so modifiziert, dass die linke Seite des LED-Rasters leuchtet. Ebenso habe ich für den PIR-Sensor rechts den LED-Ausgangscodeblock so modifiziert, dass die rechte Seite des LED-Rasters leuchtet.
Wenn kein PIR aktiviert ist, zeigt das LED-Raster immer noch ein Smiley-Gesicht, weil es sicher ist!
Schritt 16: Code für mehrere PIRs testen

Nachdem Sie die Codeblöcke korrekt hinzugefügt und bearbeitet haben, führen Sie erneut eine Simulation aus, um zu testen, ob Ihr Code funktioniert.
Wenn der Ball/der Mensch in den Erfassungsbereich des linken PIR bewegt wird, sollte das LED-Raster am micro:bit auf der linken Seite leuchten.
Bewegt sich eine Person im Erfassungsbereich auf der rechten Seite, leuchtet die LED auf der rechten Seite auf.
Schritt 17: Hinzufügen eines Alarms

Nachdem wir nun zwei große blinde Flecken abgedeckt haben (Sie können zusätzliche PIR-Sensoren oder micro:bits hinzufügen, um noch mehr Bereich abzudecken), gehen wir noch einen Schritt weiter.
Was ist, wenn Sie einen Alarm hören möchten, wenn der PIR ausgelöst wird? Sie werden nicht nur gewarnt (z. B. wenn Sie schlafen), sondern Sie können auch Eindringlinge in Ihrem persönlichen Bereich abschrecken und sowohl Sie als auch den Eindringling vor Covid schützen.
Gehen Sie rechts in die Seitenleiste und suchen Sie nach "piezo". Dies sind kleine "Lautsprecher" oder "Summer", die eine Oberfläche im Inneren haben, die vibriert, wenn Strom durch sie fließt, wodurch ein lautes Summen erzeugt wird.
Am Piezo befinden sich zwei Pins. Verbinden Sie den negativen Pin mit der Masse des micro:bit und verbinden Sie den positiven Pin mit dem verbleibenden P2-Punkt des micro:bit. Auf diese Weise können wir es so steuern, dass der Summer nur ertönt, wenn das micro:bit elektrischen Strom über seinen P2-Pin abgibt.
Hinweis: Stellen Sie sicher, dass Sie einen Widerstand an einem der Pins des Piezos (beide Pins) hinzufügen. Dadurch können wir die Strommenge, die in den Piezo fließt, begrenzen. Andernfalls können unbegrenzte Strommengen das micro:bit, piezo oder beides zerstören!
Ich habe einen 1.000-Ohm-Widerstand eingebaut, aber Sie können alles setzen. Ich empfehle etwas mit 500 Ohm - 2.000 Ohm. Je niedriger der Widerstand, desto mehr Strom wird vorhanden sein, sodass der Summer lauter wird
Schritt 18: Codieren des Summers

Wie beim LED-Raster müssen wir das micro:bit programmieren, um sicherzustellen, dass der Summer richtig funktioniert. Es kann ärgerlich sein, wenn der Summer ununterbrochen summet, wenn sich jemand in unserem Erfassungsbereich befindet, also codieren wir ihn so, dass er nur einmal klingelt, wenn eine Person den Erfassungsbereich betritt (und uns benachrichtigen, dass jemand kommt).
Dazu initialisieren wir den P2-Pin. Fügen Sie einen "On Start" Codeblock und einen "Analgo Set Pitch Pin [P2]" Code darunter hinzu.
Fügen Sie dann in jedem "on pin change to [HIGH]" Codeblock einen "Analog Pitch"-Ausgangscodeblock unter dem LED-Ausgangscodeblock hinzu (wenn diese Formulierung verwirrend ist, sehen Sie sich den Screenshot oben an!).
Mit diesem analogen Codeblock können wir zwei Einstellungen definieren: die Tonhöhe und die Zeit.
- Die Zeiteinstellung gibt an, wie lange der Ton gespielt werden soll. Ich habe es auf 500 ms gesetzt (Sie können eine beliebige Zahl wählen).
-
Die Tonhöhe sagt uns, wie hoch der Ton sein soll.
Wählen Sie hier für jeden PIR eine andere Frequenz. Ich habe einen auf 100 (tiefe Tonlage) und einen anderen auf 400 (hohe Tonlage) eingestellt. Auf diese Weise können Sie allein am Ton erkennen, welcher PIR-Sensor ausgelöst wird (ohne auf das LED-Raster schauen zu müssen)
Schritt 19: Endgültige Simulation

Führen Sie nun Ihre Simulation ein letztes Mal aus, um sicherzustellen, dass alles funktioniert.
Wenn Sie dieses Instructable repliziert haben und eine Person die linke Erkennungszone betritt, sollte kurz ein tiefer Ton ertönen, um Sie zu benachrichtigen, und die linke Seite des LED-Gitters sollte aufleuchten, um Sie darüber zu informieren, dass ein Eindringling aus dem links.
Wenn eine Person den rechten Erfassungsbereich betritt, sollte ein kurzer hoher Ton ertönen, um Sie zu benachrichtigen, und die rechte Seite des LED-Gitters sollte aufleuchten, um Sie darauf hinzuweisen, dass ein Einbrecher von rechts kommt.
Wenn sich niemand in einem der Erkennungsbereiche befindet, sollte das LED-Gitter ein glückliches Gesicht zeigen und Ihnen sagen, dass Sie in Sicherheit sind!
Schritt 20: Abschließende Gedanken und zukünftige Projekte

Wenn Sie es durch dieses Instructable gemacht haben, herzlichen Glückwunsch! Selbst wenn Sie Schwierigkeiten hatten oder es nicht geschafft haben, es zu beenden, ich bin sicher, Sie haben am wenigsten etwas über Tinkercad gelernt, und darauf kommt es bei der großartigen Arbeit an!
Jetzt, da Sie eine funktionierende Alarmschaltung zur sozialen Distanzierung haben, können Sie die Verbrauchsmaterialien kaufen und die Drähte genau so anschließen, wie Sie es in diesem Tinkercad-Arbeitsbereich getan haben, wenn Sie zum nächsten Schritt gehen und diesen in der realen Welt aufbauen möchten.
Das Foto oben ist ein 3D-Modell (.stl) des Helms, an dem ich arbeite, mit der gleichen Schaltung, die wir in diesem Instructable gebaut haben. Es verfügt über 2 PIR-Sensoren an den Seiten, ein micro:bit an der Vorderseite (damit Sie das LED-Raster sehen können) und Summer.
Wenn Sie Ihrer eigenen Kreativität freien Lauf lassen möchten, können Sie noch einen Schritt weiter gehen, indem Sie Ihre Schaltung heiß auf einen Helm kleben. Ansonsten bleib dran für mein nächstes Instructable, wo wir diesen Helm zusammenstellen!
Bitte beachten: Wenn Sie jung sind, bitten Sie einen Erziehungsberechtigten um Hilfe bei der Verwendung von Werkzeugen beim Bau der Schaltung und des Helms.
Ich hoffe, Ihnen hat dieses Tutorial gefallen und Sie können das, was Sie über Tinkercad gelernt haben, nutzen, um kreativ zu sein und einige Ihrer eigenen Projekte zu erstellen. Ich freue mich darauf zu sehen, was ihr alle erstellt, also verlinkt eure Projekte unbedingt in den Kommentaren!
Viel Spaß und ein lehrreiches Jahr 2021!
Empfohlen:
So erstellen Sie eine KI Teil 2: 9 Schritte

So erstellen Sie eine KI Teil 2: Dies ist Teil 2 über die Schritte, die ich unternommen habe, um eine KI auf einem Windows-Computer zu erstellen, unter Verwendung einer kostenlosen Datenbank, eines Programmierentwicklungstools und der kostenlosen integrierten TTS-Engine, die mit Windows geliefert wird. Das Wort "Windows" gehört zu Microsoft. Das Wort "Dra
So erstellen Sie eine KI Teil 4: 3 Schritte
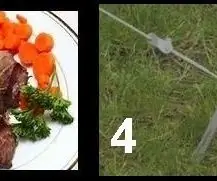
So erstellen Sie eine KI Teil 4: Neulich sprach ich mit meiner KI und sagte dazu: „Ich gehe nach oben zum Abendessen, wir essen STEAK“. Die Spracherkennungssoftware (SR) interpretierte dies jedoch als „… wir essen STAKE“. „Ich bin auf ein ähnliches (aber anderes) Problemohr gestoßen
Einführung in Zypresse (Teil 2): 3 Schritte

Einführung in Cypress (Teil 2): Dieses Instructable ist eine Fortsetzung eines vorherigen hier; Einführung in Cypress (Teil 1) Das vorherige Instructable verwendet ein PSoC 4-Evaluierungsboard, das keinen Zugriff auf den Debugger hat. Dieses Instructable verwendet ein PSoC 5-Evaluierungsboard, das Zus
Einführung in Zypresse (Teil 1): 4 Schritte

Einführung in Cypress (Teil 1): Arduino ist wahrscheinlich einer der beliebtesten, wenn nicht sogar der beliebteste Mikrocontroller für den typischen Bastler, aber es gibt hervorragende Alternativen zu Arduino, die oft übersehen werden, einfach weil Arduino der große Name im Hobby-Mikrocontroller ist. Das Mikro
Einführung in VB Script: ein Anfängerleitfaden: Teil 2: Arbeiten mit Dateien: 13 Schritte

Intro to VB Script: a Beginners Guide: Teil 2: Arbeiten mit Dateien: Nun, in meinem letzten VBScript instructable, ging ich darüber nach, wie man ein Skript erstellt, um Ihr Internet abzuschalten, um Xbox360 zu spielen. Heute habe ich ein anderes Problem. Mein Computer wurde zu zufälligen Zeiten heruntergefahren und ich möchte jedes Mal protokollieren, wenn der Computer
